Las traducciones son generadas a través de traducción automática. En caso de conflicto entre la traducción y la version original de inglés, prevalecerá la version en inglés.
Crear un recorrido
Puede utilizar la consola Amazon Pinpoint para crear viajes potentes a través de un editor gráfico. El primer paso para construir un recorrido consiste en crearlo y configurarlo. Puede configurar el recorrido para que comience inmediatamente o en una fecha y hora determinadas. También puede configurarlo para que finalice en una fecha y hora específicas.
Para configurar un recorrido
-
En la página Todos los proyectos, elija el proyecto de Amazon Pinpoint para el que desee crear un recorrido.
nota
En Amazon Pinpoint, los segmentos y los puntos de conexión son exclusivos de cada proyecto. El proyecto que elija debe contener los segmentos y puntos de enlace con los que desea interaccionar en este recorrido.
-
En el panel de navegación, seleccione Journeys (Recorridos).
-
Elija Create journey (Crear recorrido). Aparecerá el área de trabajo del recorrido.
-
En el menú Actions (Acciones), elija Settings (Configuración). Aparece el cuadro de diálogo Configuración del recorrido. En la siguiente imagen se muestra un ejemplo de este cuadro de diálogo.

-
En el cuadro de diálogo Configuración del recorrido, haga lo siguiente:
-
En Journey title (Título del recorrido), introduzca un nombre que describa el recorrido.
-
(Opcional) En el programa del viaje, introduce una fecha y hora de inicio y una fecha y hora de finalización. Si no introduce una fecha de inicio, los clientes ingresan en el recorrido 5 minutos después de que lo lance. Si no ingresa una fecha de finalización, el recorrido dura de forma continua hasta 3600 días (aproximadamente 120 meses).
-
(Opcional) Para Zona horaria, elija la zona horaria en la que deben basarse la fecha y hora de inicio y la fecha y hora de finalización. De forma predeterminada, Amazon Pinpoint elige automáticamente una zona horaria de esta lista en función de la ubicación. Solo necesita completar este paso si establece una fecha de inicio o una fecha de finalización.
-
Para Cuándo enviar, elija una de las siguientes opciones:
-
Usa la misma zona horaria que el inicio y el final del viaje: para usar la zona horaria, la fecha y hora de inicio y la fecha y hora de finalización del viaje al enviar mensajes.
sugerencia
Envíe mensajes a los destinatarios únicamente durante el horario laboral; consulte Enviar a las horas adecuadas en la Guía del usuario de mensajería para el SMS usuario AWS final. Si los destinatarios se encuentran a varias zonas horarias de distancia de la zona horaria del recorrido, podrían recibir mensajes fuera del horario laboral.
-
Zona horaria local del destinatario: para ajustar automáticamente la hora de envío al valor de zona horaria del atributo
Demographic.Timezonedel punto de conexión.importante
-
Un punto final sin un
Demographic.Timezoneatributo no se incluye en el viaje. Utilice la estimación de zona horaria para los puntos de conexión sin un atributoDemographic.Timezonepara estimar la zona horaria de los puntos de conexión e incluirla en el recorrido. -
La zona horaria local del destinatario no es compatible con los viajes activados por eventos. Para los recorridos desencadenados por eventos, la estimación de la zona horaria sigue siendo compatible con características relacionadas con la zona horaria, como el tiempo de inactividad.
-
-
-
En Estimación de zona horaria, elija:
nota
La estimación de la zona horaria se utiliza para estimar la zona horaria local del destinatario y para programar el recorrido y el tiempo de inactividad.
-
Sin estimación de zona horaria (opción predeterminada): la estimación de zona horaria no se realiza y Amazon Pinpoint utiliza el valor del atributo.
Demographic.Timezone -
Estimar mediante el número de teléfono (por ejemplo, el código de área): la información geográfica del número de teléfono y el país de los puntos de conexión se utiliza para estimar la zona horaria. El atributo
Endpoint.Addressdebe ser un número de teléfono yEndpoint.Location.Countrydebe tener un valor. Para obtener más información sobre losEndpoint.Location.CountryatributosEndpoint.Addressy, consulte Endpoint en la referencia de Amazon Pinpoint API. -
Estimar por región (por ejemplo, código postal): el país y el código postal del punto de conexión se utilizan para estimar la zona horaria. Los atributos
Endpoint.Location.PostalCodeyEndpoint.Location.Countrydeben tener un valor. Para obtener más información sobre elEndpoint.Location.PostalCodeatributo, consulte Endpoint en la referencia de Amazon Pinpoint API.nota
La estimación de códigos postales solo se admite en los Estados Unidos, el Reino Unido, Australia, Nueva Zelanda, Canadá, Francia, Italia, España y Alemania y en los países en los Regiones de AWS que Amazon Pinpoint esté disponible. La estimación de la zona horaria no se admite en AWS GovCloud (EE. UU. al oeste).
-
Estimar con el número de teléfono y la región: utilice la estimación con el número de teléfono (por ejemplo, el código de área) y la estimación con la región (por ejemplo, el código postal) para estimar la zona horaria de los destinatarios.
Para obtener más información sobre las reglas de procesamiento de zonas horarias, consulte Estimación de zonas horarias.
importante
La estimación de la zona horaria solo se realiza en los puntos finales que no tienen un valor para el
Demographic.Timezoneatributo. Si la estimación de zona horaria no puede estimar una zona horaria o la zona horaria estimada no forma parte de ellaEndpoint.Location.Country, el punto final no se añadirá al viaje. Para obtener más información, consulta Estimación de zona horaria. -
-
-
En Límites de recorrido (avanzado), establezca las opciones para el procesamiento de los mensajes. Por ejemplo, es posible que esto cambie el número de mensajes de recorrido por segundo o cambie el número de entradas por punto de conexión. Los puntos de conexión solo volverán a ingresar en un recorrido si los límites lo permiten.
-
Número máximo de mensajes diarios por punto de conexión: elija Invalidar la configuración predeterminada para invalidar la configuración máxima de mensajes diarios para el proyecto que contiene este recorrido. Si especifica un valor en esta sección, Amazon Pinpoint limitará el número de mensajes que se envían a cada punto de conexión individual.

-
Número máximo de mensajes que un punto de conexión puede recibir de este recorrido: elija Invalidar configuración predeterminada para invalidar el número máximo de mensajes que un punto de conexión puede recibir de este recorrido. La configuración predeterminada es 0, lo que significa que no hay límite en la cantidad de mensajes que pueden recibir los puntos finales del viaje. Al habilitar esta característica, se seguirán aplicando otros límites (como el número máximo de mensajes diarios por punto de conexión).

-
Número máximo de mensajes de recorrido por segundo: elija Invalidar la configuración predeterminada para invalidar la configuración máxima de mensajes por segundo para el proyecto que contiene este recorrido. Si especifica un valor en esta sección, Amazon Pinpoint limitará el número de mensajes que el recorrido puede enviar cada segundo. El valor que especifique debe ser inferior o igual a la velocidad de envío máxima de su cuenta. Puede encontrar la velocidad de envío máxima de la cuenta en la página Configuración de correo electrónico de la consola de Amazon Pinpoint.
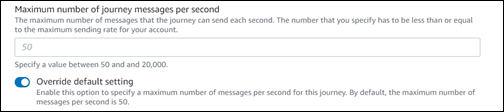
-
Máximo de entradas por punto de conexión: elija esta configuración para invalidar la configuración del número máximo de entradas para el proyecto que contiene este recorrido. Si especifica un valor en esta sección, Amazon Pinpoint limitará el número de veces que un participante puede ingresar en el recorrido. Por ejemplo, si especifica un valor mayor que 1, el participante podría entrar en un recorrido, completar varias actividades en el recorrido, llegar a una actividad End (Fin) y volver a empezar el recorrido. Si un participante es apto para un recorrido, pero ya ha entrado en el recorrido el número máximo de veces, no podrá volver a entrar en el recorrido. Por ejemplo, si tiene un límite máximo de punto de conexión de entrada de
2y un participante ya ha ingresado y salido del recorrido dos veces, no volverá a ingresar en ese recorrido.Si elige un valor superior a
1para el valor predeterminado, puede elegir el intervalo de reingreso de punto de conexión, que establece cuánto tiempo debe esperar antes de que un punto de conexión reingrese en un recorrido. Por ejemplo, es posible que establezca un intervalo de reingreso si quiere espaciar los mensajes enviados a los usuarios y evitar así que estos reciban correo no deseado.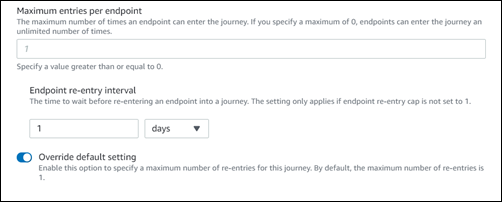
-
Número máximo de mensajes en todos los recorridos dentro de un periodo de tiempo
Use esta configuración para especificar el número máximo de veces que se puede enviar un mensaje a un único punto de conexión dentro del periodo de tiempo especificado. Por ejemplo, si desea enviar un máximo de 3 mensajes en un periodo de tiempo de 7 días a cada punto de conexión. La configuración predeterminada es 0, lo que significa que no hay límite en la cantidad de mensajes que pueden recibir los puntos finales del viaje.
-
Periodo de tiempo
El número de días aplicado al número máximo de mensajes en todos los recorridos dentro de un periodo de tiempo si no se establece en 0. La configuración predeterminada es 0, lo que significa que no hay límite en el número de días que pueden recibir los puntos finales del viaje.

-
-
Elegir Confirmar
(Opcional) Configuración de los ajustes del horario de recorrido
Al crear una ruta, puede especificar una programación de envío para ese recorrido. Hay dos ajustes de programación que puede configurar. La primera configuración es hora de no envío, que se refiere a un intervalo de horas durante el cual Amazon Pinpoint no entregará mensajes a los participantes del recorrido. La segunda configuración es hora de envío, que se refiere a intervalos de horas durante los cuales Amazon Pinpoint entregará mensajes a los participantes del recorrido. La configuración de hora de envío permite una personalización más detallada de la hora y los canales que hora de no envío. Estos ajustes utilizan los ajustes de zona horaria de cada punto de conexión. Para usar la configuración del cronograma de viaje, cada uno de los puntos finales del viaje debe incluir el Demographic.Timezone atributo.
importante
Para usar la configuración de usar la zona horaria local del destinatario, cada uno de los puntos finales del viaje debe incluir el Demographic.Timezone atributo. No se incluirá a un participante en el recorrido si elige esta opción y el registro de punto de conexión del participante no especifica una zona horaria.
Puede configurar los ajustes de programación de un recorrido eligiendo el botón Programar en la parte superior del espacio de trabajo del recorrido. A continuación, en la ventana de configuración de la programación, especifique la hora de inicio y la hora de finalización de la hora de no envío. También tiene la opción de habilitar las siguientes opciones de configuración:
-
Reanudar el envío después de tiempos de inactividad: cuando habilita esta característica, Amazon Pinpoint retiene los mensajes que se hubieran enviado durante la hora de no envío y, a continuación, los entrega cuando finaliza la hora de no envío. Si no habilita esta opción, los mensajes que se hubieran enviado se eliminarán y no se enviarán.
-
Configurar la hora de envío para definir cada día de la semana: habilite esta opción para configurar diferentes horas de envío para distintos días de la semana. Por ejemplo, si tu hora de no envío está programada entre las 8:00 a.m. y las 8:00 p.m. (20:00), puedes configurar la hora de envío del domingo entre las 8:00 a.m. y terminar a las 6:00 p.m. (18:00), y configurar la hora de envío para todos los demás días para que comience a las 8:00 a.m. y termine a las 8:00 p.m. (20:00). Puede agregar hasta cuatro intervalos de tiempo por día.
También puede especificar excepciones para días específicos del año. Por ejemplo, si quieres asegurarte de no enviar ningún mensaje el día de Año Nuevo, puedes crear una excepción que comience el 31 de diciembre a las 20:00 y finalice el 2 de enero a las 8:00 a. m. Puede agregar hasta 20 excepciones.
nota
Las horas que especifique para los días de la semana o para las excepciones deben respetar las horas de inactividad que especifique para el recorrido. En otras palabras, si establece las horas de inactividad del recorrido entre las 20:00 y las 8:00, no podrá establecer las horas de inactividad del lunes entre las 20:30 y las 7:30.
-
Aplicar este horario a todos los canales: habilite esta característica para establecer automáticamente la configuración de hora de envío de cada canal de forma que sea igual la hora de inicio y la hora de finalización que especificó para la configuración de hora de no envío. Si no habilita esta característica, puede definir diferentes horas de envío para distintos canales. Por ejemplo, puede configurar el canal de correo electrónico para que los mensajes se envíen entre las 6:00 a.m. y las 10:00 p.m. (22:00) y configurar el SMS canal para que los mensajes se envíen entre las 8:00 a.m. y las 8:00 p.m. (20:00).
Siguiente: Configurar la actividad de ingreso en el recorrido