Las traducciones son generadas a través de traducción automática. En caso de conflicto entre la traducción y la version original de inglés, prevalecerá la version en inglés.
Instalación de la aplicación de muestra Amazon QLDB Java
importante
Aviso de fin de soporte: los clientes actuales podrán usar Amazon QLDB hasta que finalice el soporte, el 31 de julio de 2025. Para obtener más información, consulte Migración de un Amazon QLDB Ledger a Amazon Aurora SQL Postgre
En esta sección se describe cómo instalar y ejecutar la aplicación de QLDB muestra de Amazon proporcionada para el tutorial de step-by-step Java. El caso de uso de esta aplicación de ejemplo es una base de datos del departamento de vehículos motorizados (DMV) que rastrea la información histórica completa sobre las matriculaciones de vehículos.
La aplicación DMV de ejemplo para Java es de código abierto y se encuentra en el GitHub repositorio amazon-qldb-dmv-sampleaws-samples/
Requisitos previos
Antes de empezar, asegúrese de completar el controlador para Java. QLDB Requisitos previos Esta incluye lo siguiente:
-
Inscríbase en AWS.
-
Cree un usuario con los QLDB permisos adecuados. Para completar todos los pasos de este tutorial, necesita acceso administrativo completo a su recurso contable a través del QLDBAPI.
-
Si está utilizando IDE otro que no sea AWS Cloud9, instale Java y conceda acceso programático para el desarrollo.
Instalación
Los siguientes pasos describen cómo descargar y configurar la aplicación de muestra en un entorno de desarrollo local. O bien, puede automatizar la configuración de la aplicación de muestra utilizándola AWS Cloud9 como plantilla y IDE utilizándola como AWS CloudFormation plantilla para aprovisionar sus recursos de desarrollo.
Estas instrucciones describen cómo descargar e instalar la aplicación de ejemplo de QLDB Java utilizando sus propios recursos y entorno de desarrollo.
Para descargar y ejecutar la aplicación de muestra
-
Introduzca el siguiente comando desde el que desea clonar la aplicación de muestra GitHub.
Este paquete incluye la configuración de Gradle y el código completo de Tutorial de Java.
-
Cargue y ejecute la aplicación proporcionada.
-
Si usa Eclipse:
-
Inicie Eclipse y, en el menú de Eclipse, seleccione Archivo, Importar y, a continuación, Proyecto de Gradle existente.
-
En el directorio raíz del proyecto, busque y seleccione el directorio de aplicación que contiene el archivo
build.gradle. A continuación, seleccione Finalizar para usar la configuración predeterminada de Gradle para la importación. -
Puede ejecutar el programa
ListLedgersa modo de ejemplo. Abra el menú contextual (clic derecho) del archivoListLedgers.javay seleccione Ejecutar como aplicación Java.
-
-
Si usa IntelliJ:
-
Inicie IntelliJ y, en el menú de IntelliJ, seleccione Archivo y, a continuación, Abrir.
-
En el directorio raíz del proyecto, busque y seleccione el directorio de aplicación que contiene el archivo
build.gradle. A continuación, seleccione Aceptar. Mantenga la configuración predeterminada y vuelva a seleccionar Aceptar. -
Puede ejecutar el programa
ListLedgersa modo de ejemplo. Abra el menú contextual (haga clic con el botón derecho) delListLedgers.javaarchivo y seleccione Ejecutar 'ListLedgers'.
-
-
-
Continúe a Paso 1: crear un nuevo libro mayor para iniciar el tutorial y crear un libro mayor.
Estas instrucciones describen cómo automatizar la configuración de la aplicación de ejemplo de registro de QLDB vehículos de Amazon para Java, utilizando AWS Cloud9
Para obtener más información al respecto AWS Cloud9, consulta la Guía AWS Cloud9 del usuario. Para obtener más información sobre AWS CloudFormation, consulte la Guía del usuario de AWS CloudFormation.
Temas
Parte 1: aprovisione sus recursos
En este primer paso, debe AWS CloudFormation aprovisionar los recursos necesarios para configurar su entorno de desarrollo con la aplicación de QLDB muestra de Amazon.
Para abrir la AWS CloudFormation consola y cargar la plantilla QLDB de aplicación de muestra
-
Inicie sesión en la AWS CloudFormation consola AWS Management Console y ábrala en https://console.aws.amazon.com/cloudformation
. Cambie a una región que sea compatibleQLDB. Para obtener una lista completa, consulta los QLDBpuntos de conexión y las cuotas de Amazon en. Referencia general de AWS La siguiente captura de pantalla AWS Management Console muestra a EE. UU. East (Virginia del Norte) como la seleccionada Región de AWS.
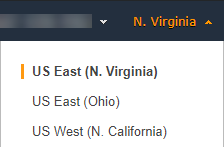
-
En la AWS CloudFormation consola, selecciona Crear pila y, a continuación, selecciona Con nuevos recursos (estándar).
-
En la página Crear pila, en Especificar plantilla, elija Amazon S3 URL.
-
Introduzca lo siguiente URL y seleccione Siguiente.
https://amazon-qldb-assets.s3.amazonaws.com/templates/QLDB-DMV-SampleApp.yml -
Introduzca un nombre de pila (por ejemplo,
qldb-sample-app) y elija Siguiente. -
Puede añadir las etiquetas que desee y mantener las opciones predeterminadas. A continuación, elija Next.
-
Revise la configuración de su pila y seleccione Crear pila. El AWS CloudFormation guion puede tardar unos minutos en finalizar.
Este script aprovisiona su AWS Cloud9 entorno con una instancia de Amazon Elastic Compute Cloud (AmazonEC2) asociada que utilizará para ejecutar la aplicación de QLDB muestra de este tutorial. También clona el repositorio aws-samples/ amazon-qldb-dmv-sample -java
desde GitHub su entorno de desarrollo. AWS Cloud9
Parte 2: Configure su IDE
En este paso, terminará de configurar el entorno de desarrollo en la nube. Descarga y ejecuta un script de shell proporcionado para configurar las dependencias AWS Cloud9 IDE de la aplicación de muestra.
Para configurar su entorno AWS Cloud9
-
Abra la AWS Cloud9 consola en https://console.aws.amazon.com/cloud9/
. -
En Sus entornos, busque la tarjeta del entorno denominada Aplicación de QLDB DMV muestra y seleccione Abrir IDE. Es posible que su entorno tarde un minuto en cargarse a medida que se lanza la EC2 instancia subyacente.
Su AWS Cloud9 entorno está preconfigurado con las dependencias del sistema que necesita para ejecutar el tutorial. En el panel de navegación Entorno de la consola, confirme que ve una carpeta con el nombre
QLDB DMV Sample Application. La siguiente captura de pantalla de la AWS Cloud9 consola muestra el panel de carpetas del entorno QLDB DMV de aplicaciones de muestra.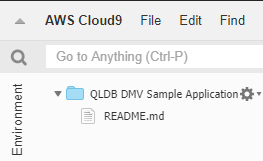
Si no ve ningún panel de navegación, active la pestaña Entorno, en la parte izquierda de la consola. Si no ve ninguna carpeta en el panel, active Mostrar raíz del entorno en el icono de configuración (
 ).
). -
En el panel inferior de la consola, debería ver una ventana de terminal de
bashabierta. Si no lo ve, seleccione Nueva terminal en el menú Ventana de la parte superior de la consola. -
A continuación, descarga y ejecuta un script de configuración para instalar Open JDK 8 y, si corresponde, consulta la rama correspondiente del repositorio de Git. En la AWS Cloud9 terminal que creaste en el paso anterior, ejecuta los dos comandos siguientes en orden:
Al finalizar, debería ver el siguiente mensaje en la terminal:
** DMV Sample App setup completed , enjoy!! ** -
Dedique un momento a buscar el código de la aplicación de ejemplo AWS Cloud9, especialmente en la siguiente ruta de directorio:
src/main/java/software/amazon/qldb/tutorial.
Parte 3: Ejecute la aplicación QLDB DMV de muestra
En este paso, aprenderá a ejecutar las tareas de la aplicación QLDB DMV de muestra de Amazon utilizando AWS Cloud9. Para ejecutar el código de ejemplo, vuelve a tu AWS Cloud9 terminal o crea una nueva ventana de terminal como hiciste en la segunda parte: Configurar la tuya IDE.
Para ejecutar las aplicaciones de ejemplo
-
Ejecute el siguiente comando en su terminal para pasar al directorio raíz del proyecto:
cd ~/environment/amazon-qldb-dmv-sample-javaAsegúrese de ejecutar los ejemplos en la siguiente ruta de directorio.
/home/ec2-user/environment/amazon-qldb-dmv-sample-java/ -
El siguiente comando muestra la sintaxis de Gradle para ejecutar cada tarea.
./gradlew run -Dtutorial=TaskPor ejemplo, ejecuta el siguiente comando para ver todos los libros de contabilidad de tu región Cuenta de AWS y la actual.
./gradlew run -Dtutorial=ListLedgers -
Continúe a Paso 1: crear un nuevo libro mayor para iniciar el tutorial y crear un libro mayor.
-
(Opcional) Tras completar el tutorial, limpie los recursos de AWS CloudFormation si ya no los necesita.
-
Abre la AWS CloudFormation consola en https://console.aws.amazon.com/cloudformation
y elimina la pila que creaste en la primera parte: Aprovisiona tus recursos. -
Elimine también la AWS Cloud9 pila que la AWS CloudFormation plantilla creó para usted.
-