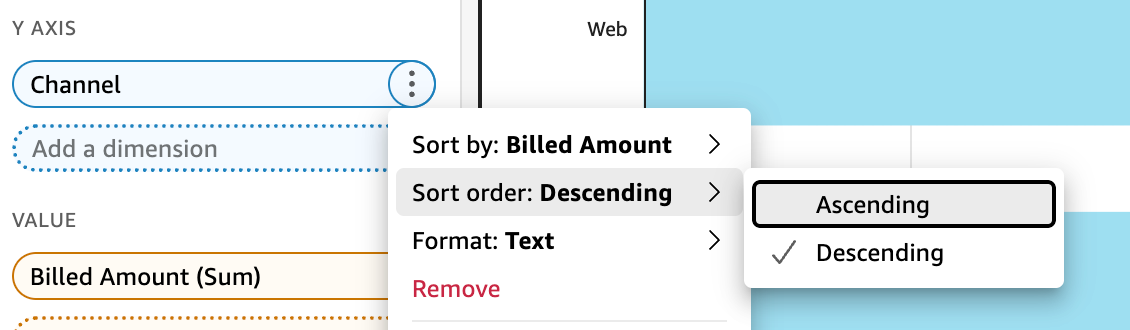Las traducciones son generadas a través de traducción automática. En caso de conflicto entre la traducción y la version original de inglés, prevalecerá la version en inglés.
Ordenación de datos de elementos visuales en Amazon QuickSight
Puede ordenar los datos con varios métodos para la mayoría de los tipos de elementos visuales. Puede elegir el orden de los datos de elementos visuales con la opción de ordenación rápida o los cuadros de campo. También puede utilizar los cuadros de campo para ordenar los datos por una métrica no visual. El elemento visual por el que se puede ordenar depende del tipo de elemento visual y de si se admite la ordenación para ese elemento visual. Para más información sobre qué tipos de elementos visuales admiten la ordenación, consulte Formato de análisis por tipo en QuickSight.
Las tablas dinámicas se comportan de forma diferente a las tablas a la hora de ordenar valores. Para obtener más información acerca de la ordenación de las tablas dinámicas, consulte Clasificación de tablas dinámicas en Amazon QuickSight.
Para los conjuntos de datos SPICE, puede ordenar cadenas de texto de tamaños hasta las siguientes limitaciones:
-
Hasta dos millones de valores únicos (2 000 000)
-
Hasta 16 columnas
Cuando se superan las limitaciones, el elemento visual muestra una notificación en la parte superior derecha.
Puede ordenar cualquier tipo de elemento visual que admita la ordenación. Si un tipo de elemento visual admite la ordenación, puede ordenar con la opción de ordenación rápida o con un cuadro de campo.
Ordenación rápida de dimensiones y medidas
-
Realice una de las siguientes acciones siguientes:
-
Seleccione el icono de ordenación que aparece junto al nombre del campo en cualquiera de los ejes. En las consultas directas, este icono aparece para cualquier tipo de dato. En SPICE, este icono solo está disponible para los tipos de datos de fecha y hora, numéricos y decimales.
-
Seleccione el nombre del campo y, a continuación, elija la opción de ordenación en el menú. Si la etiqueta no aparece en el eje, compruebe el formato del elemento visual y si el eje está configurado para mostrar etiquetas. Las etiquetas de visualización se ocultan automáticamente en elementos visuales más pequeños. Es posible que necesite hacer que el elemento visual sea lo suficientemente grande como para mostrar etiquetas.

-
Ordenación mediante una métrica no visual
-
Abra el análisis con el elemento visual que desea ordenar. El panel de elementos visuales estará abierto de forma predeterminada.
-
Elija un cuadro de campo que admita la ordenación y, a continuación, elija Ordenar por, Opciones de ordenación.
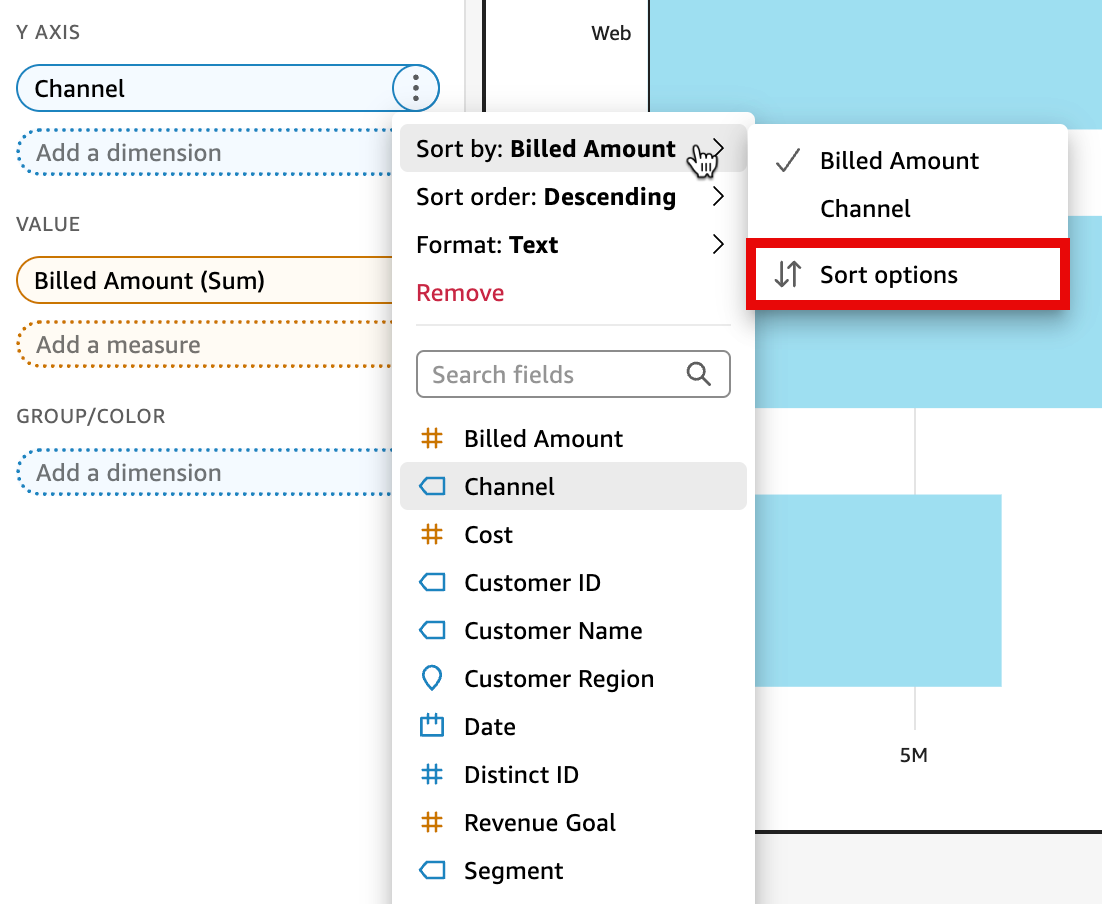
-
En el panel Opciones de ordenación, ordene por campos específicos, elija una agregación u ordene de forma ascendente o descendente, o realice una combinación de estas opciones.
-
Elija Aplicar para guardar los cambios. O elija Borrar para empezar de nuevo o Cancelar para volver atrás.
Ordenación con un cuadro de campo
-
Abra el análisis con el elemento visual que desea ordenar. El panel de elementos visuales estará abierto de forma predeterminada.
-
Elija un cuadro de campo que admita la ordenación.
-
En el menú del cuadro de campo, seleccione Sort y, a continuación, elija el icono de ordenación ascendente o descendente.