Las traducciones son generadas a través de traducción automática. En caso de conflicto entre la traducción y la version original de inglés, prevalecerá la version en inglés.
En Amazon QuickSight, puedes ordenar los valores de una tabla dinámica por campos en los campos de filas y columnas o rápidamente por encabezados de columna en la tabla dinámica. En las tablas dinámicas, puede ordenar filas y columnas de forma independiente por orden alfabético o por medida.
nota
No es posible ejecutar los cálculos de tabla Total, Diferencia y Diferencia de porcentaje cuando la tabla dinámica se ordena según una medida. Para obtener más información sobre el uso de cálculos de tabla en las tablas dinámicas, consulte Uso de cálculos de tabla en tablas dinámicas.
Descripción de la ordenación en tablas dinámicas
Cuando hay varios paneles en una tabla dinámica, la ordenación se aplica a cada panel de forma independiente. Por ejemplo, la columna Segment de la tabla dinámica de la izquierda se ordena en orden ascendente según Cost. Dado que hay varios paneles, la ordenación comienza de nuevo para cada panel, por lo que las filas de cada panel (para Segment) se ordenan por costo de menor a mayor. La tabla de la derecha tiene el mismo orden aplicado, aunque este se aplica a toda la tabla, tal como se muestra a continuación.
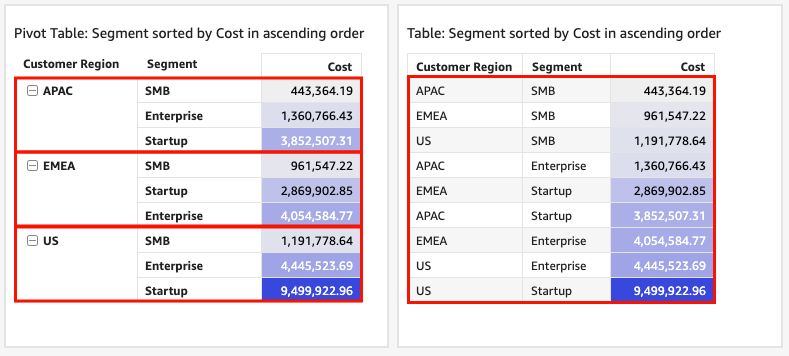
Cuando se aplican varias ordenaciones a una tabla dinámica, la ordenación se aplica de la dimensión exterior a la dimensión interior. Preste atención a la siguiente imagen de ejemplo de tabla dinámica. La columna Customer Region se ordena según Cost en orden descendente (resaltado en naranja). La columna Channel se ordena por objetivo de ingresos en orden ascendente (resaltado en azul).
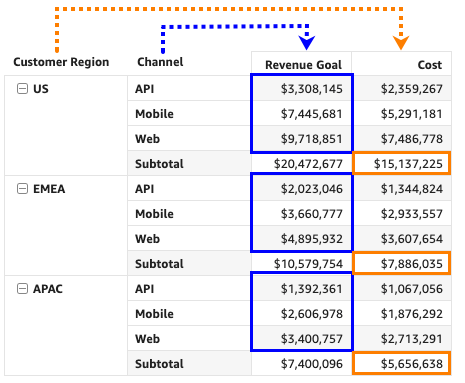
Ordenación de tablas dinámicas mediante encabezados de fila o columna
Utilice el procedimiento siguiente para ordenar una tabla dinámica según los encabezados de fila o columna.
Ordenación de los valores de una tabla dinámica tabular según los encabezados de las tablas
-
En un gráfico de tabla dinámica tabular, elija el encabezado que desee ordenar.
-
En Ordenar por, elija un campo para la ordenación, así como un criterio de ordenación.
Los campos de dimensiones se pueden ordenar alfabéticamente (a–z o z–a), o bien por una medida en orden ascendente o descendente.

Ordenación de tablas dinámicas mediante encabezados de valores
Utilice el procedimiento siguiente para ordenar una tabla dinámica según los encabezados de valores.
Ordenación de una tabla dinámica mediante encabezados de valores
-
En un gráfico de tabla dinámica, elija el encabezado de valor que desee ordenar.
-
Elija Ascendente o Descendente.

La ordenación por encabezados de valores en una tabla dinámica también funciona con los subtotales.
Ordenación de tablas dinámicas tabulares mediante cuadros de campo
Utilice el procedimiento siguiente para ordenar los valores de una tabla dinámica tabular mediante cuadros de campo.
Ordenación de los valores de una tabla dinámica tabular mediante cuadros de campo
-
En la página de análisis, elija la tabla dinámica tabular que desea ordenar.
-
Amplíe Cuadros de campo.
-
En el cuadro de campo Filas o Columnas, elija el campo que desee ordenar y, a continuación, elija cómo desea ordenar el campo en Ordenar por.
Los campos de dimensiones de los cuadros de campo Filas o Columnas se pueden ordenar alfabéticamente (a–z o z–a), o bien por una medida en orden ascendente o descendente. También puede contraer o ampliar todas las filas o columnas del campo que seleccione en el cuadro de campo. También puede eliminar el campo o reemplazarlo por otro campo.
-
Para ordenar un campo de dimensión alfabéticamente, sitúe el cursor sobre el campo en el cuadro de campo Filas o Columnas y, a continuación, seleccione el icono de ordenación a–z o z–a.
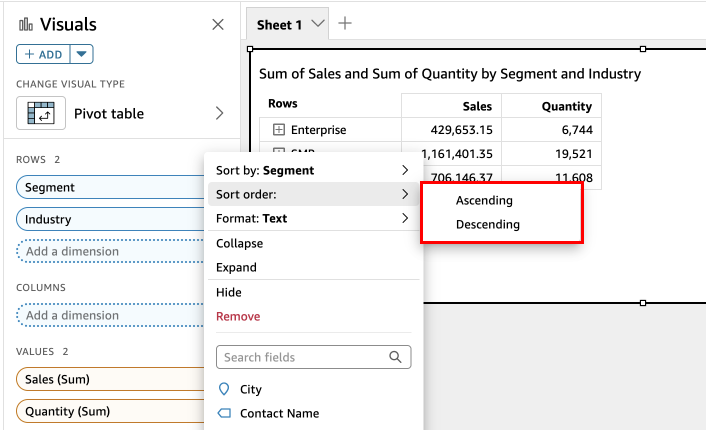
-
Para ordenar un campo de dimensiones por una medida, sitúe el cursor sobre el campo en el cuadro de campo Filas o Columnas. A continuación, elija una medida de la lista y seleccione el icono de ordenación ascendente o descendente.
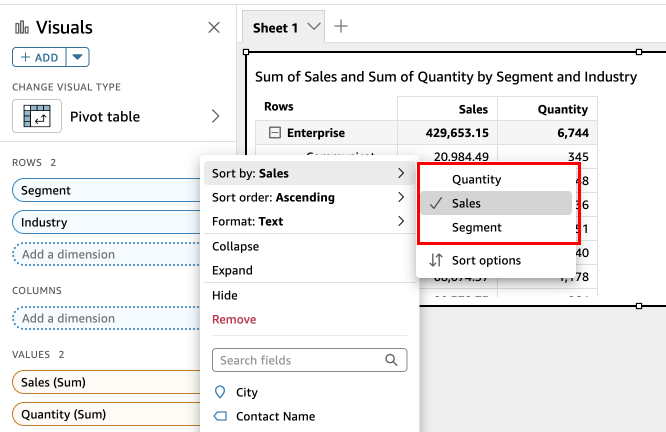
-
O bien, personalice las opciones de si desea tener más control sobre cómo se aplica la ordenación a la tabla dinámica.
Creación de una ordenación mediante las opciones de ordenación
-
En la página de análisis, elija la tabla dinámica que desea ordenar.
-
Amplíe Cuadros de campo.
-
Elija el campo que desee ordenar en el cuadro de campo Filas o Columnas y, a continuación, elija Opciones de ordenación.
-
En el panel Opciones de ordenación que se abre a la izquierda, especifique las opciones siguientes:
-
En Ordenar por, elija un campo de la lista desplegable.
-
En Agregación, elija una agregación de la lista.
-
En Orden de clasificación, seleccione Ascendente o Descendente.
-
Seleccione Aplicar.
-
Ordenación de tablas dinámicas jerárquicas mediante cuadros de campo
En el caso de tablas dinámicas tabulares, cada campo del cuadro de campo Filas tiene una celda de título independiente. En las tablas dinámicas jerárquicas, todos los campos de fila se muestran en una sola columna. Para ordenar, contraer y ampliar estos campos de fila, seleccione la etiqueta Filas para abrir el menú Campos de fila combinados y elija la opción que desee. Todos los campos de las tablas dinámicas jerárquicas se pueden ordenar de forma individual desde el menú Campos de fila combinados.
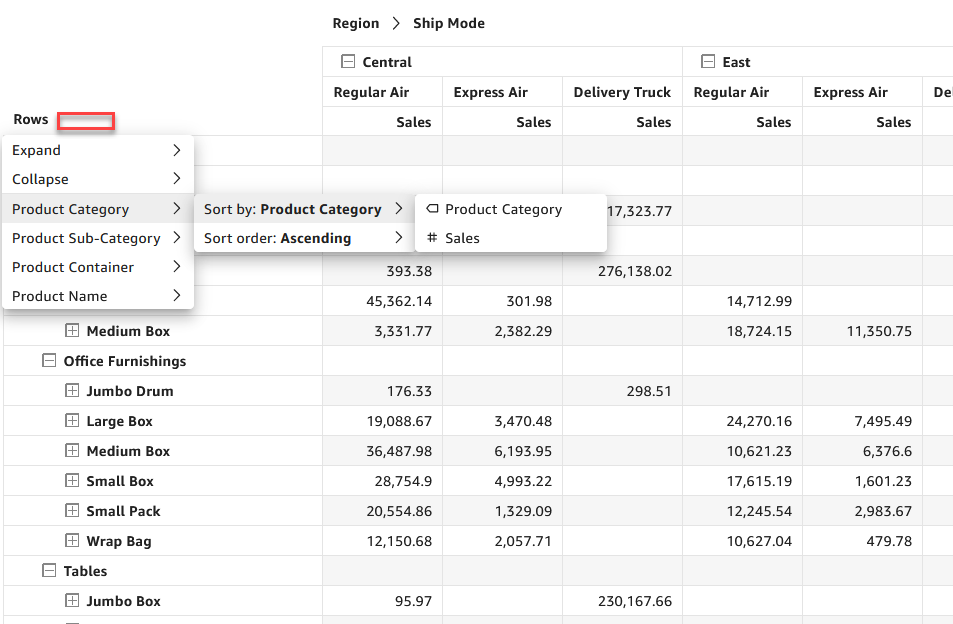
Encontrará opciones de formato más avanzadas, como, por ejemplo, Ocultar y Eliminar, en los menús de los cuadros de campo.