Las traducciones son generadas a través de traducción automática. En caso de conflicto entre la traducción y la version original de inglés, prevalecerá la version en inglés.
Puede utilizar la interfaz de unión de Amazon QuickSight para unir objetos de una o más fuentes de datos. Al usar Amazon QuickSight para unir los datos, puedes combinar datos dispares sin duplicar los datos de diferentes fuentes.
Tipos de conjuntos de datos unidos
Se realiza una unión entre dos tablas QuickSight lógicas, donde cada tabla lógica contiene información sobre cómo obtener datos. Al editar un conjunto de datos QuickSight, el diagrama de unión de la mitad superior de la página muestra cada tabla lógica como un bloque rectangular.
Hay dos tipos diferentes de conjuntos de datos unidos en QuickSight: los de la misma fuente y los de fuentes cruzadas. Un conjunto de datos se considera del mismo origen cuando no tiene ninguna unión o cuando se cumplen todas las condiciones siguientes:
-
Si alguna de las tablas lógicas hace referencia a una fuente de datos: QuickSight
-
Todas las tablas lógicas de este conjunto de datos deben hacer referencia a la misma fuente QuickSight de datos. Esto no se aplica si dos fuentes de QuickSight datos distintas hacen referencia a la misma base de datos subyacente. Debe ser exactamente la misma fuente QuickSight de datos. Para obtener más información sobre el uso de un único origen de datos, consulte Creación de un conjunto de datos utilizando un origen de datos existente.
-
-
Si alguna de las tablas lógicas hace referencia a un QuickSight conjunto de datos que es un conjunto de datos principal:
-
El conjunto de datos principal debe utilizar una consulta directa.
-
El conjunto de datos principal debe hacer referencia a la misma fuente de QuickSight datos.
-
Si no se cumplen las condiciones anteriores, el conjunto de datos se considera una unión entre orígenes.
Información sobre la unión de conjuntos de datos
Tanto las uniones de un conjunto de datos del mismo origen como las de orígenes cruzados tienen las siguientes limitaciones.
¿Cuál es la cantidad máxima de tablas que puede contener un conjunto de datos unido?
Todos los conjuntos de datos unidos pueden contener hasta 32 tablas.
¿Qué tamaño pueden tener los datos unidos?
El tamaño máximo permitido de una unión viene determinado por el modo de consulta y el motor de consulta que se utilice. La siguiente lista proporciona información sobre los diferentes límites de tamaño de las tablas que se van a unir. El límite de tamaño se aplica a todas las tablas secundarias combinadas. No hay límites de tamaño de unión para la tabla principal.
-
Tablas de la misma fuente: cuando las tablas se originan a partir de una única fuente de datos de consulta, no QuickSight se imponen restricciones al tamaño de la unión. Esto no anula las limitaciones de tamaño de las uniones que pueda tener el motor de consultas de origen.
-
Conjuntos de datos de fuentes cruzadas: este tipo de combinación contiene tablas de diferentes fuentes de datos que no están almacenadas en SPICE. Para estos tipos de uniones, identifica QuickSight automáticamente la tabla más grande del conjunto de datos. El tamaño combinado de todas las demás tablas secundarias debe ser inferior a 1 GB.
-
Los conjuntos de datos se almacenan en SPICE— Este tipo de unión contiene tablas que están todas incorporadas SPICE. El tamaño combinado de todas las tablas secundarias de esta combinación no puede superar los 20 GB.
Para obtener más información acerca de SPICE cálculos del tamaño del conjunto de datos, consulteEstimación del tamaño de SPICE conjuntos de datos.
¿Puede un conjunto de datos unido utilizar la consulta directa?
Los conjuntos de datos del mismo origen admiten la consulta directa, siempre que no haya otras restricciones en cuanto al uso de la consulta directa. Por ejemplo, los orígenes de datos de S3 no admiten la consulta directa, por lo que un conjunto de datos de S3 del mismo origen debe utilizar SPICE igualmente.
Los conjuntos de datos de orígenes cruzados deben usar SPICE.
¿Se pueden usar los campos calculados en una combinación?
Todos los conjuntos de datos unidos pueden usar campos calculados, pero los campos calculados no se pueden usar en ninguna cláusula auxiliar.
¿Se pueden usar los datos geográficos en una unión?
Los conjuntos de datos del mismo origen admiten tipos de datos geográficos, pero los campos geográficos no se pueden usar en ninguna cláusula auxiliar.
Los conjuntos de datos de orígenes cruzados no admiten datos geográficos de ninguna forma.
Para ver algunos ejemplos de cómo unir tablas entre fuentes de datos, consulta el QuickSight artículo Cómo unir tablas entre fuentes de datos en Amazon
Creación de una unión
Utilice el siguiente procedimiento para unir tablas para utilizarlas en un conjunto de datos. Antes de comenzar, importe o conecte a sus datos. Puedes crear una unión entre cualquiera de las fuentes de datos compatibles con Amazon QuickSight, excepto los datos de Internet de las cosas (IoT). Por ejemplo, puede añadir archivos de valores separados por comas (.csv), tablas, visualizaciones, consultas SQL u objetos JSON en un bucket de Amazon S3.
Adición de una o más uniones
-
Abra el conjunto de datos con el que desea trabajar.
-
(Opcional) Antes de empezar, decida si desea deshabilitar la vista previa generada automáticamente a partir de una muestra de sus datos. Para desactivarla, seleccione Vista previa automática en la parte superior derecha. Está activada de forma predeterminada.
-
Si aún no ha elegido un modo de consulta, elija Modo de consulta.
Haga clic en .SPICEpara almacenar tu conjunto de datos en SPICE, o elige Consulta directa para obtener datos en tiempo real en todo momento. Si el conjunto de datos contiene uno o más archivos cargados manualmente, el conjunto de datos se almacena automáticamente en SPICE.
Si selecciona SPICE, los datos se ingieren en QuickSight. Los elementos visuales que utilizan el conjunto de datos ejecutan consultas en SPICE, en lugar de en la base de datos.
Si elige Consulta directa, los datos no se ingieren en SPICELos elementos visuales que utilizan el conjunto de datos ejecutan consultas en la base de datos en lugar de en . SPICE.
Si elige el Modo de consulta, asegúrese de establecer claves únicas en la combinación, si corresponde, para mejorar el rendimiento al cargar elementos visuales.
-
En la página de preparación de datos, seleccione Añadir datos.
-
En la página Añadir datos que se abre, elija una de las siguientes opciones y siga estos pasos:
-
Agregue datos de un conjunto de datos:
-
elija Conjunto de datos.
-
Seleccione un conjunto de datos de la lista.
-
Elija Seleccionar.
-
-
Agregue datos de un origen de datos:
-
Elija Origen de datos.
-
Seleccione un origen de datos de la lista.
-
Elija Seleccionar.
-
Seleccione una tabla de la lista.
-
Elija Seleccionar.
-
-
Para crear uniones automáticas, añada una tabla varias veces. Aparece un contador después del nombre. Un ejemplo es Producto, Producto (2) y Producto (3). Los nombres de campos en las secciones Campos o Filtros incluyen el mismo contador para que pueda saber de qué instancia de la tabla proviene un campo.
-
Agregue un archivo nuevo seleccionando Cargar un archivo y, a continuación, elija el archivo que desee unir.
-
-
(Opcional) Seleccione Usar consulta SQL personalizada para abrir el editor de consultas y escribir una consulta para un origen de datos de SQL.
-
(Opcional) Tras añadir datos, interactúe con cada tabla seleccionando su icono de menú. Para reorganizar las tablas, arrástrelas y suéltelas.
Aparece un icono con puntos rojos para indicar que necesita configurar esta unión. Aparecen dos puntos rojos para las uniones que aún no están configuradas. Para crear uniones, elija el icono de configuración de la primera unión.
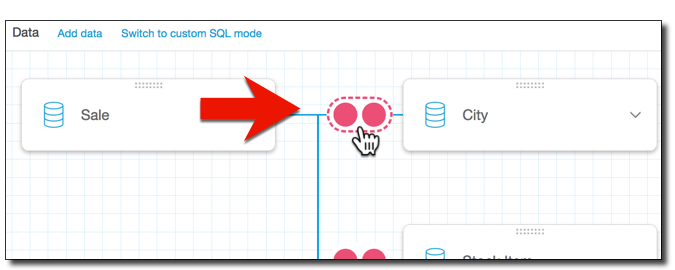
-
(Opcional) Para cambiar una unión existente, vuelva a abrir Configuración de Join seleccionando el icono de unión entre dos tablas.
Se abre el panel Configuración de Join. En la interfaz de unión, especifique el tipo de unión y los campos que se van a utilizar para unir las tablas.
-
En la parte inferior de la pantalla, puede ver opciones para establecer un campo de una tabla igual a un campo de otra tabla.
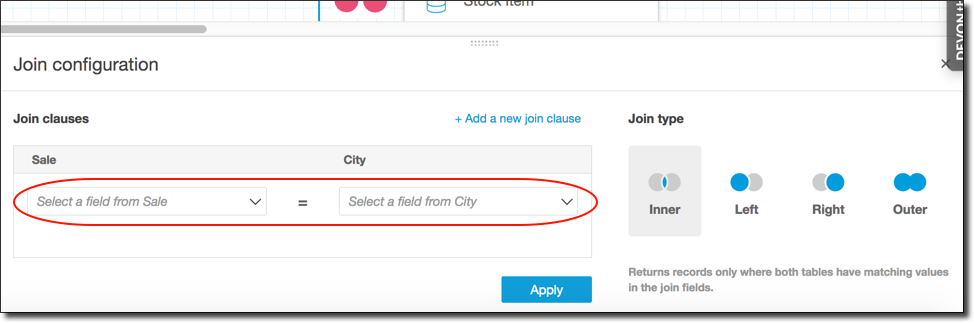
-
En la sección Cláusulas de Join, elija la columna de unión para cada tabla.

(Opcional) Si las tablas que ha seleccionado se unen en varias columnas, seleccione Agregar una nueva cláusula de unión. Al hacerlo añade otra fila a las cláusulas de unión, para poder especificar el siguiente conjunto de columnas que unir. Repita este proceso hasta que haya identificado todas las columnas de unión de los dos objetos de datos.
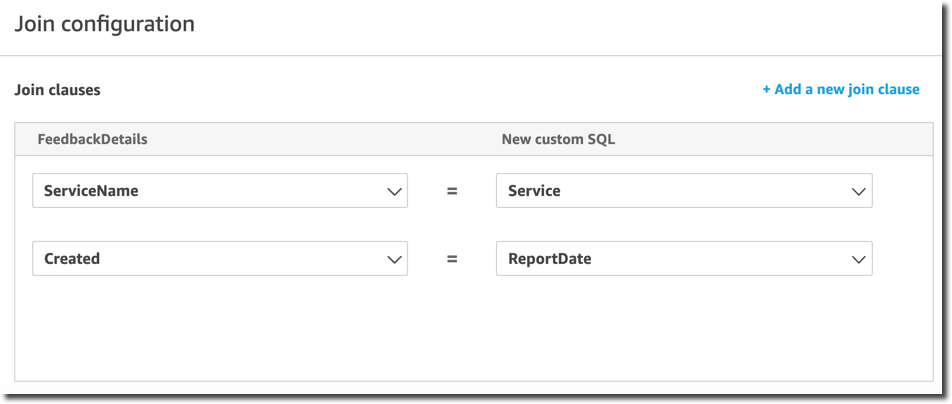
-
-
En el panel Configuración de Join, elija el tipo de unión que desee aplicar. Si los campos de unión son una clave única para una o ambas tablas, active la configuración de clave única. Las claves únicas solo se aplican a las consultas directas, no a SPICE datos.
Para obtener más información sobre las uniones, consulte Tipos de combinación.
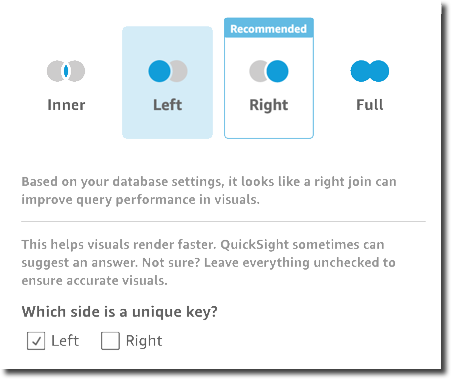
-
Elija Aplicar para confirmar su elecciones.
Para cancelar sin realizar cambios, seleccione Cancelar.
-
El icono de unión del espacio de trabajo cambia para mostrar la nueva relación.
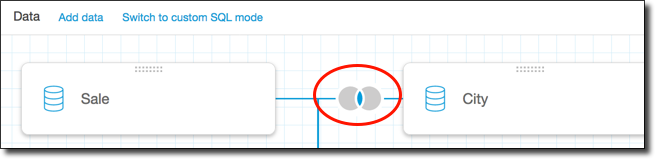
-
(Opcional) En la sección Campos, puede usar el menú de cada campo para realizar una o varias de las siguientes acciones:
-
Agregar una jerarquía a un campo geoespacial.
-
Incluir o excluir el campo.
-
Editar el nombre y la descripción del campo.
-
Cambiar el tipo de datos.
-
Añadir un cálculo (un campo calculado).
-
Restringir el acceso solo a mí, para que solo usted pueda verlo. Esto puede resultar útil cuando se agregan campos a un conjunto de datos que ya está en uso.
-
-
(Opcional) En la sección Filtros, puede añadir o editar filtros. Para obtener más información, consulte Filtrado de datos en Amazon QuickSight.
Tipos de combinación
Amazon QuickSight admite los siguientes tipos de uniones:
-
Uniones internas
-
Uniones externas izquierda y derecha
-
Uniones externas completas
Examinemos en mayor profundidad qué hacen con sus datos estos tipos de uniones. Para nuestros datos de ejemplo, estamos usando las siguientes tablas denominadas widget y safety rating.
SELECT * FROM safety-rating
rating_id safety_rating
1 A+
2 A
3 A-
4 B+
5 B
SELECT * FROM WIDGET
widget_id widget safety_rating_id
1 WidgetA 3
2 WidgetB 1
3 WidgetC 1
4 WidgetD 2
5 WidgetE
6 WidgetF 5
7 WidgetGUniones internas
Utilice una unión interna (
![]() ) si desea ver solo los datos donde hay una coincidencia entre dos tablas. Por ejemplo, suponga que realiza una unión interior en las tablas safety-rating y widget.
) si desea ver solo los datos donde hay una coincidencia entre dos tablas. Por ejemplo, suponga que realiza una unión interior en las tablas safety-rating y widget.
En el conjunto de resultados siguiente, se eliminan los widgets sin calificaciones de seguridad y se eliminan las calificaciones de seguridad que no están asociadas con ningún widget. Solo se incluyen las filas que coinciden perfectamente.
SELECT * FROM safety-rating INNER JOIN widget ON safety_rating.rating_id = widget.safety_rating_id rating_id safety_rating widget_id widget safety_rating_id 3 A- 1 WidgetA 3 1 A+ 2 WidgetB 1 1 A+ 3 WidgetC 1 2 A 4 WidgetD 2 5 B 6 WidgetF 5
Uniones externas izquierda y derecha
Se denominan también uniones externas izquierda o derecha. Utilice una unión externa izquierda (
![]() ) o derecha (
) o derecha (
![]() ) si desea ver todos los datos en una tabla y solo las filas coincidentes de la otra tabla.
) si desea ver todos los datos en una tabla y solo las filas coincidentes de la otra tabla.
En una interfaz gráfica, puede ver qué tabla está a la derecha o la izquierda. En una instrucción SQL, la primera tabla se considera que está a la izquierda. Por lo tanto, elegir una unión exterior izquierda en lugar de una unión exterior derecha sólo depende de cómo se hayan dispuesto las tablas en la herramienta de consulta.
Por ejemplo, suponga que realiza una unión externa izquierda (
![]() ) en
) en safety-rating (la tabla izquierda) y widgets (la tabla derecha). En este caso, se devuelven todas las filas de safety-rating y solo se devuelven las filas de widget coincidentes. Puede ver espacios en blanco en el conjunto de resultados donde no hay datos coincidentes.
SELECT * FROM safety-rating LEFT OUTER JOIN widget ON safety_rating.rating_id = widget.safety_rating_id rating_id safety_rating widget_id widget safety_rating_id 1 A+ 2 WidgetB 1 1 A+ 3 WidgetC 1 2 A 4 WidgetD 2 3 A- 1 WidgetA 3 4 B+ 5 B 6 WidgetF 5
Si en su lugar utiliza una unión externa derecha (
![]() ), llame a las tablas en el mismo orden de modo que
), llame a las tablas en el mismo orden de modo que safety-rating esté a la izquierda y widgets a la derecha. En este caso, se devuelven solo las filas de safety-rating coincidentes y todas las filas de widget. Puede ver espacios en blanco en el conjunto de resultados donde no hay datos coincidentes.
SELECT * FROM safety-rating RIGHT OUTER JOIN widget ON safety_rating.rating_id = widget.safety_rating_id rating_id safety_rating widget_id widget safety_rating_id 3 A- 1 WidgetA 3 1 A+ 2 WidgetB 1 1 A+ 3 WidgetC 1 2 A 4 WidgetD 2 5 WidgetE 5 B 6 WidgetF 5 7 WidgetG
Uniones externas completas
En ocasiones se denominan solo uniones exteriores, pero este término puede hacer referencia a unión exterior izquierda, unión exterior derecha o unión exterior completa. Para definir el significado, utilizamos el nombre completo: unión exterior completa.
Utilice una unión externa completa (
![]() ) para ver los datos que coinciden, además de ambas tablas que no coinciden. Este tipo de unión incluye todas las filas de ambas tablas. Por ejemplo, si realiza una unión exterior completa en las tablas
) para ver los datos que coinciden, además de ambas tablas que no coinciden. Este tipo de unión incluye todas las filas de ambas tablas. Por ejemplo, si realiza una unión exterior completa en las tablas safety-rating y widget, se devuelven todas las filas. Las filas están alineadas donde coinciden y todos los datos adicionales se incluyen en filas distintas. Puede ver espacios en blanco en el conjunto de resultados donde no hay datos coincidentes.
SELECT * FROM safety-rating FULL OUTER JOIN widget ON safety_rating.rating_id = widget.safety_rating_id rating_id safety_rating widget_id widget safety_rating_id 1 A+ 2 WidgetB 1 1 A+ 3 WidgetC 1 2 A 4 WidgetD 2 3 A- 1 WidgetA 3 4 B+ 5 B 6 WidgetF 5 5 WidgetE 7 WidgetG