Las traducciones son generadas a través de traducción automática. En caso de conflicto entre la traducción y la version original de inglés, prevalecerá la version en inglés.
Puede exportar o imprimir una versión en PDF de un panel interactivo. También puede exportar algunos elementos visuales de un panel a un CSV. Actualmente, no se admite la exportación de un panel completo a un CSV para paneles interactivos.
Exportación de datos desde un panel a un archivo PDF
Exportación de un informe de panel interactivo en formato PDF
-
En el informe del panel que desee exportar, seleccione el icono Exportar situado en la parte superior derecha.
-
Seleccione Generar PDF.

-
Cuando selecciones Generar PDF, QuickSight empezará a preparar el informe del panel de control para su descarga. Seleccione Ver descargas en la ventana emergente azul para abrir el panel Descargas de la derecha.

-
Hay dos formas de descargar su informe:
-
Seleccione DESCARGAR AHORA en la ventana emergente verde.

-
Seleccione el icono Exportar en la parte superior derecha y, a continuación, seleccione Ver descargas para ver y descargar todos los informes que estén listos para descargar.

-
Impresión de un informe de panel interactivo
-
En el informe que desee imprimir, elija el icono Exportar situado en la parte superior derecha y, a continuación, seleccione Imprimir.

-
En la ventana emergente Preparar para la impresión que aparece, elija el tamaño y la orientación del papel que desee. Si lo desea, puede optar por incluir el color de fondo seleccionando Imprimir color de fondo.
-
Elija IR A LA VISTA PREVIA.
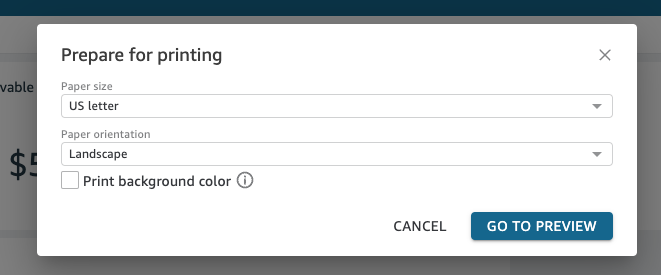
-
En la ventana de vista previa que aparece, seleccione IMPRIMIR.
Exportación de datos desde un panel a un CSV
nota
Los archivos de exportación pueden devolver directamente información de la importación del conjunto de datos. Esto hace que los archivos sean vulnerables a ejecuciones CSV si los datos importados contienen fórmulas o comandos. Por este motivo, los archivos de exportación pueden provocar advertencias de seguridad. Para evitar actividades maliciosas, desactive los enlaces y las macros al leer los archivos exportados.
Para exportar datos de un análisis o panel a un archivo de valores separados por comas (CSV), utilice el menú de configuración en la parte superior derecha de un widget. Las exportaciones solo incluyen los datos que se muestran actualmente en el elemento que elija.
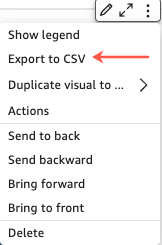
En las tablas y las tablas dinámicas, puede exportar los datos a un archivo de valores separados por comas (CSV) o a un archivo de Microsoft Excel. Puede exportar solo los campos visibles o todos los campos.
Para exportar solo los campos visibles a un archivo CSV o de Excel, seleccione el menú situado en la parte superior derecha del elemento visual. Seleccione Exportar a CSV o Exportar a Excel y, a continuación, seleccione Exportar los campos visibles a CSV o Exportar los campos visibles a Excel.
Para exportar todos los campos a un archivo CSV o de Excel, seleccione el menú situado en la parte superior derecha del elemento visual. Seleccione Exportar a CSV o Exportar a Excel y, a continuación, seleccione Exportar todos los campos a CSV o Exportar todos los campos a Excel.