Las traducciones son generadas a través de traducción automática. En caso de conflicto entre la traducción y la version original de inglés, prevalecerá la version en inglés.
Puedes iniciar sesión en Amazon de QuickSight varias formas, en función de lo que haya configurado tu QuickSight administrador. Puedes iniciar sesión con tus QuickSight QuickSight credenciales AWS root AWS Identity and Access Management (IAM), corporativas o nativas. Si su QuickSight cuenta está integrada con un proveedor de identidad como Okta, los siguientes procedimientos no son aplicables en su caso.
Si eres QuickSight administrador, asegúrate de incluir en la lista de dominios permitidos los siguientes en la red de tu organización.
| Tipo de usuario | Dominio o dominios que desee incluir en la lista |
|---|---|
|
Usuarios que inician sesión directamente a través de Active Directory QuickSight y usuarios de Active Directory |
|
|
AWS usuario root |
|
|
Usuarios de IAM |
|
importante
Le recomendamos encarecidamente que no utilice el usuario AWS root para sus tareas diarias, ni siquiera las administrativas. En lugar de ello, es mejor ceñirse a la práctica recomendada de utilizar el usuario final exclusivamente para crear al primer usuario de IAM. A continuación, guarde las credenciales del usuario raíz en un lugar seguro y utilícelas tan solo para algunas tareas de administración de cuentas y servicios. Para obtener más información, consulte Usuario raíz de la cuenta de AWS en la Guía del usuario de IAM.
Cómo iniciar sesión en Amazon QuickSight
Utilice el siguiente procedimiento para iniciar sesión en QuickSight.
Para iniciar sesión en QuickSight
-
Ve a https://quicksight.aws.amazon.com/
. -
Para el nombre de la QuickSight cuenta, introduce tu nombre de cuenta. Este es el nombre que se creó cuando se creó la QuickSight cuenta en AWS.
Si te invitaron a la QuickSight cuenta por correo electrónico, encontrarás el nombre de la cuenta dentro de ese correo electrónico. Si no tienes el correo electrónico al que te invitó QuickSight, pídele al QuickSight administrador de tu organización la información que necesitas.
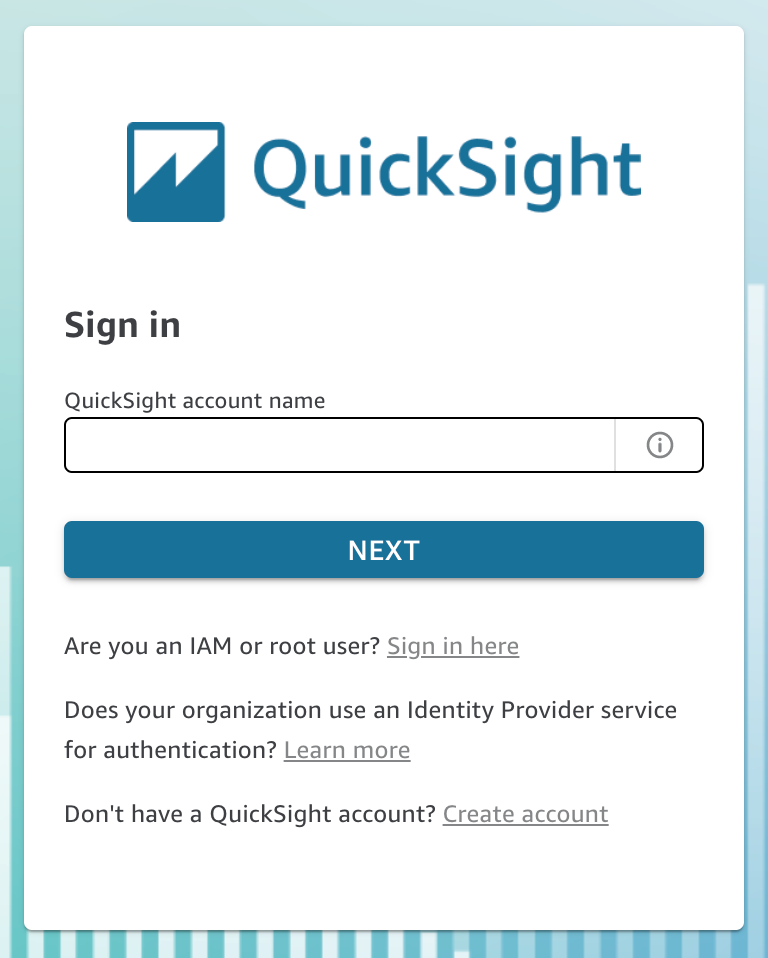
También encontrarás el nombre de tu QuickSight cuenta en la parte superior del menú, en la parte superior derecha de la QuickSight consola. En algunos casos, es posible que no tengas acceso a tu QuickSight cuenta o que no tengas un administrador que pueda proporcionarte esta información, o ambas cosas. Si es así, ponte en contacto con AWS Support y abre un ticket que incluya tu ID de AWS cliente.
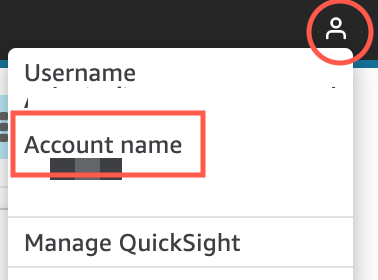
-
En Nombre de usuario, introduzca su nombre QuickSight de usuario. Los nombres de usuario que contienen un punto y coma (;) no se admiten. Seleccione una de las siguientes opciones:
-
Para los usuarios organizativos: el nombre de usuario proporcionado por el administrador.
Su cuenta puede basarse en las credenciales de IAM o en su dirección de correo electrónico si es una dirección de correo electrónico raíz. O puede usarse como nombre de usuario para invitarlo a la QuickSight cuenta. Si has recibido un correo electrónico de invitación de otro QuickSight usuario de Amazon, se indica qué tipo de credenciales utilizar.
-
Para usuarios individuales: el nombre de usuario que ha creado para usted.
Normalmente son las credenciales de IAM que ha creado.
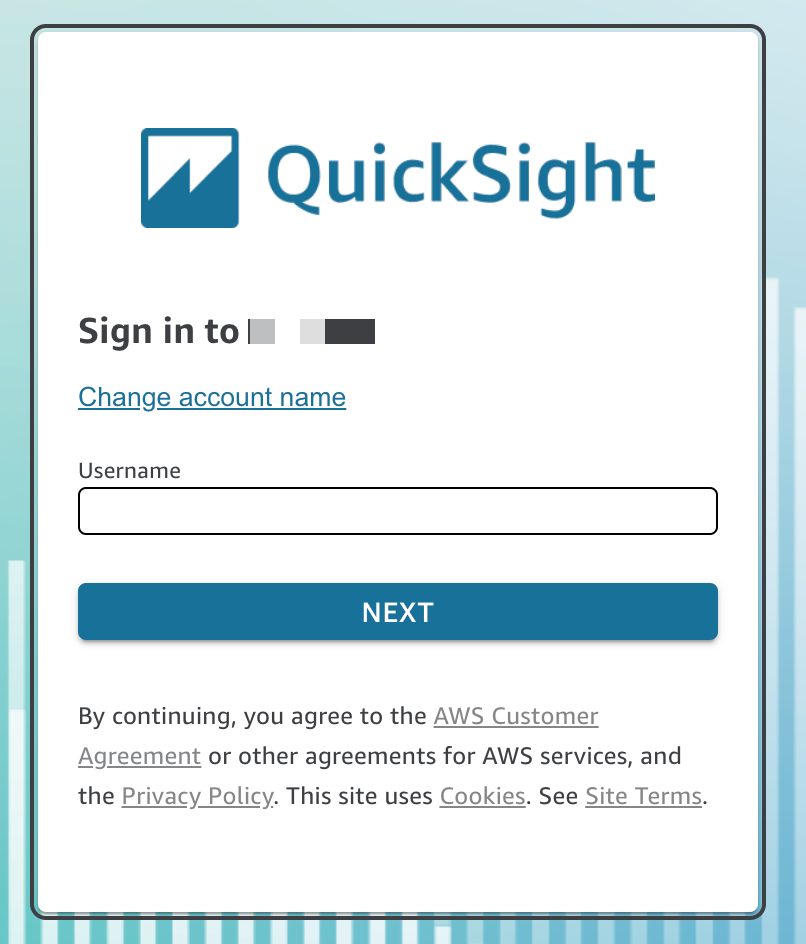
-
Los pasos restantes varían según el tipo de usuario con el que inicie sesión (directamente a través de QuickSight o como usuario de Active Directory, usuario AWS root o usuario de IAM). Para obtener más información, consulte las siguientes secciones.
Finalizar QuickSight el inicio de sesión como usuario QuickSight de Active Directory
Si inicia sesión directamente a través de sus credenciales corporativas de Active Directory QuickSight o las utiliza, se le redirigirá a ellas signin.aws después de introducir el nombre de la cuenta y el nombre de usuario. Utilice el siguiente procedimiento para finalizar el inicio de sesión.
Para terminar de iniciar sesión QuickSight si inicia sesión directamente a través de las credenciales de Active Directory QuickSight o las utiliza
-
En Contraseña, introduzca su contraseña.
Las contraseñas distinguen entre mayúsculas y minúsculas y deben tener un mínimo de 8 caracteres y un máximo de 64. También deben contener cada uno de los siguientes elementos:
-
Letras minúsculas (a–z)
-
Letras mayúsculas (A–Z)
-
Números (0–9)
-
Caracteres no alfanuméricos (~!@#$%^&*_-+=`|\(){}[]:;"'<>,.?/)
-
-
Si su cuenta tiene habilitada la autenticación multifactor, introduzca el código de autenticación multifactor que recibe como código MFA.
-
Elija Iniciar sesión.
Finalizar QuickSight el inicio de sesión como usuario AWS root
Si inicias sesión como usuario AWS root, se te redirigirá a signin.aws.amazon.com (o amazon.com) para completar el proceso de inicio de sesión. Su nombre de usuario ya se ha completado. Utilice el siguiente procedimiento para finalizar el inicio de sesión.
Para terminar de iniciar sesión como usuario root AWS
-
Elija Next (Siguiente).
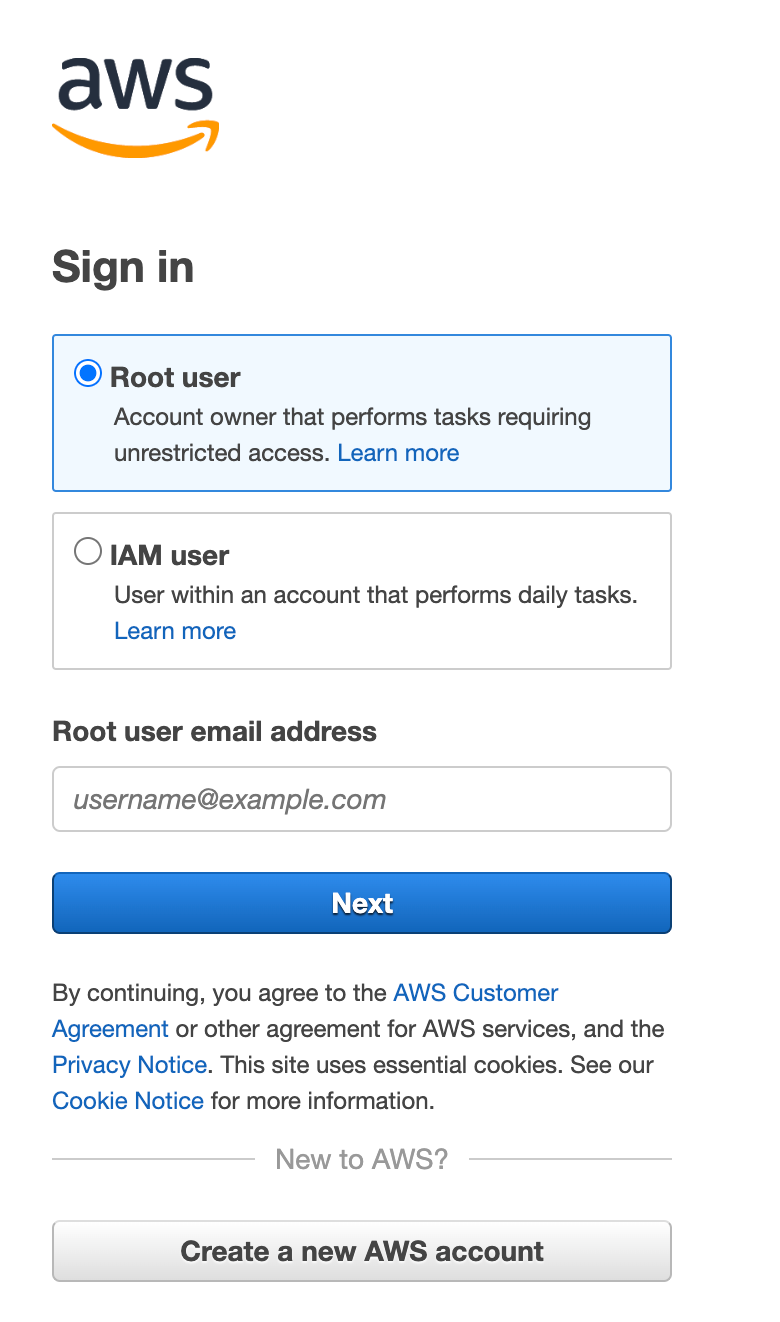
-
En Contraseña, introduzca su contraseña. Para obtener más información sobre las contraseñas de los usuarios raíz, consulte Cambiar la contraseña del usuario raíz de la AWS cuenta en la Guía del usuario de IAM.
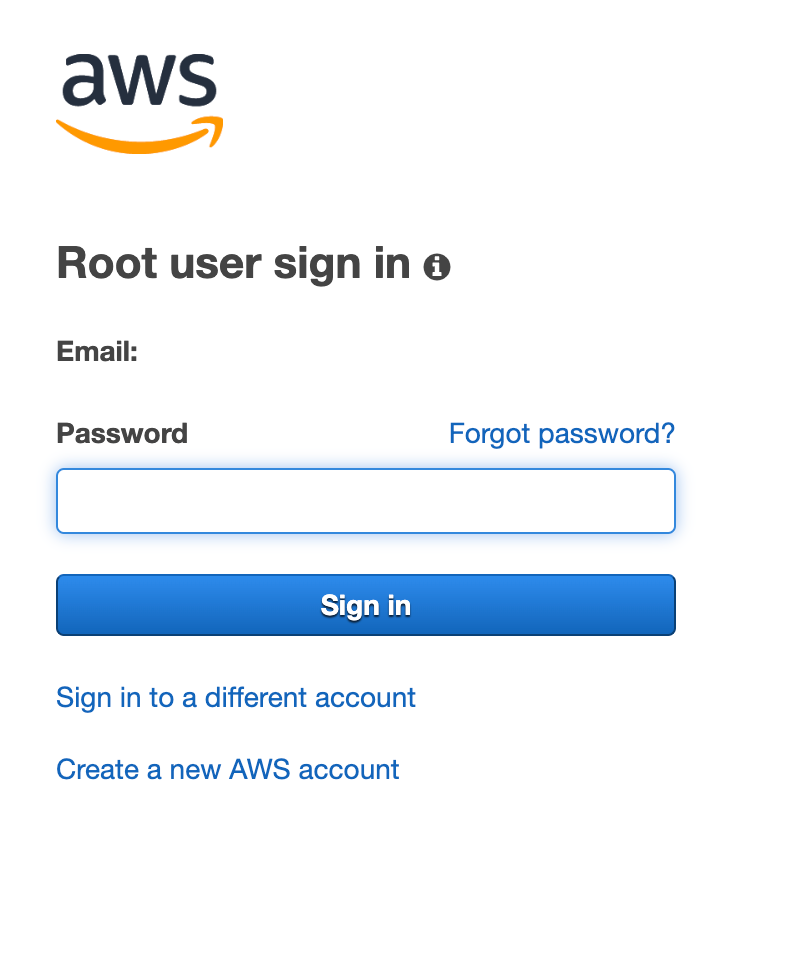
-
Seleccione Iniciar sesión.
Finalizar el QuickSight inicio de sesión como usuario de IAM
Si inicia sesión como usuario de IAM, se le redirigirá a signin.aws.amazon.com (o amazon.com) para completar el proceso de inicio de sesión. Su nombre de usuario ya se ha completado. Utilice el siguiente procedimiento para finalizar el inicio de sesión.
Finalización del inicio de sesión como usuario de IAM
-
En Contraseña, introduzca su contraseña. Para obtener más información acerca de las contraseñas de usuario de IAM, consulte Política de contraseña predeterminada en la Guía del usuario de IAM.
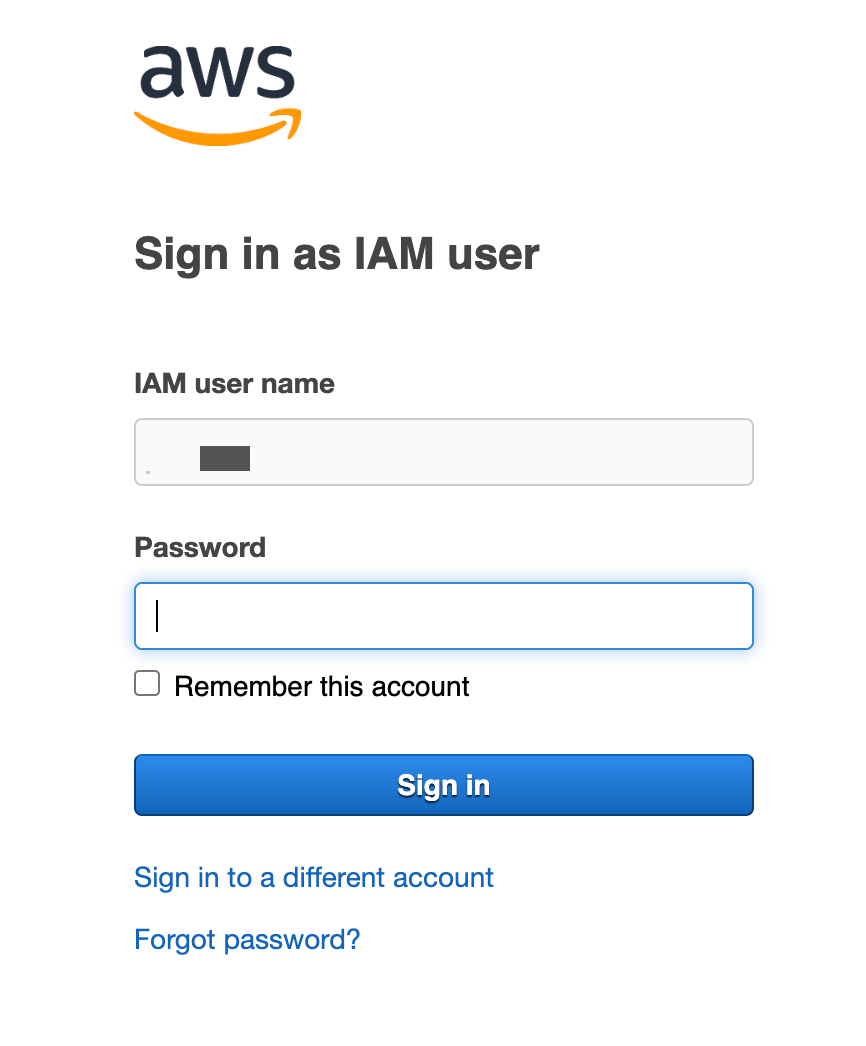
-
Seleccione Iniciar sesión.
Si el proceso de inicio de sesión se realiza automáticamente y necesita usar una cuenta diferente, use una ventana del navegador privada o de incógnito. De este modo, se evita que el navegador vuelva a utilizar la configuración almacenada en caché.