Las traducciones son generadas a través de traducción automática. En caso de conflicto entre la traducción y la version original de inglés, prevalecerá la version en inglés.
Puede crear una acción para cada tarea que quiera agregar a un elemento visual. Las acciones que cree pasarán a formar parte de la funcionalidad de cada elemento visual o información.
La siguiente tabla define cuándo utilizar cada tipo de acción.
|
Acción a realizar |
Tipo de acción |
|---|---|
|
Adición o personalización de una acción de filtrado interactiva, incluidos los filtros de un solo clic |
Acción de filtrado |
|
Apertura de otra hoja en el mismo panel |
Acción de navegación |
|
Abre una hoja en un panel diferente en el mismo lugar Cuenta de AWS |
Acciones de URL |
|
Apertura de una URL ( |
Acciones de URL |
|
Envío de un correo electrónico ( |
Acciones de URL |
Puede establecer los siguientes atributos y opciones para una acción personalizada:
-
Nombre de la acción: se trata de un nombre descriptivo que se elige para la acción. De forma predeterminada, las acciones se denominan
Action 1,Action 2, y así sucesivamente. Si la acción personalizada está activada desde un menú contextual, este nombre aparece en el menú al hacer clic con el botón derecho en un punto de datos.Para que el nombre de la acción sea dinámico, puede parametrizarlo. Utilice el botón de
 situado junto al encabezado del nombre de la acción para mostrar una lista de las variables disponibles. Las variables aparecen entre corchetes
situado junto al encabezado del nombre de la acción para mostrar una lista de las variables disponibles. Las variables aparecen entre corchetes << >>. Los parámetros llevan el prefijo$, por ejemplo,<<$parameterName>>. Los nombres de campo no tienen prefijo, por ejemplo,<<fieldName>>. -
Activación: las opciones disponibles son Seleccionar u Opción de menú. Para utilizar una acción, puede seleccionar el punto de datos (clic con el botón izquierdo) o navegar hasta la opción de menú en el menú contextual (clic con el botón derecho). Las acciones de navegación y las acciones de URL aparecen en el centro del menú contextual, justo encima de las opciones de Color. Las acciones que se activan por menú también están disponibles en la leyenda en un elemento visual.
-
Tipo de acción: el tipo de acción que desea. Los ajustes específicos de un tipo de acción solo se muestran después de elegir el tipo de acción.
-
Las opciones de configuración de la acción de filtrado son las siguientes:
-
Alcance de filtro: los campos que se filtrarán. Para filtrar todos los campos, elija Todos los campos. De lo contrario, elija Seleccionar campos y, a continuación, desactive los elementos que no desee filtrar.
El valor predeterminado es Todos los campos.
-
Elementos visuales de destino: los widgets del panel de destino. Para aplicar el filtro a todos ellos, elija Todos los elementos visuales. De lo contrario, elija Seleccionar elementos visuales y, a continuación, desactive los elementos que no desee filtrar. Cuando una acción de filtro se aplica a otros elementos visuales, el efecto se denomina filtros en cascada.
El valor predeterminado es Todos los elementos visuales.
Un filtro en cascada aplica todos los elementos visuales configurados en la sección Elementos visuales de destino de una acción de filtro específica. Amazon evalúa QuickSight inicialmente sus imágenes y preconfigura los ajustes por usted. Pero puede cambiar los valores predeterminados si lo desea. Puede configurar varios filtros en cascada en varios elementos visuales de la misma hoja o análisis. Cuando utilice el análisis o el panel, puede utilizar varios filtros en cascada al mismo tiempo, aunque los active de uno en uno.
Una acción de filtrado requiere al menos un elemento visual de destino, porque una acción de filtro requiere un origen y un destino. Para filtrar únicamente el elemento visual actual, cree un filtro normal eligiendo Filtro a la izquierda.
-
-
Las opciones de configuración de la acción de navegación son las siguientes:
-
Hoja de destino: la hoja de destino.
-
Parámetros: los parámetros que se enviarán a la hoja de destino. Seleccione
 para agregar un parámetro existente.
para agregar un parámetro existente.
-
-
Las opciones de configuración de la acción de URL son las siguientes:
-
URL: la URL que se abrirá. Las acciones de URL pueden ser enlaces directos a otra aplicación. Los esquemas de URL válidos incluyen
https,httpymailto. -
 (Valores): (Opcional) los parámetros que se enviarán a la URL de destino. Los nombres de los parámetros empiezan por
(Valores): (Opcional) los parámetros que se enviarán a la URL de destino. Los nombres de los parámetros empiezan por $. Los parámetros de los extremos emisor y receptor deben tener el mismo nombre y tipo de datos. -
Abrir en: dónde abrir la URL. Puede elegir Nueva pestaña del navegador, Misma pestaña del navegador o Nueva ventana del navegador.
-
-
Algunos tipos de acciones permiten incluir valores de parámetros o campos disponibles en el elemento visual o la información. Puede insertarlos manualmente o seleccione
 de una lista. Para que la acción personalizada funcione, todos los campos y parámetros a los que hace referencia deben estar en uso en el widget principal.
de una lista. Para que la acción personalizada funcione, todos los campos y parámetros a los que hace referencia deben estar en uso en el widget principal.
Utilice el procedimiento siguiente para crear, ver o editar una acción personalizada en un análisis.
Creación, visualización o edición de una acción personalizada
-
Con el análisis abierto, elija Acciones en el menú desplegable Opciones de menú ubicado en la esquina superior derecha.
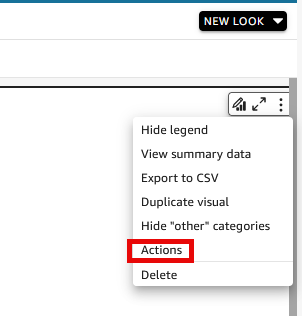
Las acciones existentes, si las hay, se muestran por tipo de activación. Para activar o desactivar una acción existente, utilice la casilla situada a la derecha del nombre de la acción.
-
(Opcional) Para editar o ver una acción existente, seleccione el icono de menú (
 ) situado junto al nombre de la acción.
) situado junto al nombre de la acción. Para editar la acción, elija Editar.
Para eliminarlo, elija Eliminar.
-
Para crear una nueva acción, seleccione una de las siguientes opciones:
-
El icono de agregar (
 ) cerca del encabezado Acciones
) cerca del encabezado Acciones -
El botón Definir una acción personalizada
-
-
En Nombre de la acción, defina un nombre para la acción. Para que el nombre de la acción sea dinámico, use
 para agregar valores de parámetros o campos.
para agregar valores de parámetros o campos. -
En Activación, elija cómo se ejecuta la acción.
-
En Tipo de acción, elija el tipo de acción que desea utilizar.
-
En una Acción de filtrado, haga lo siguiente:
-
En Alcance de filtro, seleccione el alcance del filtro.
-
En Elementos visuales de destino, elija el alcance del filtro en cascada.
-
-
En una Acción de navegación, haga lo siguiente:
-
En Hoja de destino, elija la hoja de destino.
-
En Parámetros, elija
 cerca del encabezado Parámetros, seleccione un parámetro y, a continuación, elija un valor de parámetro. Puede elegir todos los valores, ingresar valores personalizados o seleccionar campos específicos.
cerca del encabezado Parámetros, seleccione un parámetro y, a continuación, elija un valor de parámetro. Puede elegir todos los valores, ingresar valores personalizados o seleccionar campos específicos.
-
-
En una Acción de URL, haga lo siguiente:
-
En URL, ingrese el hipervínculo.
-
Elija
 cerca del encabezado URL. A continuación, agregue variables de la lista.
cerca del encabezado URL. A continuación, agregue variables de la lista. -
En Abrir en, elija cómo abrir la URL.
-
-
Cuando haya terminado con la acción, elija una de las siguientes opciones en la parte inferior del panel Acciones (es posible que tenga que desplazarse hacia abajo):
-
Guardar: permite guardar las selecciones y crear la acción personalizada.
-
Cerrar: cierra esta acción personalizada y descarta los cambios.
-
Eliminar: elimina esta acción.
-