Las traducciones son generadas a través de traducción automática. En caso de conflicto entre la traducción y la version original de inglés, prevalecerá la version en inglés.
Una vez que haya creado un parámetro de conjunto de datos, después de añadir el conjunto de datos a un análisis, asigne el parámetro del conjunto de datos a un parámetro de análisis nuevo o existente. Después de asignar un parámetro del conjunto de datos a un parámetro de análisis, puede usarlos con filtros, controles y cualquier otra característica de los parámetros de análisis.
Puede administrar los parámetros del conjunto de datos en el panel Parámetros del análisis que utiliza el conjunto de datos al que pertenecen los parámetros. En la sección Parámetros del conjunto de datos del panel Parámetros, puede elegir ver solo los parámetros del conjunto de datos no asignados (opción predeterminada). Como alternativa, puede elegir ver todos los parámetros del conjunto de datos asginados y no asginados seleccionando TODOS en el menú desplegable Visualización.
Mapeo de los parámetros del conjunto de datos en nuevos QuickSight análisis
Cuando crea un análisis nuevo a partir de un conjunto de datos que contiene parámetros, debe asginar los parámetros del conjunto de datos al análisis antes de poder usarlos. Esto también ocurre cuando se agrega un conjunto de datos con parámetros a un análisis. Puede ver todos los parámetros no asginados de un análisis en el panel Parámetros del análisis. Como alternativa, elija VER en el mensaje de notificación que aparece en la parte superior derecha de la página al crear el análisis o añadir el conjunto de datos.
Asignación de un parámetro del conjunto de datos a un parámetro de análisis
-
Abra la consola de QuickSight
. -
Elija el análisis que desee cambiar.
-
Elija el icono Parámetros para abrir el panel Parámetros.

-
Elija los puntos suspensivos (tres puntos) situados junto al parámetro del conjunto de datos que desee asignar, elija Asignar parámetro y, a continuación, elija el parámetro de análisis al que desee asignar el parámetro del conjunto de datos.
Si su análisis no tiene ningún parámetro de análisis, puede elegir Asignar parámetro y Crear nuevo para crear un parámetro de análisis que se asigne automáticamente al parámetro del conjunto de datos al crearlo.
-
(Opcional) En la ventana emergente Crear nuevo parámetro que aparece, introduzca un nombre para el nuevo parámetro de análisis en Nombre.
-
(Opcional) En Valor predeterminado estático, elija el valor predeterminado estático que desee que tenga el parámetro.
-
(Opcional) Seleccione Establecer un valor predeterminado dinámico para establecer un valor predeterminado dinámico para el nuevo parámetro.
-
En la tabla de Parámetros del conjunto de datos asignados, verá el parámetro del conjunto de datos que está asignado al nuevo parámetro de análisis. Puede agregar otros parámetros del conjunto de datos a este parámetro de análisis; para ello, seleccione el menú desplegable AÑADIR TODOS LOS PARÁMETROS DEL CONJUNTO DE DATOS y, a continuación, elija el parámetro que desee asignar. Para desasignar un parámetro del conjunto de datos, seleccione el botón Eliminar situado junto al parámetro del conjunto de datos que desea eliminar.
La siguiente captura de pantalla muestra la configuración de un nuevo parámetro de análisis que se asigna a un parámetro del conjunto de datos.
Para obtener más información sobre la creación de parámetros de análisis, consulte Configuración de parámetros en Amazon QuickSight.
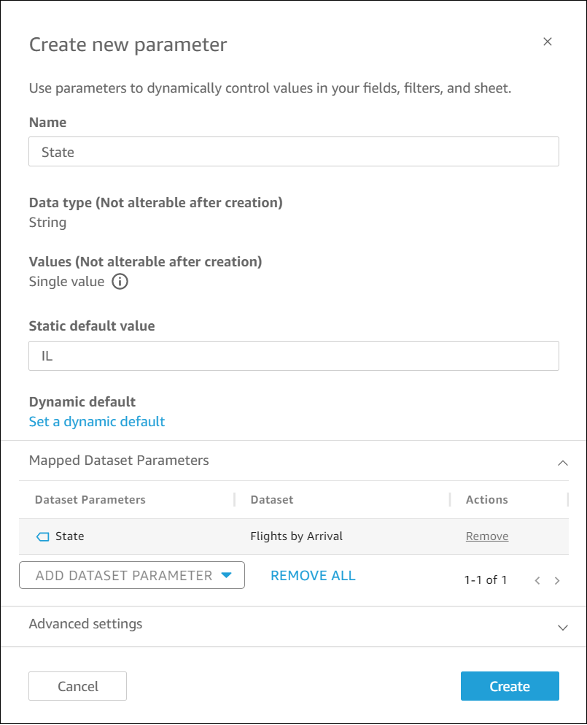
-
Al asignar un parámetro de conjunto de datos a un parámetro de análisis, el parámetro de análisis representa el parámetro del conjunto de datos independientemente de dónde se utilice en el análisis.
También puede asignar y desasignar los parámetros del conjunto de datos a los parámetros de análisis en la ventana Editar parámetro. Para abrir la ventana Editar parámetro, vaya al panel Parámetros, elija los puntos suspensivos (tres puntos) situados junto al parámetro de análisis que desee cambiar y, a continuación, elija Editar parámetro. Puede agregar otros parámetros del conjunto de datos a este parámetro de análisis; para ello, seleccione el menú desplegable AÑADIR TODOS LOS PARÁMETROS DEL CONJUNTO DE DATOS y, a continuación, elija el parámetro que desee asignar. Para desasignar un parámetro del conjunto de datos, seleccione el botón Eliminar situado junto al parámetro del conjunto de datos que desea eliminar. También puede eliminar todos los parámetros del conjunto de datos asignados si elige ELIMINAR TODOS. Cuando haya terminado de realizar los cambios, elija Actualizar.
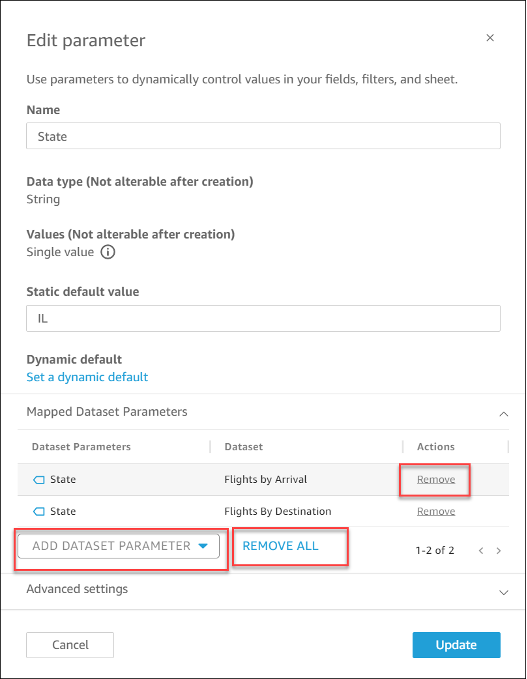
Al eliminar un parámetro de análisis, todos los parámetros del conjunto de datos se desasignan del análisis y aparecen en la sección SIN ASIGNAR del panel Parámetros. Solo puede asignar un parámetro de conjunto de datos a un parámetro de análisis a la vez. Para asignar un parámetro del conjunto de datos a un parámetro de análisis diferente, desasigne el parámetro del conjunto de datos y, a continuación, asígnelo al nuevo parámetro de análisis.
Incorporación de controles de filtro a los parámetros de análisis asignados
Después de asignar un parámetro de conjunto de datos a un parámetro de análisis en QuickSight, puede crear controles de filtro para filtros, acciones, campos calculados, títulos, descripciones y URLs.
Adición de un control a un parámetro asignado
-
En el panel Parámetros de la página de análisis, elija los puntos suspensivos (tres puntos) situados junto al parámetro de análisis asignado que desee y, a continuación, elija Añadir control.
-
En la ventana Añadir control que aparece, introduzca el Nombre que desee y elija el Estilo que quiere que tenga el control. Para los controles de un solo valor, elija entre
Dropdown,ListyText field. Para los controles con varios valores, elijaDropdown. -
Para crear el control, elija Añadir.