Las traducciones son generadas a través de traducción automática. En caso de conflicto entre la traducción y la version original de inglés, prevalecerá la version en inglés.
Uso de gráficos de líneas
Utilice gráficos de líneas para comparar los cambios en los valores de medida a lo largo de un periodo de tiempo, para los siguientes casos:
-
Una medida a lo largo de un periodo de tiempo, por ejemplo, ventas brutas por mes.
-
Varias medidas a lo largo de un periodo de tiempo, por ejemplo, ventas brutas y ventas netas por mes.
-
Una medida para una dimensión a lo largo de un periodo de tiempo, por ejemplo, número de retrasos por día y por línea aérea.
Los gráficos de líneas muestran los valores individuales de un conjunto de medidas o dimensiones frente al intervalo que muestra el eje Y. Los gráficos de líneas y áreas se diferencian de los gráficos de líneas normales en que cada valor está representado por un área coloreada del gráfico en lugar de tan solo una línea, con objeto de que sea más fácil evaluar los valores de los elementos relacionados entre sí.
En la siguiente captura de pantalla, se muestra un gráfico de líneas.
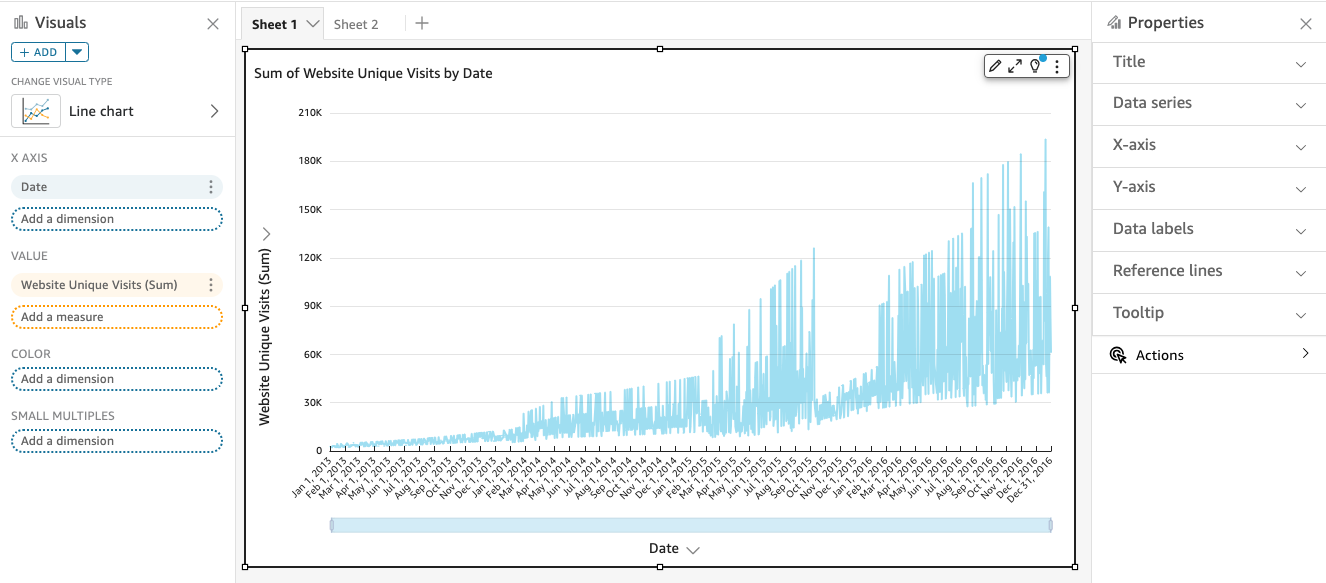
En la siguiente captura de pantalla, se muestra un gráfico de líneas de área. En esta versión de un gráfico de líneas, el área entre la línea y el eje x se rellena con color.
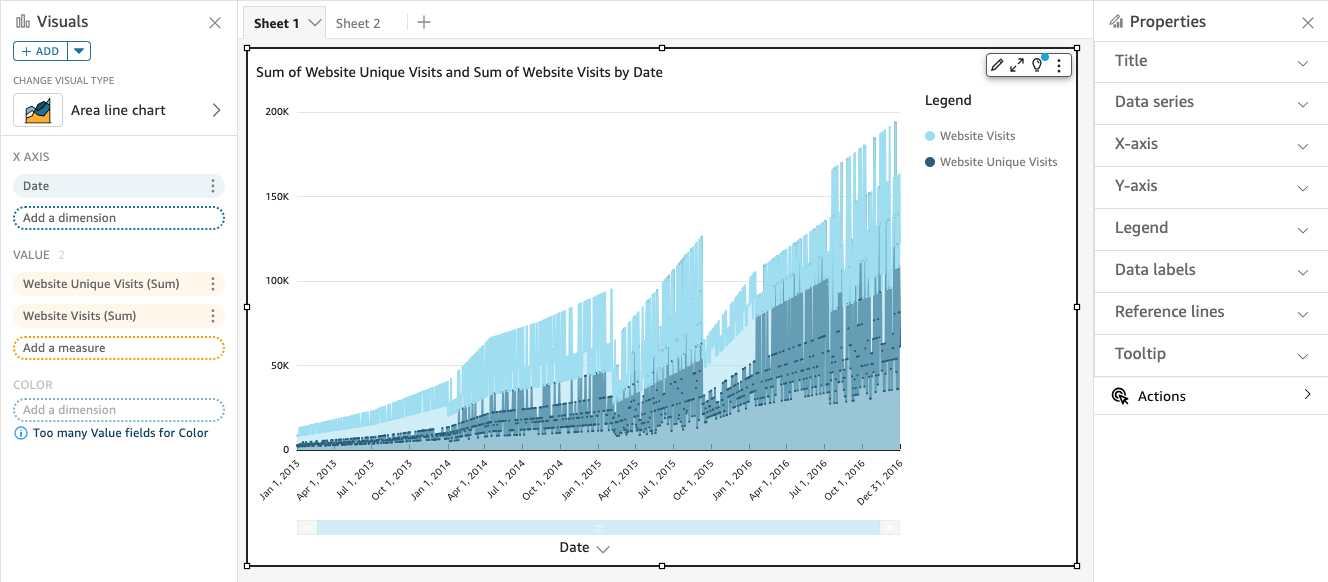
En la siguiente captura de pantalla, se muestra un gráfico de líneas de áreas apiladas. En esta versión de un gráfico de líneas, el área entre la línea y Eje X se rellena con color. Además, las líneas individuales están en capas para mostrar más claramente las relaciones entre ellas. Los valores en el eje y muestran la escala de las diferencias entre los puntos de datos.
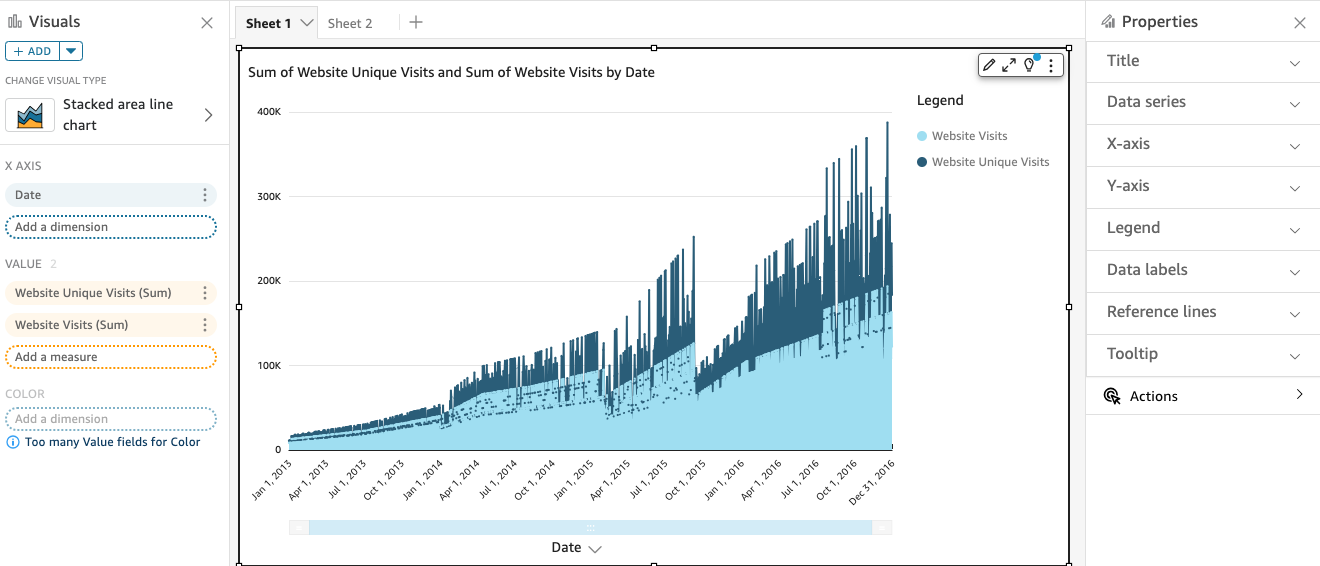
Como un gráfico de líneas de áreas apiladas funciona de manera diferente a otros gráficos de líneas, simplifíquelo si es posible. De ese modo, el público no intentará interpretar los números. En su lugar, pueden centrarse en las relaciones de cada conjunto de valores con la totalidad. Una forma de simplificación consiste en eliminar los números en el lado izquierdo de la pantalla reduciendo el tamaño del paso del eje. Para ello, elija el icono Opciones en el menú del elemento visual. En Opciones de formato, en Eje Y, escriba 2 como el valor de Tamaño del paso. En la siguiente captura de pantalla, se muestra el resultado.
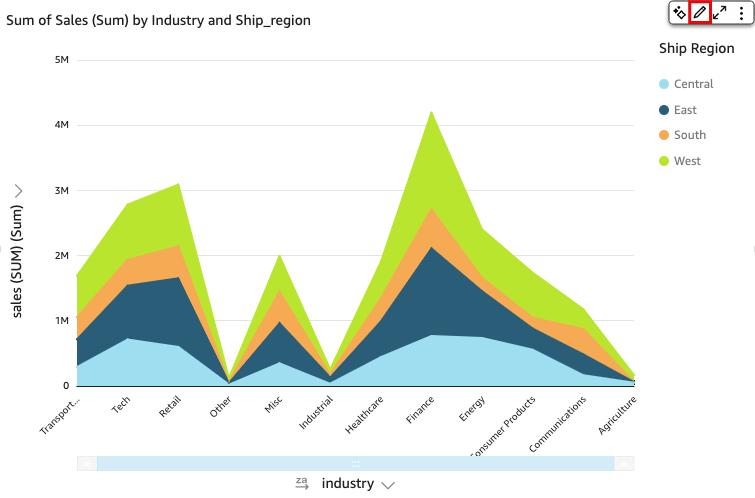
Cada línea del gráfico representa un valor de medida durante un periodo de tiempo. Puede ver de forma interactiva los valores en el gráfico, como se muestra en la siguiente captura de pantalla. Pase el cursor sobre cualquier línea (1 en la captura de pantalla) para ver una leyenda emergente que muestra los valores de cada línea en Eje X. Si pasa el cursor sobre un punto de datos (2), puede ver la información de Valor de ese punto específico en Eje X.
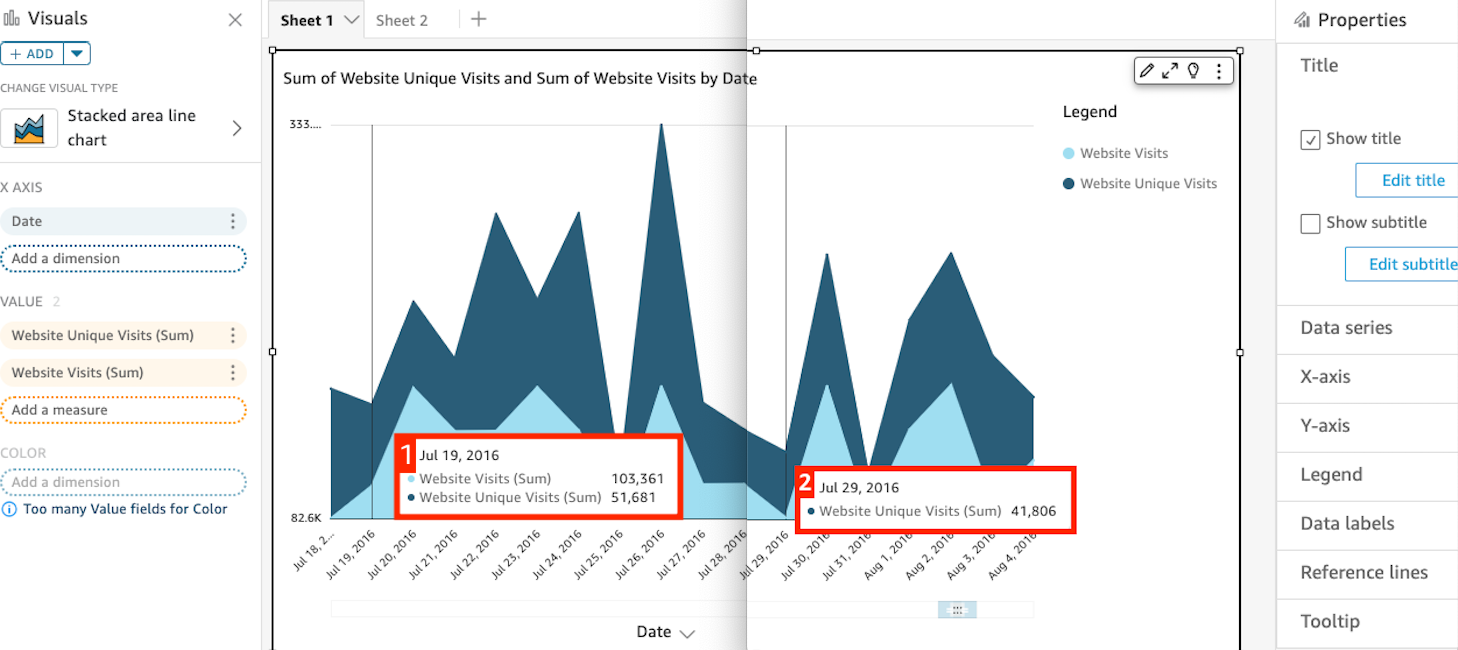
Utilice gráficos de líneas para comparar los cambios en los valores para una o más medidas o dimensiones a lo largo de un periodo de tiempo.
En los gráficos de líneas normales, cada valor lo representa una línea y, en los gráficos de líneas de área, cada valor está representado por un área coloreada del gráfico.
Utilice gráficos de líneas de áreas apiladas para comparar los cambios en los valores para una o más grupos de medidas o dimensiones a lo largo de un periodo de tiempo. Los gráficos de líneas de áreas apiladas muestran el valor total de cada grupo en el eje x. Utilizan segmentos de color para mostrar los valores de cada medida o dimensión del grupo.
Los gráficos de líneas muestran hasta 10 000 puntos de datos en el eje X cuando no se selecciona ningún campo de color. Cuando se rellena el color, los gráficos de líneas muestran hasta 400 puntos de datos en el eje x y un máximo de 25 puntos de datos para el color. Para obtener más información sobre los datos que quedan fuera de los límites de visualización para este tipo de elemento visual, consulte Límites de visualización.
Los iconos de los gráficos de línea son los siguientes.
Características de los gráficos de líneas
Utilice la siguiente tabla para conocer las características compatibles con los gráficos de líneas.
| Característica | ¿Se admite? | Comentarios | Para obtener más información |
|---|---|---|---|
| Cambiar la visualización de la leyenda | Sí | Leyendas sobre tipos visuales en QuickSight | |
| Cambiar la visualización del título | Sí | Títulos y subtítulos en tipos visuales en QuickSight | |
| Cambiar el intervalo del eje | Sí | Puede definir el intervalo para el eje Y. | Rango y escala según los tipos visuales en QuickSight |
| Mostrar u ocultar las líneas de los ejes, las líneas de cuadrícula, las etiquetas de los ejes y los iconos de ordenación de ejes | Sí | Ejes y líneas de cuadrícula en los tipos visuales en QuickSight | |
| Incorporación de un segundo eje Y | Sí | Creación de un gráfico de líneas de doble eje | |
| Cambiar los colores del elemento visual | Sí | Colores en los tipos visuales en QuickSight | |
| Centrarse en los elementos o excluirlos | Sí, con excepciones | Puede centrarse en cualquier línea del gráfico o excluirla, excepto en los casos siguientes:
En estos casos, solo puede centrarse en una línea, no excluirla. |
|
| Ordenar | Sí, con excepciones | Puede ordenar datos para medidas numéricas en los cuadros de campo Eje X y Valor. Los demás datos se ordenan automáticamente en orden ascendente. | Ordenación de datos de elementos visuales en Amazon QuickSight |
| Realización de la agregación de campos | Sí | Debe aplicar la agregación al campo que elija para el valor y no puede aplicar la agregación a los campos que elija para el eje X y el color. | Cambio de la agregación de campo |
| Añadir desgloses | Sí | Puede añadir niveles de desglose a los cuadros de campo Eje X y Color. | Añadir desgloses a los datos visuales de Amazon QuickSight |
Creación de un gráfico de líneas
Utilice el siguiente procedimiento para crear un gráfico de líneas.
Creación de un gráfico de líneas
-
En la página de análisis, elija Visualizar en la barra de herramientas.
-
Elija Agregar en la barra de aplicaciones y, a continuación, seleccione Agregar elemento visual.
-
En el panel Tipos de elementos visuales, elija unos de los iconos de gráfico de líneas.
-
En el panel Lista de campos, arrastre los campos que desee utilizar a los cuadros de campo correspondientes. Por norma general, es conveniente que utilice los campos de dimensión o medida tal como se indica en el cuadro de campo de destino. Si decide utilizar un campo de dimensión como una medida, la función de suma Recuento se le aplica automáticamente para crear un valor numérico.
-
Para crear un gráfico de líneas de una sola medida, arrastre una dimensión al cuadro de campo Eje X y una medida al cuadro de campo Valor.
-
Para crear un gráfico de líneas de varias medidas, arrastre una dimensión al cuadro de campo Eje X y dos o más medidas al cuadro de campo Valor. Deje el cuadro de campo Color vacío.
-
Para crear un gráfico de líneas multidimensionales, arrastre una dimensión al cuadro de campo Eje X, una medida al cuadro de campo Valor y una dimensión al cuadro de campo Color.
-
-
(Opcional) Añada capas de desglose arrastrando uno o más campos adicionales a los cuadros de campo Eje X o Color. Para obtener más información acerca de cómo añadir desgloses, consulte Añadir desgloses a los datos visuales de Amazon QuickSight.
Creación de un gráfico de líneas de doble eje
Si tiene dos o más métricas que desea mostrar en el mismo gráfico de líneas, puede crear un gráfico de líneas de doble eje.
Los gráficos de doble eje son gráficos con dos ejes Y (un eje a la izquierda del gráfico y otro a la derecha). Por ejemplo, supongamos que crea un gráfico de líneas. Muestra el número de visitantes que se inscribieron en una lista de correo y en un servicio gratuito durante un período de tiempo. Si la escala entre esas dos medidas varía considerablemente a lo largo del tiempo, el gráfico podría tener un aspecto similar al del gráfico de líneas siguiente. Dado que la escala entre las medidas varía considerablemente, la medida con la escala más pequeña se muestra prácticamente plana en cero.
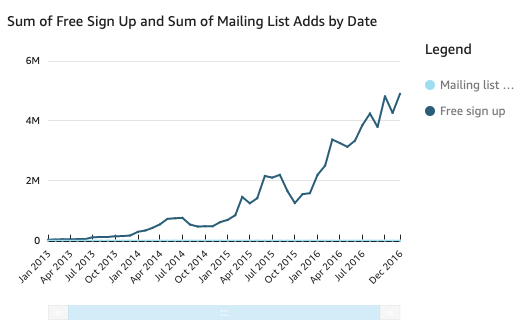
Si desea mostrar estas medidas en el mismo gráfico, puede crear un gráfico de líneas de doble eje. A continuación, se muestra un ejemplo del mismo gráfico de líneas con dos ejes Y.

Creación de un gráfico de líneas de doble eje
-
En el análisis, cree un gráfico de líneas. Para obtener más información sobre la creación de gráficos de líneas, consulte Creación de un gráfico de líneas.
-
En el cuadro de campo Valor, elija un menú desplegable de campos, elija Mostrar en: eje Y izquierdo y, a continuación, elija Eje Y derecho.
O bien, puede crear un gráfico de líneas de doble eje mediante el panel Propiedades:
-
En el menú de la parte superior derecha del gráfico de líneas, seleccione el icono Formato del elemento visual.

-
En el panel Propiedades que se abrirá, elija Serie de datos.
-
En la sección Serie de datos, elija el icono Mostrar en el eje derecho para el valor que desee colocar en un eje independiente. Utilice la barra de búsqueda para encontrar rápidamente un valor si lo necesita.
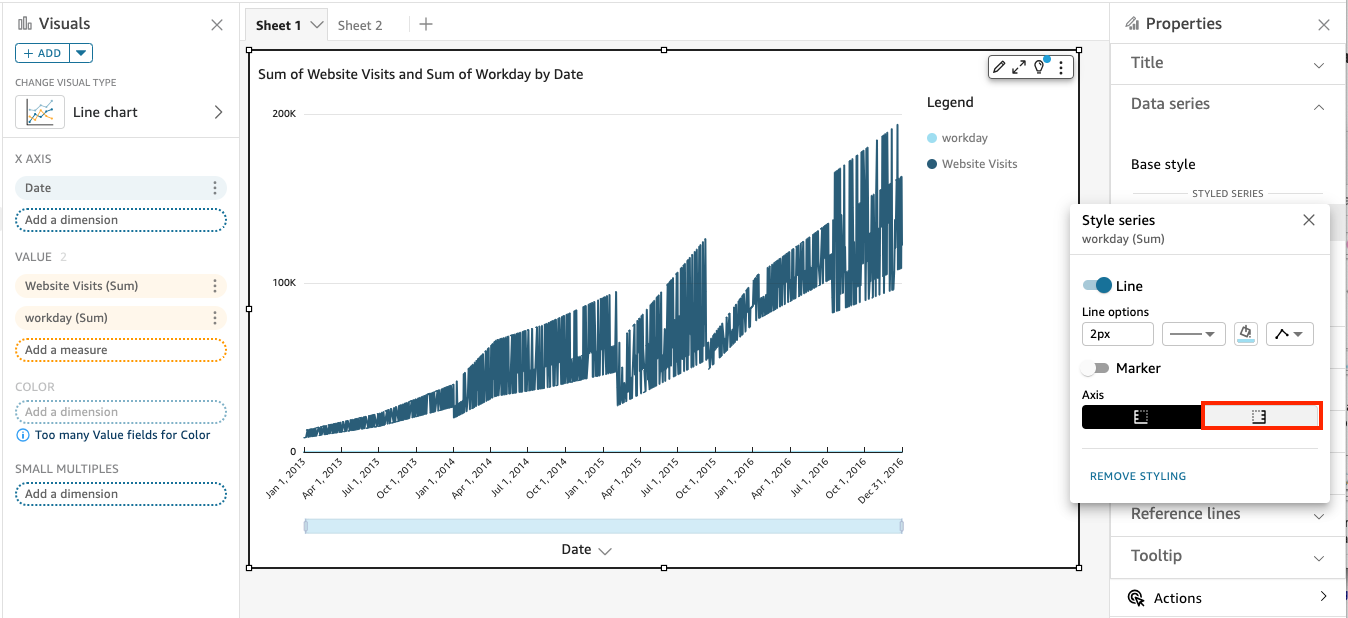
El icono se actualiza para indicar que el valor se muestra en el eje derecho. El gráfico se actualiza con dos ejes.
El panel Propiedades se actualizará con las siguientes opciones:
-
Para volver a sincronizar los ejes Y de ambas líneas en un solo eje, elija Eje Y único en la parte superior del panel Propiedades.
-
Para cambiar el formato del eje situado a la izquierda del gráfico, seleccione Eje Y izquierdo.
-
Para cambiar el formato del eje situado a la derecha del gráfico, seleccione Eje Y derecho.
Para obtener más información sobre cómo cambiar el formato de las líneas de ejes, consulte Ejes y líneas de cuadrícula. Para obtener más información sobre cómo ajustar el intervalo y la escala de un eje, consulte Intervalo y escala.
-