Las traducciones son generadas a través de traducción automática. En caso de conflicto entre la traducción y la version original de inglés, prevalecerá la version en inglés.
Un elemento visual es una representación gráfica de sus datos. Puede crear muy diversos elementos visuales en un análisis, mediante diferentes conjuntos de datos y tipos de elementos visuales.
Una vez que haya creado un espacio de trabajo visual, puede modificar de diversas formas para personalizarlo según sus necesidades. Entre las personalizaciones posibles se incluyen el cambio de los campos que se asignan a los elementos visuales, el tipo de datos, el orden de los datos visuales o la aplicación de un filtro.
Amazon QuickSight admite hasta 50 conjuntos de datos en un solo análisis y hasta 30 imágenes en una sola hoja, con un límite de 20 hojas por análisis.
Puede crear un elemento visual de diversas maneras. Puedes seleccionar los campos que desees y utilizarlos AutoGraph para que Amazon QuickSight determine el tipo visual más adecuado. Si lo prefiere, puede elegir un tipo visual específico y los campos para rellenarlo. Si no estás seguro de qué preguntas pueden responderte tus datos, puedes elegir Sugerido en la barra de herramientas y elegir una imagen que te QuickSight sugiera Amazon. Los elementos visuales sugeridos son aquellos que consideramos de interés, basándonos en un examen previo de sus datos. Para obtener más información al respecto AutoGraph, consulteUsando AutoGraph.
Puede añadir elementos visuales al espacio de trabajo eligiendo Agregar, seguido de Agregar elemento visual. Los elementos visuales creados a partir del 21 de junio de 2018 tienen un tamaño inicial más pequeño, por lo que caben dos en cada fila. Puede cambiar el tamaño de los elementos visuales y arrastrarlos para reorganizarlos.
Para crear un elemento visual útil, le ayuda saber qué pregunta está intentando responder de la forma más específica posible. También ayuda a utilizar el conjunto de datos menor que puede responder a esa pregunta. Esto le ayuda a crear elementos visuales más sencillos y fáciles de analizar.
Campos como dimensiones y medidas
En el panel Elementos visuales, los campos de dimensión tienen iconos azules y los de medida, naranja. Las dimensiones son campos de texto o de fecha que pueden ser elementos, como productos. O bien, pueden ser atributos relacionados con las medidas y se pueden utilizar para particionarlas, como la fecha de ventas para cifras de ventas. Las medidas son valores numéricos que se utilizan para la medición, la comparación y la agregación. Por lo general, utiliza una combinación de campos de dimensión y medida para producir un elemento visual; por ejemplo, totales de ventas (una medida) por fecha de ventas (una dimensión). Para obtener más información acerca de los tipos de campos previstos según los diferentes tipos de elementos visuales, consulte los temas específicos sobre tipos de elementos visuales en la sección Tipos visuales en Amazon QuickSight. Para obtener más información sobre cómo cambiar la configuración de medida o dimensión de un campo, consulte Configuración de campos como dimensiones o medidas.
Limitaciones de campo
Solo puede utilizar un campo de fecha por elemento visual. Esta limitación se aplica a todos los tipos de elementos visuales.
No puede utilizar el mismo campo para más de un cuadro de campo de dimensión o destino de colocación en un elemento visual. Para obtener más información acerca de cómo se indica el tipo de campo previsto por cuadros de campo y destinos de colocación, consulte Uso de los controles de campo del elemento visual.
Búsqueda de campos
Si la lista de campos del panel Lista de campos es muy larga, puede hacer una búsqueda para encontrar un campo determinado. Para ello, elija el icono de búsqueda en la parte superior del panel Datos y, a continuación, escriba un término de búsqueda en el cuadro. Aparecen todos los campos cuyos nombres contienen el término de búsqueda. La búsqueda no distingue entre mayúsculas y minúsculas, y no admite el uso de comodines. Elija el icono de cancelar (X) que se encuentra a la derecha del campo de búsqueda para volver a visualizar todos los campos.
Adición de un elemento visual
Utilice el siguiente procedimiento para crear un nuevo elemento visual.
Creación de un elemento visual nuevo
-
Abra la consola de QuickSight
. -
En la página de QuickSight inicio de Amazon, elige el análisis al que quieres añadir una imagen.
-
En la página de análisis, elija el conjunto de datos que desea utilizar en la lista de conjuntos de datos de la parte superior del panel Datos. Para obtener más información, consulte Añadir un conjunto de datos a un análisis.
-
Abra el panel Visualizar, elija Agregar y, a continuación, elija Agregar elemento visual.
Se crea un nuevo elemento visual en blanco, que queda resaltado.
-
Utilice una de las siguientes opciones:
-
Elija los campos que desea utilizar en el panel Datos de la izquierda. Si los campos no están visibles, elija Visualizar para mostrarlo. Amazon QuickSight crea la imagen con el tipo de imagen que considera más compatible con los datos que ha seleccionado.
-
Seleccione la flecha desplegable situada junto al botón AGREGAR para elegir un tipo de elemento visual. Una vez creado el elemento visual, elija los campos que desee rellenar.
-
Elija el icono de un tipo de elemento visual en el panel Tipos de elementos visuales.

Los cuadros de campo muestran los campos que se visualizan.
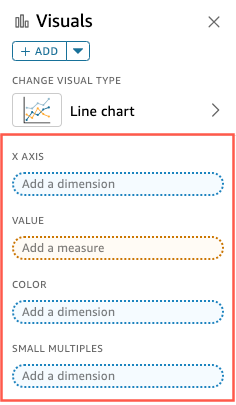
-
En el panel Datos, arrastre los campos que desee utilizar a los cuadros de campo correspondientes. Por norma general, es conveniente que utilice los campos de dimensión o medida tal como se indica por el color del cuadro de campo de destino. Si decide utilizar un campo de dimensión para completar un cuadro de campo Valor, la función de agregación Recuento se aplica automáticamente para crear un valor numérico.
Amazon QuickSight crea la imagen con el tipo de imagen que has seleccionado.
-
-
Cree un elemento visual mediante una sugerencia.
En la barra de herramientas, seleccione Suggested y, a continuación, elija un elemento visual sugerido.
-