Las traducciones son generadas a través de traducción automática. En caso de conflicto entre la traducción y la version original de inglés, prevalecerá la version en inglés.
Los filtros y controles de hojas cruzadas son filtros que se aplican a todo el análisis, al panel o a varias hojas del análisis y el panel.
Filtros
Creación de un filtro de hojas cruzadas
Una vez que haya agregado un filtro, actualice el ámbito del filtro a una hoja cruzada. De forma predeterminada, esto se aplica a todas las hojas del análisis.
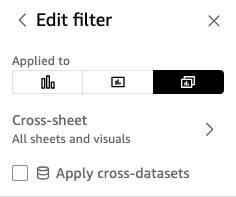
Si se activa la casilla de verificación Aplicar conjuntos de datos cruzados, el filtro se aplicará a todos los elementos visuales de hasta 100 conjuntos de datos diferentes que se apliquen a todas las hojas incluidas en el ámbito del filtro.
Si desea personalizar las hojas a las que se aplica, elija el icono de hojas cruzadas. A continuación, podrá ver las hojas a las que está aplicado el filtro actualmente o activar la selección personalizada de hojas.
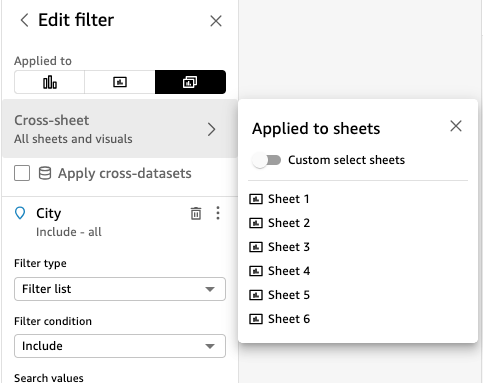
Al activar las Hojas seleccionadas personalizadas, podrá seleccionar a qué hojas desea aplicar el filtro:

Siga los pasos que se indican en Edición de filtros en los análisis. Los cambios se aplicarán a todos los filtros de todas las hojas que haya seleccionado. Esto incluye las hojas recién agregadas si el ámbito del filtro abarca a todo el análisis.
Eliminación de un filtro de hojas cruzadas
Eliminando
Si no ha creado ningún control a partir de estos filtros, consulte Eliminación de filtros en los análisis.
Si ha creado controles, entonces:
Siga las instrucciones que aparecen en Eliminación de filtros en los análisis.
-
Cuando elija Eliminar, aparecerá el modal siguiente:

Si selecciona Eliminar filtros y controles, los controles se eliminarán de todas las páginas. Esto puede afectar al diseño del análisis. Si lo prefiere, puede eliminar estos controles de forma individual.
Reducción del ámbito
Si desea eliminar un filtro de hojas cruzadas, también puede hacerlo cambiando el ámbito del filtro:
Siga las instrucciones de Edición de filtros en los análisis para acceder al filtro.
Una de las modificaciones que puede realizar es cambiar el ámbito. Puede cambiar a Hoja única o Elemento visual único. También puede eliminar una hoja de la selección de hojas cruzadas
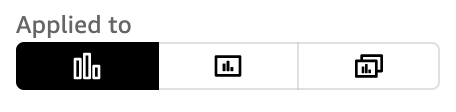
O bien, la selección de hojas personalizada:
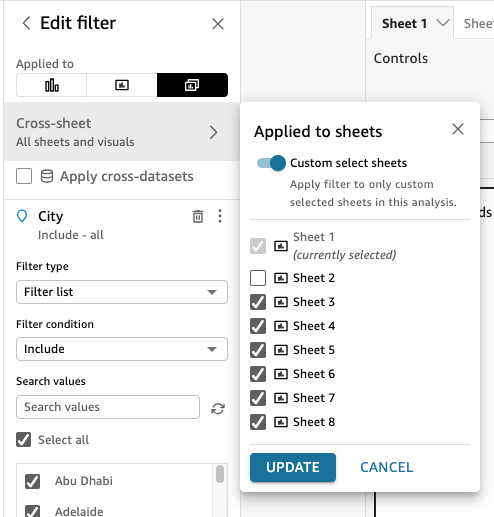
Si hay controles, aparecerá el siguiente modal para advertirle de que va a eliminar de forma masiva los controles de cualquiera de todas las hojas en las que ya no se aplique el filtro, lo que puede afectar al diseño. También puede eliminar los controles de forma individual. Para obtener más información, consulte Eliminación de un control de hojas cruzadas.

Si agrega controles a la Parte superior de todas las hojas del filtro, se agregarán nuevas hojas de forma predeterminada con este nuevo control si el ámbito del filtro abarca a todo el análisis.
Controles
Creación de un control de hojas cruzadas
Nuevo control de filtro
Cree un filtro de hojas cruzadas. Para obtener más información, consulte Filtros.
En el menú de tres puntos, podrá ver la opción Agregar control. Al pasar el ratón sobre ella, verás tres opciones:
Parte superior de todas las hojas del filtro
Parte superior de esta hoja
Dentro de esta hoja
Si desea añadir varias hojas dentro de las propias hojas, puede hacerlo. sheet-by-sheet O bien, puede agregar a la parte superior y, a continuación, usar la opción de cada control Mover a la hoja. Para obtener más información, consulte Edición de un control de hojas cruzadas.

Ampliación del ámbito de un control existente
Navegue hasta el filtro existente en el análisis
En Se aplica a, cambie el ámbito de aplicación de las hojas a Hoja cruzada.
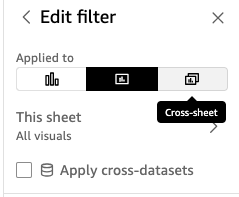
Si ya se ha creado un control a partir del filtro, obtendrá el siguiente modal, que agregará controles de forma masiva en la parte superior de todas las hojas del ámbito del filtro si activa la casilla. Esto no afectará a la posición del control ya creado si está en la hoja:

Edición de un control de hojas cruzadas
-
Vaya al control de hojas cruzadas y seleccione el menú de tres puntos si el control está anclado en la parte superior, o bien el icono del lápiz de edición si el control está en la hoja. Se le mostrarán las siguientes opciones:
Ir al filtro (dirige al filtro de hojas cruzadas para su edición o revisión)
Mover a la hoja (permite mover el control al panel de análisis)
Restablecer
Actualizar
Editar
Remove
En la hoja
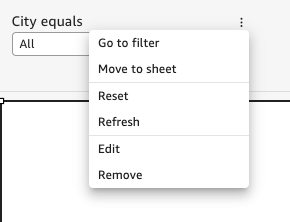
Parte superior de la hoja

Elija Editar. Aparecerá el panel Control de formato en la parte derecha del análisis.

A continuación, podrá editar el control. La sección superior Configuración de hojas cruzadas se aplicará a todos los controles, mientras que los ajustes ajenos a esta sección no se aplicarán a todos los controles y solo al control específico que esté editando. Por ejemplo, Valor relevante no es un ajuste de control de hojas cruzadas.
También puede ver las hojas en las que se encuentra este control, así como la ubicación (parte superior u hoja) en la que se encuentra el control para cada hoja. Para ello, elija Hojas (8) (tal como se muestra a continuación):
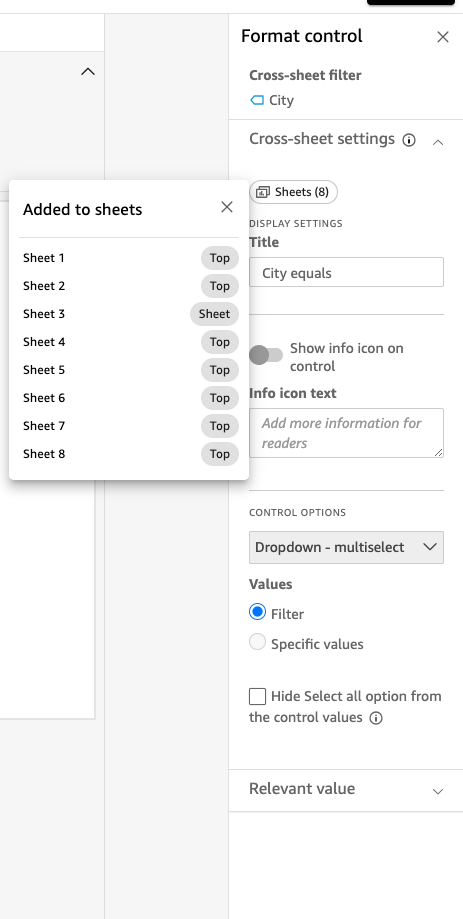
Eliminación de un control de hojas cruzadas
Puede eliminar los controles en dos lugares. En primer lugar, desde el control:
Vaya al control de hojas cruzadas y seleccione el menú de tres puntos si el control está anclado en la parte superior, o bien el icono del lápiz de edición si el control está en la hoja. Se le mostrarán las siguientes opciones:
Ir al filtro (dirige al filtro de hojas cruzadas para su edición o revisión)
Mover a la hoja (permite mover el control al panel de análisis)
Restablecer
Actualizar
Editar
Remove
Elija Eliminar.
En segundo lugar, puede eliminar los controles desde el filtro:
Elija el menú de tres puntos del filtro de hojas cruzadas a partir del cual se crean los controles de hojas cruzadas. Verá que, en lugar de la opción Agregar control, ahora encontrará la opción Administrar control.
Pase el cursor sobre Administrar control. Se le mostrarán las siguientes opciones:
Moverse dentro de esta hoja
Parte superior de esta hoja
Estas opciones solo se aplican al control de la hoja, en función de dónde se encuentre el control actual. Si no tiene controles en todas las hojas incluidas en el ámbito del filtro, se mostrará la opción Agregar a la parte superior de todas las hojas del filtro. Esto no moverá los controles de la hoja a la parte superior de la hoja si ya los ha agregado a la hoja en el análisis. También podrá usar la opción Eliminar de esta hoja o Eliminar de todas las hojas.
