La documentación de puerta de enlace de archivo de Amazon S3 se ha trasladado a What is Amazon S3 File Gateway?
La documentación de Amazon FSx File Gateway se ha trasladado a ¿Qué es Amazon FSx File Gateway?
La documentación de puerta de enlace de cinta se ha trasladado a ¿Qué es una puerta de enlace de cinta?
Las traducciones son generadas a través de traducción automática. En caso de conflicto entre la traducción y la version original de inglés, prevalecerá la version en inglés.
Supervisión de Storage Gateway
En esta sección se describe cómo monitorizar una puerta de enlace, incluida la supervisión de los recursos asociados a la puerta de enlace, mediante Amazon CloudWatch. Puede monitorizar el búfer de carga y el almacenamiento en caché de la gateway. Utilice la consola de Storage Gateway para ver las métricas y alarmas de la puerta de enlace. Por ejemplo, puede ver el número de bytes utilizados en las operaciones de lectura y escritura, el tiempo empleado en las operaciones de lectura y escritura y el tiempo necesario para recuperar datos desde Amazon Web Services Cloud. Con las métricas, puede realizar un seguimiento de la salud de la gateway y configurar alarmas que le avisen cuando una o varias métricas superen un umbral definido.
Storage Gateway proporciona CloudWatch métricas sin costo adicional. Las métricas de Storage Gateway se registran durante un periodo de dos semanas. Puede utilizar estas métricas para tener acceso a información histórica y obtener una mejor perspectiva del rendimiento de la gateway y los volúmenes. Storage Gateway también proporciona CloudWatch alarmas, excepto las de alta resolución, sin cargo adicional. Para obtener más información sobre CloudWatch los precios, consulta los CloudWatch precios de Amazon
Temas
- Información acerca de las métricas de gateway
- Dimensiones de las métricas de Storage Gateway
- Supervisión del búfer de carga
- Supervisión del almacenamiento en caché
- Entender CloudWatch las alarmas
- Crear CloudWatch las alarmas recomendadas para su puerta de enlace
- Crear una CloudWatch alarma personalizada para su puerta de enlace
- Monitorización de la gateway de volúmenes
Información acerca de las métricas de gateway
Para las explicaciones de este tema, definiremos las métricas de puerta de enlace como métricas en el ámbito de la puerta de enlace, es decir, que midan algo relativo a la puerta de enlace. Dado que una gateway contiene uno o varios volúmenes, una métrica específica de gateway es representativa de todos los volúmenes de la gateway. Por ejemplo, la métrica CloudBytesUploaded es el número total de bytes que la gateway ha enviado a la nube durante el periodo de notificación. Esta métrica incluye la actividad de todos los volúmenes de la gateway.
Cuando trabaje con datos de métricas de gateway, debe especificar la identificación única de la gateway cuyas métricas le interese ver. Para ello, debe especificar los valores de GatewayId y GatewayName. Cuando desee trabajar con las métricas de una gateway, debe especificar la dimensión de la gateway en el espacio de nombres de métricas, que distingue una métrica específica de la gateway de una métrica específica del volumen. Para obtener más información, consulte Uso de Amazon CloudWatch Metrics.
nota
Algunas métricas solo devuelven puntos de datos cuando se han generado nuevos datos durante el período de supervisión más reciente.
| Métrica | Descripción |
|---|---|
AvailabilityNotifications |
Número de notificaciones de estado relacionadas con la disponibilidad que ha generado la gateway. Utilice esta métrica con la estadística Unidad: número |
CacheHitPercent |
Porcentaje de lecturas de aplicación servidas desde la caché. La muestra se obtiene al final del período de notificación. Unidad: porcentaje |
CacheUsed |
El número total de bytes que se utilizan en el almacenamiento en caché de la gateway. La muestra se obtiene al final del período de notificación. Unidades: bytes |
IoWaitPercent |
Porcentaje de tiempo que la gateway está esperando una respuesta del disco local. Unidad: porcentaje |
MemTotalBytes |
Cantidad RAM aprovisionada a la máquina virtual de puerta de enlace, en bytes. Unidades: bytes |
MemUsedBytes |
Cantidad de material RAM actualmente en uso por la máquina virtual de puerta de enlace, en bytes. Unidades: bytes |
QueuedWrites |
El número de bytes en espera de escribirse AWS, muestreado al final del período del informe para todos los volúmenes de la puerta de enlace. Estos bytes se conservan en el almacenamiento de trabajo de la gateway. Unidades: bytes |
ReadBytes |
El número total de bytes leídos de las aplicaciones on-premises en el período de notificación para todos los volúmenes de la gateway. Utilice esta métrica con la Unidades: bytes |
ReadTime |
El número total de milisegundos empleados en operaciones de lectura desde las aplicaciones on-premises en el período de notificación para todos los volúmenes de la gateway. Use esta métrica con la estadística Unidad: milisegundos |
TimeSinceLastRecoveryPoint |
El tiempo desde el último punto de recuperación disponible. Para obtener más información, consulte La gateway almacenada en la caché es inaccesible y desea recuperar los datos. Unidad: segundos |
TotalCacheSize |
El tamaño total de la caché en bytes. La muestra se obtiene al final del período de notificación. Unidades: bytes |
UploadBufferPercentUsed |
Porcentaje de uso del búfer de carga de la gateway. La muestra se obtiene al final del período de notificación. Unidad: porcentaje |
UploadBufferUsed |
El número total de bytes que se utilizan en el búfer de carga de la gateway. La muestra se obtiene al final del período de notificación. Unidades: bytes |
UserCpuPercent |
Porcentaje de CPU tiempo dedicado al procesamiento de la puerta de enlace, promediado en todos los núcleos. Unidad: porcentaje |
WorkingStorageFree |
La cantidad total de espacio no utilizado en el almacenamiento de trabajo de la gateway. La muestra se obtiene al final del período de notificación. Unidades: bytes |
WorkingStoragePercentUsed |
Porcentaje de uso del búfer de carga de la gateway. La muestra se obtiene al final del período de notificación. Unidad: porcentaje |
WorkingStorageUsed |
El número total de bytes que se utilizan en el búfer de carga de la gateway. La muestra se obtiene al final del período de notificación. Unidades: bytes |
WriteBytes |
El número total de bytes escritos en las aplicaciones on-premises en el período de notificación para todos los volúmenes de la gateway. Utilice esta métrica con la Unidades: bytes |
WriteTime |
El número total de milisegundos empleados en operaciones de escritura desde las aplicaciones on-premises en el período de notificación para todos los volúmenes de la gateway. Use esta métrica con la estadística Unidad: milisegundos |
Dimensiones de las métricas de Storage Gateway
El espacio de CloudWatch nombres del servicio Storage Gateway es. AWS/StorageGateway Los datos se encuentran disponibles automáticamente en periodos de 5 minutos sin costo alguno.
Dimensión |
Descripción |
|---|---|
GatewayId, GatewayName |
Estas dimensiones filtran los datos que solicita a las métricas específicas de la gateway. Puede identificar una gateway para trabajar mediante el valor de Los datos de velocidad y latencia de una gateway se basan en todos los volúmenes de esa gateway. Para obtener información sobre cómo trabajar con las métricas de las puertas de enlace, consulte Cómo medir el rendimiento entre su puerta de enlace y. AWS |
VolumeId
|
Esta dimensión filtra los datos solicitados a las métricas específicas del volumen. Identifique un volumen de almacenamiento para trabajar mediante el valor |
Supervisión del búfer de carga
A continuación puede encontrar información sobre cómo monitorizar el búfer de carga de una gateway y cómo crear una alarma para recibir una notificación cuando el búfer supere un umbral especificado. Al adoptar este enfoque, puede añadir almacenamiento de búfer a una gateway antes de que se llene completamente y la aplicación deje de hacer copias de seguridad en AWS.
La supervisión del búfer de carga se hace de la misma forma en las arquitecturas de puerta de enlace de cinta y volúmenes en caché. Para obtener más información, consulte Funcionamiento de puerta de enlace de volumen (arquitectura).
nota
Las métricas WorkingStoragePercentUsed, WorkingStorageUsed y WorkingStorageFree representan el búfer de carga para los volúmenes almacenados antes del lanzamiento de la característica de volumen en caché en Storage Gateway. Ahora utilice las métrica de búfer de carga equivalentes UploadBufferPercentUsed, UploadBufferUsed y UploadBufferFree. Estas métricas se aplican a ambas arquitecturas de gateway.
| Elemento de Interés | Cómo medirlo |
|---|---|
| Uso del búfer de carga |
Utilice las métricas |
Para medir el porcentaje del búfer de carga que se utiliza
Abra la CloudWatch consola en https://console.aws.amazon.com/cloudwatch/
. -
Elija la dimensión StorageGateway: Gateway Metrics y busque la puerta de enlace con la que desee trabajar.
-
Elija la métrica
UploadBufferPercentUsed. -
Para Time Range (Intervalo de tiempo), elija un valor.
-
Elija la estadística
Average. -
Para Period (Periodo), elija un valor de 5 minutos para que coincida con el tiempo de informe predeterminado.
El conjunto resultante de puntos de datos ordenado temporalmente contiene el porcentaje utilizado del búfer de carga.
Mediante el siguiente procedimiento, puede crear una alarma mediante la CloudWatch consola. Para obtener más información sobre las alarmas y los umbrales, consulte Creación de CloudWatch alarmas en la Guía del CloudWatch usuario de Amazon.
Para establecer una alarma de umbral superior para el búfer de carga de una gateway
Abra la CloudWatch consola en. https://console.aws.amazon.com/cloudwatch/
-
Seleccione Create Alarm (Crear alarma) para iniciar el asistente Crear alarma.
-
Especifique una métrica para la alarma:
-
En la página de selección de métricas del asistente de creación de alarmas, elija la GatewayName dimensión AWS/StorageGateway: GatewayId y, a continuación, busque la puerta de enlace con la que desee trabajar.
-
Elija la métrica
UploadBufferPercentUsed. Utilice la estadísticaAveragey un periodo de 5 minutos. -
Elija Continuar.
-
-
Defina el nombre de alarma, la descripción y el umbral:
-
En la página Define Alarm (Definir alarma) del asistente Crear alarma, identifique la alarma mediante la asignación de un nombre y una descripción en los cuadros Name (Nombre) y Description (Descripción).
-
Defina el umbral de la alarma.
-
Elija Continuar.
-
-
Configure una acción de correo electrónico para la alarma:
-
En la página Configure Actions (Configurar acciones) del asistente Crear alarma, seleccione Alarm (Alarma) en Alarm State (Estado de alarma).
-
Elija Choose or create email topic (Elegir o crear un tema de correo electrónico) para Topic (Tema).
Crear un tema de correo electrónico significa configurar un SNS tema de Amazon. Para obtener más información sobre AmazonSNS, consulta Configurar Amazon SNS en la Guía del CloudWatch usuario de Amazon.
-
En Topic (Tema), introduzca un nombre descriptivo para el tema.
-
Elija Añadir acción.
-
Elija Continuar.
-
-
Revise la configuración de la alarma y, a continuación, cree la alarma:
-
En la página Review (Revisar) del asistente Crear alarma, revise la definición, la métrica y las acciones asociadas de la alarma (por ejemplo, enviar una notificación de correo electrónico).
-
Tras revisar el resumen de la alarma, elija Save Alarm (Guardar alarma).
-
-
Confirme la suscripción al tema de alarma:
-
Abre el SNS correo electrónico de Amazon que se envió a la dirección de correo electrónico que especificaste al crear el tema.
En la siguiente imagen se muestra una notificación de correo electrónico habitual.
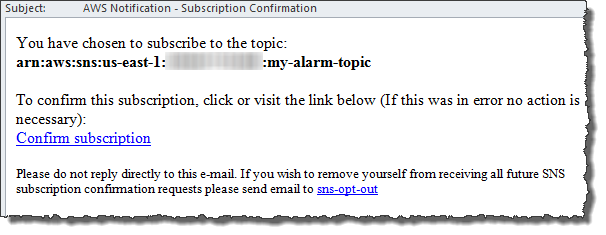
-
Confirme la suscripción haciendo clic en el enlace del correo electrónico.
Aparece una confirmación de suscripción.
-
Supervisión del almacenamiento en caché
A continuación, puede encontrar información sobre cómo monitorizar el almacenamiento en caché de una gateway y cómo crear una alarma para recibir una notificación cuando los parámetros de la memoria caché superen los umbrales especificados. Con esta alarma, puede saber cuándo añadir almacenamiento en caché a una gateway.
Monitorice el almacenamiento en caché solamente en la arquitectura de volúmenes almacenados en caché. Para obtener más información, consulte Funcionamiento de puerta de enlace de volumen (arquitectura).
| Elemento de Interés | Cómo medirlo |
|---|---|
Uso total de caché |
Utilice las métricas La métrica |
Porcentaje de solicitudes de lectura que se sirven desde la caché |
Utilice la métrica Normalmente, es deseable que el valor |
Porcentaje de la caché que está sucia, es decir, contiene contenido que no se ha cargado en AWS |
Utilice la métrica Normalmente, es deseable que el valor |
Para medir el porcentaje de caché sucia de una gateway y todos sus volúmenes
Abra la consola en CloudWatch . https://console.aws.amazon.com/cloudwatch/
-
Elija la dimensión StorageGateway: Gateway Metrics y busque la puerta de enlace con la que desee trabajar.
-
Elija la métrica
CachePercentDirty. -
Para Time Range (Intervalo de tiempo), elija un valor.
-
Elija la estadística
Average. -
Para Period (Periodo), elija un valor de 5 minutos para que coincida con el tiempo de informe predeterminado.
El conjunto resultante de puntos de datos ordenados temporalmente contiene el porcentaje de caché sucia durante 5 minutos.
Para medir el porcentaje de caché sucia de un volumen
Abra la CloudWatch consola en https://console.aws.amazon.com/cloudwatch/
. -
Elija la dimensión StorageGateway: Volume Metrics y busque el volumen con el que desee trabajar.
-
Elija la métrica
CachePercentDirty. -
Para Time Range (Intervalo de tiempo), elija un valor.
-
Elija la estadística
Average. -
Para Period (Periodo), elija un valor de 5 minutos para que coincida con el tiempo de informe predeterminado.
El conjunto resultante de puntos de datos ordenados temporalmente contiene el porcentaje de caché sucia durante 5 minutos.
Entender CloudWatch las alarmas
CloudWatch las alarmas supervisan la información sobre su puerta de enlace en función de métricas y expresiones. Puede añadir CloudWatch alarmas a la puerta de enlace y ver sus estados en la consola de Storage Gateway. Para obtener más información sobre las métricas que se utilizan para supervisar la puerta de enlace de volumen, consulte Descripción de las métricas de cintas virtuales y Información acerca de las métricas de volúmenes. Para cada alarma, especifique las condiciones que iniciarán su ALARM estado. Los indicadores de estado de alarma de la consola Storage Gateway se vuelven rojos cuando están en ese ALARM estado, lo que facilita la supervisión del estado de forma proactiva. Puede configurar las alarmas para que invoquen acciones automáticamente en función de los cambios sostenidos de estado. Para obtener más información sobre CloudWatch las alarmas, consulta Uso de CloudWatch alarmas de Amazon en la Guía del CloudWatch usuario de Amazon.
nota
Si no tienes permiso para ver CloudWatch, no podrás ver las alarmas.
Para cada puerta de enlace activada, le recomendamos que cree las siguientes CloudWatch alarmas:
-
Espera de E/S de alto desempeño:
IoWaitpercent>= 20 para 3 puntos de datos en 15 minutos -
Porcentaje de caché sucia:
CachePercentDirty> 80 para 4 puntos de datos en 20 minutos -
Notificaciones de estado:
HealthNotifications>= 1 para 1 punto de datos en 5 minutos. Al configurar esta alarma, defina Tratamiento de datos faltantes en notBreaching.nota
Puede configurar una alarma de notificación de estado solo si la puerta de enlace tenía una notificación de estado anterior CloudWatch.
Para las puertas de enlace en plataformas VMware host con el modo HA activado, también recomendamos esta CloudWatch alarma adicional:
-
Notificaciones de disponibilidad:
AvailabilityNotifications>= 1 para 1 punto de datos en 5 minutos. Al configurar esta alarma, defina Tratamiento de datos faltantes en. notBreaching
En la siguiente tabla se describe el estado de una alarma.
| Estado | Descripción |
|---|---|
|
OK (Correcto) |
La métrica o expresión está dentro del umbral definido. |
|
Alarma |
La métrica o expresión está fuera del umbral definido. |
|
Datos insuficientes |
La alarma acaba de iniciarse, la métrica no está disponible o no hay suficientes datos disponibles en la métrica para determinar el estado de la alarma. |
|
Ninguna |
No hay alarmas creadas para la gateway. Para crear una alarma nueva, consulte Crear una CloudWatch alarma personalizada para su puerta de enlace. |
|
No disponible |
Se desconoce el estado de la alarma. Elija Unavailable (No disponible) para ver la información de error en la pestaña Monitoring (Monitorización) . |
Crear CloudWatch las alarmas recomendadas para su puerta de enlace
Al crear una nueva puerta de enlace mediante la consola Storage Gateway, puede optar por crear automáticamente todas CloudWatch las alarmas recomendadas como parte del proceso de configuración inicial. Para obtener más información, consulte Configuración de la puerta de enlace de volumen. Si desea agregar o actualizar CloudWatch las alarmas recomendadas para una puerta de enlace existente, utilice el siguiente procedimiento.
Para agregar o actualizar CloudWatch las alarmas recomendadas para una puerta de enlace existente
nota
Esta función requiere permisos CloudWatch de política, que no se otorgan automáticamente como parte de la política de acceso total preconfigurada de Storage Gateway. Asegúrese de que su política de seguridad conceda los siguientes permisos antes de intentar crear CloudWatch las alarmas recomendadas:
-
cloudwatch:PutMetricAlarm: crear alarmas -
cloudwatch:DisableAlarmActions: desactivar acciones de alarma -
cloudwatch:EnableAlarmActions: activar acciones de alarma -
cloudwatch:DeleteAlarms: eliminar alarmas
-
Abra la consola Storage Gateway en https://console.aws.amazon.com/storagegateway/casa/
. -
En el panel de navegación, elija Gateways y, a continuación, elija la puerta de enlace para la que desee crear las alarmas recomendadas CloudWatch .
-
En la página de detalles de la puerta de enlace, elija la pestaña Supervisión.
-
En Alarmas, elija Crear alarmas recomendadas. Las alarmas recomendadas se crean automáticamente.
La sección Alarmas muestra todas CloudWatch las alarmas de una pasarela específica. Aquí puede seleccionar y eliminar una o más alarmas, activar o desactivar las acciones de las alarmas y crear nuevas alarmas.
Crear una CloudWatch alarma personalizada para su puerta de enlace
CloudWatch utiliza Amazon Simple Notification Service (AmazonSNS) para enviar notificaciones de alarma cuando una alarma cambia de estado. Una alarma vigila una única métrica durante el periodo que especifique y realiza una o varias acciones en función del valor de la métrica relativo a un determinado umbral durante una serie de periodos de tiempo. La acción es una notificación que se envía a un SNS tema de Amazon. Puedes crear un SNS tema de Amazon al crear una CloudWatch alarma. Para obtener más información sobre AmazonSNS, consulta ¿Qué es AmazonSNS? en la guía para desarrolladores de Amazon Simple Notification Service.
Para crear una CloudWatch alarma en la consola Storage Gateway
-
Abra la consola Storage Gateway en https://console.aws.amazon.com/storagegateway/casa/
. -
En el panel de navegación, elija Puertas de enlace y, a continuación, elija la puerta de enlace para la que desea crear la alarma.
-
En la página de detalles de la puerta de enlace, elija la pestaña Supervisión.
-
En Alarmas, seleccione Crear alarma para abrir la CloudWatch consola.
-
Usa la CloudWatch consola para crear el tipo de alarma que desees. Puede crear los siguientes tipos de alarma:
-
Alarma de umbral estático: alarma basada en un umbral establecido para una métrica elegida. La alarma entra en ALARM estado cuando la métrica supera el umbral durante un número específico de períodos de evaluación.
Para crear una alarma de umbral estático, consulta Cómo crear una CloudWatch alarma basada en un umbral estático en la Guía del CloudWatch usuario de Amazon.
-
Alarma de detección de anomalías: la detección de anomalías extrae datos métricos pasados y crea un modelo de valores esperados. Establece un valor para el umbral de detección de anomalías y lo CloudWatch utiliza con el modelo para determinar el rango «normal» de valores de la métrica. Un valor mayor del umbral produce un intervalo mayor de valores “normales”. Puede elegir activar la alarma solo cuando el valor de la métrica esté por encima de la banda de valores esperados, solo cuando esté por debajo de la banda o cuando esté por encima o por debajo de la banda.
Para crear una alarma de detección de anomalías, consulta Cómo crear una CloudWatch alarma basada en la detección de anomalías en la Guía CloudWatch del usuario de Amazon.
-
Alarma de expresión matemática métrica: alarma basada en una o más métricas utilizadas en una expresión matemática. A continuación, especifique la expresión, el umbral y los periodos de evaluación.
Para crear una alarma de expresión matemática métrica, consulte Creación de una CloudWatch alarma basada en una expresión matemática métrica en la Guía del CloudWatch usuario de Amazon.
-
Alarma compuesta: alarma que determina su estado observando los estados de otras alarmas. Una alarma compuesta puede ayudarle a reducir el ruido de las alarmas.
Para crear una alarma compuesta, consulta Cómo crear una alarma compuesta en la Guía del CloudWatch usuario de Amazon.
-
-
Tras crear la alarma en la CloudWatch consola, vuelva a la consola de Storage Gateway. Para ver la alarma, realice una de las siguientes acciones:
-
En el panel de navegación, elija Puertas de enlace y, a continuación elija la puerta de enlace para la que desee ver alarmas. En la pestaña Detalles, en Alarmas, elija CloudWatch Alarmas.
-
En el panel de navegación, elija Puertas de enlace, elija la puerta de enlace cuyas alarmas desee ver y, a continuación, elija la pestaña Supervisión.
La sección Alarmas muestra todas las CloudWatch alarmas de una pasarela específica. Aquí puede seleccionar y eliminar una o más alarmas, activar o desactivar las acciones de las alarmas y crear nuevas alarmas.
-
En el panel de navegación, elija Puertas de enlace y, a continuación, elija el estado de alarma de la puerta de enlace para el que desea ver las alarmas.
-
Para obtener información sobre cómo editar o eliminar una alarma, consulte Edición o eliminación de una CloudWatch alarma.
nota
Al eliminar una puerta de enlace mediante la consola de Storage Gateway, todas CloudWatch las alarmas asociadas a la puerta de enlace también se eliminan automáticamente.