La documentación de puerta de enlace de archivo de Amazon S3 se ha trasladado a What is Amazon S3 File Gateway?
La documentación de Amazon FSx File Gateway se ha trasladado a ¿Qué es Amazon FSx File Gateway?
La documentación de puerta de enlace de cinta se ha trasladado a ¿Qué es una puerta de enlace de cinta?
Las traducciones son generadas a través de traducción automática. En caso de conflicto entre la traducción y la version original de inglés, prevalecerá la version en inglés.
Monitorización de la gateway de volúmenes
En esta sección se describe cómo supervisar una puerta de enlace en una configuración de volúmenes en caché o volúmenes almacenados, incluida la supervisión de los volúmenes o las cintas asociados a la puerta de enlace y la supervisión del búfer de carga. Se usa AWS Management Console para ver las métricas de su puerta de enlace. Por ejemplo, puede ver el número de bytes utilizados en las operaciones de lectura y escritura, el tiempo empleado en las operaciones de lectura y escritura y el tiempo necesario para recuperar datos desde la nube de Amazon Web Services. Con las métricas, puede realizar un seguimiento de la salud de la gateway y configurar alarmas que le avisen cuando una o varias métricas superen un umbral definido.
Storage Gateway proporciona CloudWatch métricas sin costo adicional. Las métricas de Storage Gateway se registran durante un periodo de dos semanas. Puede utilizar estas métricas para tener acceso a información histórica y obtener una mejor perspectiva del rendimiento de la gateway y los volúmenes. Para obtener información detallada al respecto CloudWatch, consulta la Guía del CloudWatch usuario de Amazon.
Temas
Obtener los registros de salud de Volume Gateway con Amazon CloudWatch Logs
Puede utilizar Amazon CloudWatch Logs para obtener información sobre el estado de su Volume Gateway y los recursos relacionados. Puede utilizar estos registros para supervisar los errores que detecte la puerta de enlace. Además, puede utilizar los filtros de CloudWatch suscripción de Amazon para automatizar el procesamiento de la información de registro en tiempo real. Para obtener más información, consulta el artículo Procesamiento de datos de registro en tiempo real con suscripciones en la Guía del CloudWatch usuario de Amazon.
Por ejemplo, supongamos que la puerta de enlace se implementa en un clúster activado con VMware High Availability (HA) y necesita obtener información acerca de algún error. Puede configurar un grupo de CloudWatch registros para monitorear su puerta de enlace y recibir una notificación cuando su puerta de enlace detecte un error. Puede configurar el grupo cuando active la gateway o cuando ya esté activada y en funcionamiento. Para obtener información sobre cómo configurar un grupo de CloudWatch registros al activar una puerta de enlace, consulteConfiguración de la puerta de enlace de volumen. Para obtener información general sobre los grupos de CloudWatch registros, consulte Trabajar con grupos de registros y transmisiones de registros en la Guía del CloudWatch usuario de Amazon.
Para obtener información acerca de cómo solucionar este tipo de errores, consulte Solución de problemas con volúmenes.
El siguiente procedimiento le muestra cómo configurar un grupo de CloudWatch registros después de activar la puerta de enlace.
Para configurar un grupo de CloudWatch registros para que funcione con su puerta de enlace
Inicie sesión en la consola Storage Gateway AWS Management Console y ábrala en https://console.aws.amazon.com/storagegateway/home
. -
En el panel de navegación izquierdo, elija Gateways y, a continuación, elija la puerta de enlace para la que desea configurar el grupo de CloudWatch registros.
-
En Acciones, elija Editar la información de la puerta de enlace o, en la pestaña Detalles, en Registros de estado y No activado, elija Configurar grupo de registros para abrir el cuadro de
CustomerGatewayNamediálogo Editar. -
En Grupo de registros de estado de Gateway, elija una de las siguientes opciones:
-
Desactive el registro si no desea supervisar la puerta de enlace mediante grupos de CloudWatch registros.
-
Cree un nuevo grupo de registros para crear un nuevo grupo de CloudWatch registros.
-
Use un grupo de registros existente para usar un grupo de CloudWatch registros que ya existe. Elija un grupo de registro de la Lista de grupos de registros existentes.
-
-
Elija Guardar cambios.
-
Para consultar los registros del estado de la puerta de enlace, haga lo siguiente:
-
En el panel de navegación izquierdo, elija Puertas de enlace y, a continuación, elija la puerta de enlace para la que ha configurado el grupo de CloudWatch registros.
-
Seleccione la pestaña Detalles y, en Registros de salud, elija CloudWatch Registros. La página de detalles del grupo de registros se abre en la CloudWatch consola de Amazon.
-
Uso de Amazon CloudWatch Metrics
Puede obtener los datos de supervisión de su puerta de enlace mediante la API AWS Management Console o la CloudWatch API. La consola muestra una serie de gráficos basados en los datos sin procesar de la CloudWatch API. También puedes usar la CloudWatch API a través de uno de los kits de desarrollo de AWS software (SDK)
Independientemente del método que decida utilizar para trabajar con las métricas, debe especificar la siguiente información:
-
La dimensión de las métricas con las que va a trabajar. Una dimensión es un par de nombre-valor que le ayuda a identificar una métrica de forma inequívoca. Las dimensiones de Storage Gateway son
GatewayId,GatewayNameyVolumeId. En la CloudWatch consola, puede utilizar lasVolume MetricsvistasGateway Metricsy para seleccionar fácilmente las dimensiones específicas de la pasarela y del volumen. Para obtener más información sobre las dimensiones, consulta Dimensiones en la Guía del CloudWatch usuario de Amazon. -
El nombre de la métrica, como
ReadBytes.
En la tabla siguiente se indican los tipos de datos de métricas de Storage Gateway que puede utilizar.
| CloudWatch Espacio de nombres | Dimensión | Descripción |
|---|---|---|
AWS/StorageGateway |
GatewayId, GatewayName
|
Estas dimensiones filtran datos de métricas que describen aspectos de la gateway. Puede identificar una gateway con la que trabajar especificando las dimensiones Los datos de rendimiento y latencia de una puerta de enlace se basan en todos los volúmenes de la puerta de enlace. Los datos se encuentran disponibles automáticamente en periodos de 5 minutos sin costo alguno. |
VolumeId
|
Esta dimensión filtra datos de métricas específicos de un volumen. Puede identificar un volumen con el que trabajar por su dimensión Los datos se encuentran disponibles automáticamente en periodos de 5 minutos sin costo alguno. |
Trabajar con métricas de gateway y de volumen es similar a trabajar con otras métricas de servicio. Puede encontrar información sobre algunas de las métricas más comunes en la documentación de CloudWatch que se muestra a continuación:
Medición del rendimiento entre la aplicación y la gateway
El rendimiento de datos, la latencia de datos y las operaciones por segundo son tres medidas que puede utilizar para conocer el rendimiento del almacenamiento de aplicación que está utilizando la gateway. Cuando utilice la estadística de agregación correcta, puede utilizar métricas de Storage Gateway para medir estos valores.
Una estadística es una agregación de una métrica a lo largo de un periodo de tiempo especificado. Al ver los valores de una métrica CloudWatch, utilice la Average estadística para la latencia de los datos (milisegundos), utilice la Sum estadística para el rendimiento de los datos (bytes por segundo) y utilice la Samples estadística para las operaciones de entrada/salida por segundo (IOPS). Para obtener más información, consulta Estadísticas en la Guía del CloudWatch usuario de Amazon.
En la tabla siguiente se indican las métricas y las correspondientes estadísticas que puede utilizar para medir el rendimiento, la latencia y las IOPS entre las aplicaciones y las gateways.
| Elemento de Interés | Cómo medirlo |
|---|---|
| Rendimiento |
Utilice las métricas |
| Latencia | Utilice las métricas ReadTime y WriteTime con la estadística Average CloudWatch . Por ejemplo, el valor Average de la métrica ReadTime proporciona la latencia por operación a lo largo del periodo de tiempo de muestra. |
| IOPS | Utilice las métricas ReadBytes y WriteBytes con la estadística Samples CloudWatch . Por ejemplo, el valor Samples de la métrica ReadBytes durante un periodo de muestra de 5 minutos dividido entre 300 segundos proporciona las IOPS. |
Para los gráficos de latencia media y los gráficos de tamaño medio, la media se calcula para el número total de operaciones (lectura o escritura, lo que corresponda al gráfico) completadas durante el periodo.
Para medir el rendimiento de datos desde una aplicación hasta un volumen
Abre la CloudWatch consola en https://console.aws.amazon.com/cloudwatch/
. -
Elija Metrics (Métricas) y, a continuación, elija la pestaña All metrics (Todas las métricas) y elija Storage Gateway.
-
Elija la dimensión Volume metrics (Métricas de volumen) y busque el volumen con el que desee trabajar.
-
Elija las métricas
ReadBytesyWriteBytes. -
Para Time Range (Intervalo de tiempo), elija un valor.
-
Elija la estadística
Sum. -
Para Period (Periodo), elija un valor de 5 minutos o mayor.
-
En los conjuntos de puntos de datos resultantes ordenados temporalmente (uno para
ReadBytesy otro paraWriteBytes), divida cada punto de datos por el periodo (en segundos) para obtener el rendimiento en el punto de muestra. El rendimiento total es la suma de los rendimientos.
La imagen siguiente muestra las métricas ReadBytes y WriteBytes para un volumen con la estadística Sum. En la imagen, el cursor sobre un punto de datos muestra información sobre el punto de datos, incluidos su valor y el número de bytes. Divida el valor de bytes entre el valor de Period (Periodo) (5 minutos) para obtener el rendimiento de datos en ese punto de muestra. Para el punto resaltado, el rendimiento de lectura es de 2 384 199 680 bytes dividido entre 300 segundos, que es 7,6 megabytes por segundo.
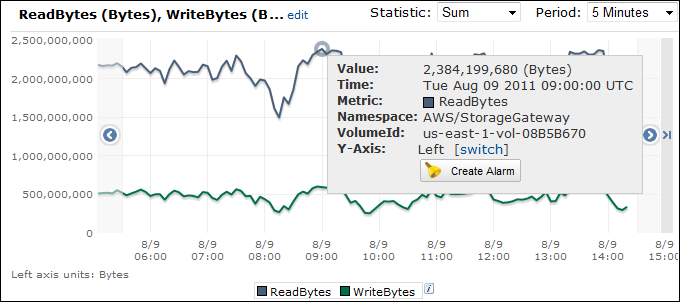
Para medir las operaciones de entrada/salida de datos por segundo desde una aplicación hasta un volumen
Abra la CloudWatch consola en https://console.aws.amazon.com/cloudwatch/
. -
Elija Metrics (Métricas) y, a continuación, elija la pestaña All metrics (Todas las métricas) y elija Storage Gateway.
-
Elija la dimensión Volume metrics (Métricas de volumen) y busque el volumen con el que desee trabajar.
-
Elija las métricas
ReadBytesyWriteBytes. -
Para Time Range (Intervalo de tiempo), elija un valor.
-
Elija la estadística
Samples. -
Para Period (Periodo), elija un valor de 5 minutos o mayor.
-
En los conjuntos de puntos de datos resultantes ordenados temporalmente (uno para
ReadBytesy otro paraWriteBytes), divida cada punto de datos por el periodo (en segundos) para obtener IOPS.
La imagen siguiente muestra las métricas ReadBytes y WriteBytes para un volumen de almacenamiento con la estadística Samples. En la imagen, el cursor sobre un punto de datos muestra información sobre el punto de datos, incluidos su valor y el número de muestras. Divida el valor de muestras entre el valor de Period (Periodo) (5 minutos) para obtener las operaciones por segundo en ese punto de muestra. Para el punto resaltado, el número de operaciones d escritura es de 24 373 bytes dividido entre 300 segundos, que es 81 operaciones de escritura por segundo.
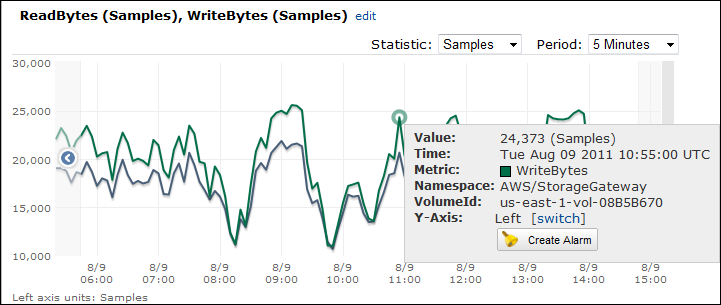
Medición del rendimiento entre la puerta de enlace y AWS
El rendimiento de datos, la latencia de datos y las operaciones por segundo son tres medidas que puede utilizar para conocer el rendimiento del almacenamiento de aplicación que está utilizando Storage Gateway. Estos tres valores pueden medirse utilizando las métricas de Storage Gateway que se le proporcionan cuando utiliza la estadística de agregación correcta. En la tabla siguiente se indican las métricas y las correspondientes estadísticas que puede utilizar para medir el rendimiento, la latencia y las operaciones de entrada/salida por segundo (IOPS) entre la puertas de enlace y AWS.
| Elemento de Interés | Cómo medirlo |
|---|---|
| Rendimiento |
Utilice las métricas |
| Latencia | Utilice las métricas ReadTime y WriteTime con la estadística Average CloudWatch . Por ejemplo, el valor Average de la métrica ReadTime proporciona la latencia por operación a lo largo del periodo de tiempo de muestra. |
| IOPS | Utilice las métricas ReadBytes y WriteBytes con la estadística Samples CloudWatch . Por ejemplo, el valor Samples de la métrica ReadBytes durante un periodo de muestra de 5 minutos dividido entre 300 segundos proporciona las IOPS. |
| Rendimiento de AWS | Utilice las CloudBytesUploaded métricas CloudBytesDownloaded y con la Sum CloudWatch estadística. Por ejemplo, el Sum valor de la CloudBytesDownloaded métrica durante un período de muestra de 5 minutos dividido entre 300 segundos indica el rendimiento desde AWS la puerta de enlace en bytes por segundo. |
| Latencia de los datos hasta AWS | Utilice la métrica CloudDownloadLatency con la estadística Average. Por ejemplo, la estadística Average de la métrica CloudDownloadLatency proporciona la latencia por operación. |
Para medir el rendimiento de los datos de carga desde una puerta de enlace a AWS
Abre la CloudWatch consola en https://console.aws.amazon.com/cloudwatch/
. -
Elija Metrics (Métricas) y, a continuación, elija la pestaña All metrics (Todas las métricas) y elija Storage Gateway.
-
Elija la dimensión Gateway metrics (Métricas de gateway) y busque el volumen con el que desee trabajar.
-
Elija la métrica
CloudBytesUploaded. -
Para Time Range (Intervalo de tiempo), elija un valor.
-
Elija la estadística
Sum. -
Para Period (Periodo), elija un valor de 5 minutos o mayor.
-
En el conjunto resultante de puntos de datos ordenados temporalmente, divida cada punto de datos por el periodo (en segundos) para obtener el rendimiento en ese periodo de muestra.
La imagen siguiente muestra la métrica CloudBytesUploaded para un volumen de gateway con la estadística Sum. En la imagen, el cursor sobre un punto de datos muestra información sobre el punto de datos, incluidos su valor y los bytes cargados. Divida este valor de bytes entre el valor de Period (Periodo) (5 minutos) para obtener el rendimiento en ese punto de muestra. Para el punto resaltado, el rendimiento desde la puerta de enlace AWS es de 555.544.576 bytes divididos por 300 segundos, lo que equivale a 1,7 megabytes por segundo.
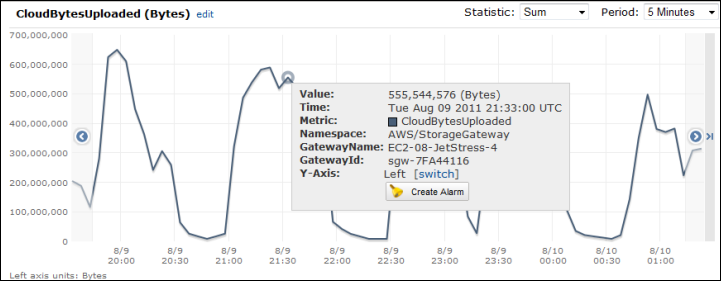
Para medir la latencia por operación de una gateway
CloudWatch Abra
la consola en https://console.aws.amazon.com/cloudwatch/. -
Elija Metrics (Métricas) y, a continuación, elija la pestaña All metrics (Todas las métricas) y elija Storage Gateway.
-
Elija la dimensión Gateway metrics (Métricas de gateway) y busque el volumen con el que desee trabajar.
-
Elija las métricas
ReadTimeyWriteTime. -
Para Time Range (Intervalo de tiempo), elija un valor.
-
Elija la estadística
Average. -
Para Period (Periodo), elija un valor de 5 minutos para que coincida con el tiempo de informe predeterminado.
-
En el conjunto resultante de puntos ordenados temporalmente (uno para
ReadTimey otro paraWriteTime), agregue puntos de datos a la misma muestra temporal para obtener la latencia total en milisegundos.
Para medir la latencia de los datos desde una puerta de enlace a AWS
Abra la CloudWatch consola en https://console.aws.amazon.com/cloudwatch/
. -
Elija Metrics (Métricas) y, a continuación, elija la pestaña All metrics (Todas las métricas) y elija Storage Gateway.
-
Elija la dimensión Gateway metrics (Métricas de gateway) y busque el volumen con el que desee trabajar.
-
Elija la métrica
CloudDownloadLatency. -
Para Time Range (Intervalo de tiempo), elija un valor.
-
Elija la estadística
Average. -
Para Period (Periodo), elija un valor de 5 minutos para que coincida con el tiempo de informe predeterminado.
El conjunto resultante de datos ordenados temporalmente contiene la latencia en milisegundos.
Para configurar una alarma de umbral superior para el rendimiento de una puerta de enlace en AWS
Abra la CloudWatch consola en https://console.aws.amazon.com/cloudwatch/
. -
Elija Alarms (Alarmas).
-
Seleccione Create Alarm (Crear alarma) para iniciar el asistente Crear alarma.
-
Elija la dimensión Storage Gateway y busque la gateway con la que desee trabajar.
-
Elija la métrica
CloudBytesUploaded. -
Para definir la alarma, defina el estado de alarma cuando la métrica
CloudBytesUploadedsea mayor o igual a un valor especificado durante un periodo de tiempo determinado. Por ejemplo, puede definir un estado de alarma cuando la métricaCloudBytesUploadedsea superior a 10 MB durante 60 minutos. -
Configure las acciones que se llevarán a cabo para el estado de alarma. Por ejemplo, puede hacer que se le envíe una notificación por correo electrónico.
-
Seleccione Crear alarma.
Para configurar una alarma de umbral superior para leer los datos de AWS
Abra la CloudWatch consola en https://console.aws.amazon.com/cloudwatch/
. -
Seleccione Create Alarm (Crear alarma) para iniciar el asistente Crear alarma.
-
Elija la dimensión StorageGateway: Gateway Metrics y busque la puerta de enlace con la que desee trabajar.
-
Elija la métrica
CloudDownloadLatency. -
Para definir la alarma, defina el estado de alarma cuando la métrica
CloudDownloadLatencysea mayor o igual a un valor especificado durante un periodo de tiempo determinado. Por ejemplo, puede definir un estado de alarma cuandoCloudDownloadLatencysea superior a 60 000 milisegundos durante más de 2 horas. -
Configure las acciones que se llevarán a cabo para el estado de alarma. Por ejemplo, puede hacer que se le envíe una notificación por correo electrónico.
-
Seleccione Crear alarma.
Información acerca de las métricas de volúmenes
A continuación puede encontrar información sobre las métricas de Storage Gateway que cubren un volumen de una puerta de enlace. Cada volumen de una gateway tiene un conjunto de métricas asociado.
Algunas de las métricas específicas de volumen tienen el mismo nombre que determinadas métricas específicas de gateway. Estas métricas representan el mismo tipo de medidas, pero se asignan al volumen en lugar de a la gateway. Antes de comenzar a trabajar, especifique si desea trabajar con una métrica de gateway o una métrica de volumen. A la hora de trabajar con métricas de volumen, especifique el ID de volumen del volumen de almacenamiento del que desea ver las métricas. Para obtener más información, consulte Uso de Amazon CloudWatch Metrics.
nota
Algunas métricas solo devuelven puntos de datos cuando se han generado nuevos datos durante el período de supervisión más reciente.
En la tabla siguiente se describen las métricas de Storage Gateway que puede utilizar para obtener información sobre los volúmenes de almacenamiento.
| Métrica | Descripción | Volúmenes almacenados en caché | Volúmenes almacenados |
|---|---|---|---|
AvailabilityNotification |
Número de notificaciones de disponibilidad que ha enviado el volumen. Unidades: recuento |
Sí | Sí |
CacheHitPercent |
Porcentaje de operaciones de lectura de la aplicación desde el volumen que se sirven desde la caché. La muestra se obtiene al final del período de notificación. Cuando no hay operaciones de lectura de la aplicación desde el volumen, esta métrica registra un valor del 100%. Unidades: porcentaje |
Sí | No |
CachePercentDirty |
La contribución del volumen al porcentaje total de memoria caché de la gateway que no se ha almacenado de forma persistente en AWS. La muestra se obtiene al final del período de notificación. Utilice la métrica Unidades: porcentaje |
Sí | Sí |
CachePercentUsed |
La contribución del volumen al porcentaje de uso total de almacenamiento en memoria caché de la gateway. La muestra se obtiene al final del período de notificación. Use la métrica Unidades: porcentaje |
Sí | No |
CloudBytesDownloaded |
Número de bytes descargados desde la nube al volumen. Unidades: bytes |
Sí | Sí |
CloudBytesUploaded |
Número de bytes cargados desde la nube al volumen. Unidades: bytes |
Sí | Sí |
HealthNotification |
Número de notificaciones de estado que ha enviado el volumen. Unidades: recuento |
Sí | Sí |
IoWaitPercent |
El porcentaje de IoWaitPercent unidades que el volumen utiliza actualmente. Unidades: porcentaje |
Sí | Sí |
MemTotalBytes |
Porcentaje de memoria total que utiliza actualmente el volumen. Unidades: porcentaje |
Sí | No |
MemoryUsage |
Porcentaje de memoria que utiliza actualmente el volumen. Unidades: porcentaje |
Sí | No |
ReadBytes
|
El número total de bytes leídos desde las aplicaciones on-premises en el período de notificación. Utilice esta métrica con la estadística Unidades: bytes |
Sí | Sí |
ReadTime |
El número total de milisegundos empleados en operaciones de lectura desde las aplicaciones en las instalaciones en el periodo de notificación. Use esta métrica con la estadística Unidades: milisegundos |
Sí | Sí |
UserCpuPercent |
Porcentaje de unidades informáticas CPU asignadas que se utilizan actualmente en el volumen. Unidades: porcentaje |
Sí | Sí |
WriteBytes |
El número total de bytes escritos en las aplicaciones on-premises en el período de notificación. Utilice esta métrica con la estadística Unidades: bytes |
Sí | Sí |
WriteTime |
El número total de milisegundos empleados en operaciones de escritura desde las aplicaciones en las instalaciones en el periodo de notificación. Use esta métrica con la estadística Unidades: milisegundos |
Sí | Sí |
QueuedWrites |
El número de bytes en espera de ser escritos AWS, muestreado al final del período del informe. Unidades: bytes |
Sí | Sí |