Las traducciones son generadas a través de traducción automática. En caso de conflicto entre la traducción y la version original de inglés, prevalecerá la version en inglés.
Crear una instancia de Timestream for InfluxDB y conectarse a ella
Este tutorial crea una instancia de Amazon y una EC2 instancia de base de datos Amazon Timestream for InfluxDB. El tutorial muestra cómo escribir datos en la instancia de base de datos desde la EC2 instancia mediante el cliente Telegraf. Como práctica recomendada, en este tutorial se crea una instancia de base de datos privada en una nube privada virtual ()VPC. En la mayoría de los casos, otros recursos de la misma instanciaVPC, como EC2 las instancias, pueden acceder a la instancia de base de datos, pero los recursos ajenos a ella no VPC pueden acceder a ella.
Tras completar el tutorial, habrá una subred pública y una privada en cada zona de disponibilidad de la suya. VPC En una zona de disponibilidad, la EC2 instancia está en la subred pública y la instancia de base de datos en la subred privada.
nota
La creación de una AWS cuenta no conlleva ningún cargo. Sin embargo, al completar este tutorial, es posible que incurra en costos por los AWS recursos que utilice. Puede eliminar estos recursos después de completar el tutorial si ya no son necesarios.
El siguiente diagrama muestra la configuración cuando la accesibilidad es pública.
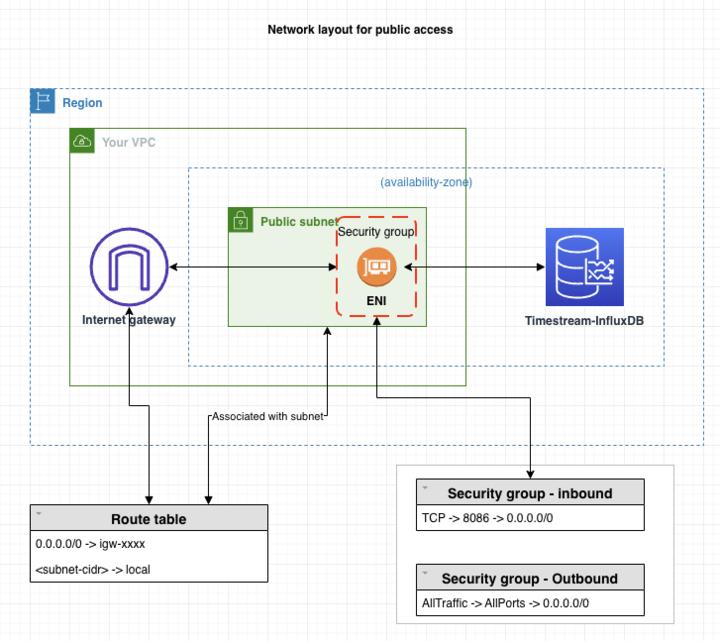
aviso
No recomendamos usar 0.0.0.0/0 para el HTTP acceso, ya que permite que todas las direcciones IP accedan a su instancia pública de InfluxDB a través de ella. HTTP Este enfoque ni siquiera es aceptable durante un breve período de tiempo en un entorno de prueba. Autorice solo una dirección IP específica o un rango de direcciones para acceder a sus instancias de InfluxDB HTTP utilizando la WebUI o el acceso. API
En este tutorial se crea una instancia de base de datos que ejecuta InfluxDB con. AWS Management Console Nos centraremos únicamente en el tamaño de la instancia de base de datos y en el identificador de la instancia de base de datos. Usaremos la configuración predeterminada para las demás opciones de configuración. La instancia de base de datos creada con este ejemplo será privada.
Otros ajustes que puede configurar incluyen la disponibilidad, la seguridad y el registro. Para crear una instancia de base de datos pública, debe elegir que su instancia sea «de acceso público» en la sección de configuración de conectividad. Para obtener información sobre la creación de instancias de base de datos, consulteCreación de una instancia de base de datos..
Si su instancia no es de acceso público, haga lo siguiente:
Cree un host en la instancia a través VPC del cual pueda canalizar el tráfico.
Configura la tunelización ssh hacia la instancia. Para obtener más información, consulte Reenvío de puertos de EC2 instancias de Amazon con AWS Systems Manager
Para que el certificado funcione, agregue la siguiente línea al
/etc/hostsarchivo de su máquina cliente:127.0.0.1. Esta es la DNS dirección de su instancia.Conéctate a tu instancia con el nombre de dominio completo, por ejemplo, https: //< DNS >:8086.
nota
Localhost no puede validar el certificado porque localhost no forma parte del certificado. SAN
El siguiente diagrama muestra la configuración cuando la accesibilidad es privada:

Requisitos previos
Antes de empezar, complete los pasos de las siguientes secciones:
-
Regístrese para obtener una AWS cuenta.
-
Crear un usuario administrativo.
Paso 1: Crear una EC2 instancia de Amazon
Crea una EC2 instancia de Amazon que utilizarás para conectarte a tu base de datos.
-
Inicia sesión en la EC2 consola de Amazon AWS Management Console y ábrela en https://console.aws.amazon.com/ec2/
. -
En la esquina superior derecha de AWS Management Console, selecciona la AWS región en la que quieres crear la EC2 instancia.
-
Selecciona EC2Dashboard y, a continuación, selecciona Launch instance.
-
Cuando se abra la página Iniciar una instancia, seleccione los siguientes ajustes en la página Iniciar una instancia.
-
En Nombre y etiquetas, en Nombre, escriba ec2-database-connect.
-
En Imágenes de aplicaciones y sistemas operativos (Amazon Machine Image), selecciona Amazon Linux y, a continuación, Amazon Linux 2023AMI. Mantenga los valores predeterminados para las demás opciones.
-
En Instance type (Tipo de instancia), elija t2.micro.
-
En Key pair (login) [Par de claves (inicio)], elija Key pair name (Nombre de par de claves) para utilizar un par de claves existente. Para crear un nuevo par de claves para la EC2 instancia de Amazon, selecciona Crear nuevo par de claves y, a continuación, utiliza la ventana Crear par de claves para crearlo. Para obtener más información sobre la creación de un nuevo par de claves, consulte Crear un par de claves en la Guía del EC2 usuario de Amazon para instancias de Linux.
-
En Permitir SSH el tráfico en la configuración de red, selecciona el origen de SSH las conexiones a la EC2 instancia. Puede elegir Mi IP si la dirección IP que se muestra es correcta para SSH las conexiones. De lo contrario, puede determinar la dirección IP que se utilizará para conectarse a EC2 las instancias si VPC utiliza Secure Shell (SSH). Para determinar su dirección IP pública, en otra ventana o pestaña del navegador, puede utilizar el servicio en https://checkip.amazonaws.com. Un ejemplo de dirección IP es 192.0.2.1/32. En muchos casos, puedes conectarte a través de un proveedor de servicios de Internet (ISP) o desde detrás del firewall sin una dirección IP estática. Si es así, asegúrese de identificar el rango de direcciones IP que utilizan los equipos cliente.
aviso
No recomendamos usar 0.0.0.0/0 para el SSH acceso, ya que permite que todas las direcciones IP accedan a sus instancias públicas mediante. EC2 SSH Este enfoque ni siquiera es aceptable durante un breve período de tiempo en un entorno de prueba; autorice solo una dirección IP específica o un rango de direcciones para acceder a sus instancias. EC2 SSH
-
Paso 2: Cree una instancia de base de datos de InfluxDB
El componente básico de Amazon Timestream para InfluxDB es la instancia de base de datos. En este entorno se ejecutan las bases de datos de InfluxDB.
En este ejemplo, creará una instancia de base de datos que ejecute el motor de base de datos InfluxDB con una clase de instancia de base de datos db.influx.large.
-
En la esquina superior derecha de la consola Amazon Timestream for InfluxDB, elija la región en la que desee crear AWS la instancia de base de datos.
-
En el panel de navegación, elija InfluxDB Databases.
-
Seleccione Crear base de datos de Influx.

-
En Identificador de instancia de base de datos, introduzca KronosTest -1.
-
Proporcione los parámetros de configuración básicos de InfluxDB: nombre de usuario, organización, nombre del bucket y contraseña.
importante
No podrá volver a ver la contraseña de usuario. No podrás acceder a tu instancia ni obtener un token de operador sin tu contraseña. Si no la registra, es posible que tenga que cambiarla. Consulte Crear un nuevo token de operador para su instancia de InfluxDB.
Si necesita cambiar la contraseña de usuario una vez que la instancia de base de datos esté disponible, puede modificarla para hacerlo. Para obtener más información acerca de la modificación de una instancia de base de datos, consulte Actualización de instancias de base de datos.

-
En Clase de instancia de base de datos, seleccione db.influx.large.
-
Para la clase de almacenamiento de base de datos, seleccione flux Included 3K. IOPS
Configure sus registros. Para obtener más información, consulte Configuración para ver los registros de InfluxDB en las instancias de Timestream Influxdb.
-
En la sección de configuración de conectividad, asegúrate de que tu instancia de InfluxDB esté en la misma subred que la instancia recién creada. EC2

-
Elija Crear base de datos de Influx.
-
En la lista de bases de datos, elija el nombre de la nueva instancia de InfluxDB para mostrar sus detalles. La instancia de base de datos tiene el estado de Creación hasta que esté lista para usarse.
Puede conectarse a la instancia de base de datos cuando el estado cambie a Disponible. Dependiendo de la clase de instancia de la base de datos y de la cantidad de almacenamiento, es posible que la nueva instancia tarde hasta 20 minutos en estar disponible.
importante
En este momento, no puede modificar la configuración de cómputo (tipos de instancia) ni de almacenamiento (tipos de almacenamiento) de las instancias existentes.
Paso 3: envíe los datos de Telegraf a su instancia de InfluxDB
Ahora puede empezar a enviar datos de telemetría a su instancia de base de datos de InfluxDB mediante el agente de Telegraf. En este ejemplo, instalará y configurará un agente de Telegraf para enviar las métricas de rendimiento a su instancia de base de datos de InfluxDB.
-
Busque el punto final (DNSnombre) y el número de puerto de su instancia de base de datos.
-
Inicie sesión en la consola AWS de administración y abra la consola de Amazon Timestream en. https://console.aws.amazon.com/timestream/
-
En la esquina superior derecha de la consola de Amazon Timestream, elija la región de AWS la instancia de base de datos.
-
En el panel de navegación, elija InfluxDB Databases.
-
Elija el nombre de la instancia de base de datos de InfluxDB para mostrar sus detalles.
-
En la sección Resumen, copie el punto final. También anote el número de puerto. Necesita tanto el punto final como el número de puerto para conectarse a la instancia de base de datos (el número de puerto predeterminado para InfluxDB es 8086).
-
-
A continuación, seleccione InfluxDB UI.

-
Esto abrirá una nueva ventana del navegador donde debería ver un mensaje de inicio de sesión. Introduzca las credenciales que utilizó anteriormente para crear su instancia de base de datos de InfluxDB.
-
En el panel de navegación, haga clic en la flecha y seleccione API Tokens.
-
Para esta prueba, genere un token de acceso total.
nota
Para escenarios de producción, recomendamos crear tokens con acceso específico a los depósitos necesarios y que estén diseñados para las necesidades específicas de Telegraf.

-
Tu ficha aparecerá en la pantalla.
importante
Asegúrate de copiar y guardar el token, ya que no podrás volver a mostrarlo.
-
Conéctate a la EC2 instancia que creaste anteriormente siguiendo los pasos de Conéctate a tu instancia de Linux de la Guía del EC2 usuario de Amazon para instancias de Linux.
Te recomendamos que te conectes a tu EC2 instancia medianteSSH. Si la utilidad de SSH cliente está instalada en Windows, Linux o Mac, puedes conectarte a la instancia mediante el siguiente formato de comando:
ssh -i location_of_pem_file ec2-user@ec2-instance-public-dns-namePor ejemplo, supongamos que
ec2-database-connect-key-pair.pemestá almacenado/dir1en Linux y que el público IPv4 DNS de la EC2 instancia sí lo estáec2-12-345-678-90.compute-1.amazonaws.com. El SSH comando tendría el siguiente aspecto:ssh -i /dir1/ec2-database-connect-key-pair.pem ec2-user@ec2-12-345-678-90.compute-1.amazonaws.com -
Instale la última versión de telegraf en su instancia. Para ello, utiliza el siguiente comando.
cat <<EOF | sudo tee /etc/yum.repos.d/influxdata.repo [influxdata] name = InfluxData Repository - Stable baseurl = https://repos.influxdata.com/stable/\$basearch/main enabled = 1 gpgcheck = 1 gpgkey = https://repos.influxdata.com/influxdata-archive_compat.key EOF sudo yum install telegraf -
Configura tu instancia de Telegraf.
nota
Si telegraf.conf no existe o contiene una
timestreamsección, puedes generar una con:telegraf —section-filter agent:inputs:outputs —input-filter cpu:mem —output-filter timestream config > telegraf.conf-
Edite el archivo de configuración que normalmente se encuentra en.
/etc/telegrafsudo nano /etc/telegraf/telegraf.conf -
Configure las entradas básicas paraCPU, MEM yDISK.
[[inputs.cpu]] percpu = true totalcpu = true collect_cpu_time = false report_active = false [[inputs.mem]] [[inputs.disk]] ignore_fs = ["tmpfs", "devtmpfs", "devfs"] -
Configure el complemento de salida para enviar datos a su instancia de base de datos de InfluxDB y guardar los cambios.
[[outputs.influxdb_v2]] urls = ["https://us-west-2-1.aws.cloud2.influxdata.com"] token = "<your_telegraf_token" organization = "your_org" bucket = "your_bucket" timeout = "5s" -
Configure el objetivo de Timestream.
# Configuration for sending metrics to Amazon Timestream. [[outputs.timestream]] ## Amazon Region and credentials region = "us-east-1" access_key = "<AWS key here>" secret_key = "<AWS secret key here>" database_name = "<timestream database name>" # needs to exist ## Specifies if the plugin should describe t start. describe_database_on_start = false mapping_mode = "multi-table" # allows multible tables for each input metrics create_table_if_not_exists = true create_table_magnetic_store_retention_period_in_days = 365 create_table_memory_store_retention_period_in_hours = 24 use_multi_measure_records = true # Important to use multi-measure records measure_name_for_multi_measure_records = "telegraf_measure" max_write_go_routines = 25
-
-
Habilite e inicie el servicio Telegraf.
$ sudo systemctl enable telegraf $ sudo systemctl start telegraf
Paso 4: Eliminar la instancia de Amazon y la EC2 instancia de base de datos de InfluxDB
Después de explorar los datos generados por Telegraph utilizando su instancia de base de datos de InfluxDB con la InfluxUI, elimine sus instancias de base de datos EC2 y las de InfluxDB para que no se le cobre más por ellas.
Para eliminar la instancia: EC2
Inicia sesión en la EC2 consola de Amazon AWS Management Console y ábrela en https://console.aws.amazon.com/ec2/
. -
En el panel de navegación, seleccione Instances (Instancia[s]).
-
Selecciona la EC2 instancia, elige el estado de la instancia y finaliza la instancia.
-
Cuando se le indique que confirme, elija Terminar.
Para obtener más información sobre cómo eliminar una EC2 instancia, consulta Terminar tu instancia en la Guía del EC2 usuario de Amazon.
Para eliminar la instancia de base de datos sin una instantánea de base de datos final:
-
En el panel de navegación, elija InfluxDB Databases.
-
Elija la instancia de base de datos que desea eliminar.
-
En Actions (Acciones), elija Delete (Eliminar).
-
Complete la confirmación y seleccione Eliminar.
(Opcional) Conéctese a su instancia de base de datos mediante Amazon Managed Grafana
Puede utilizar Amazon Managed Grafana para crear cuadros de mando y supervisar el rendimiento de las EC2 instancias mediante Amazon Timestream para InfluxDB. Amazon Managed Grafana es un servicio totalmente gestionado para Grafana, una popular plataforma de análisis de código abierto que le permite consultar, visualizar y emitir alertas sobre sus métricas, registros y seguimientos.