En esta guía se proporciona documentación sobre AWS Wickr. Para Wickr Enterprise, que es la versión local de Wickr, consulte la Guía de administración empresarial.
Las traducciones son generadas a través de traducción automática. En caso de conflicto entre la traducción y la version original de inglés, prevalecerá la version en inglés.
Cómo empezar con AWS Wickr
En esta guía le mostramos cómo comenzar a utilizar Wickr, crear una red, configurarla y crear usuarios.
Temas
Requisitos previos
Antes de empezar, asegúrese de que cumple los requisitos siguientes si no lo ha hecho todavía:
-
Registro en Amazon Web Services (AWS) Para obtener más información, consulte Configuración para AWS Wickr.
-
Compruebe que tiene los permisos necesarios para administrar Wickr. Para obtener más información, consulte AWS política gestionada: AWSWickr FullAccess.
-
No se olvide de incluir en la lista de puertos y dominios permitidos los apropiados para Wickr. Para obtener más información, consulte Lista de puertos y dominios permitidos para su red Wickr.
Paso 1: crear una red
Siga el procedimiento que se indica a continuación para crear una red de Wickr para la cuenta.
-
Abre el formulario AWS Management Console Wickr Cat. https://console.aws.amazon.com/wickr/
nota
Si no ha creado una red de Wickr anteriormente, verá la página informativa del servicio de Wickr. Después de crear una o más redes de Wickr, verá la página Redes, con una lista de todas las redes de Wickr que ha creado.
-
Elija Crear una red.
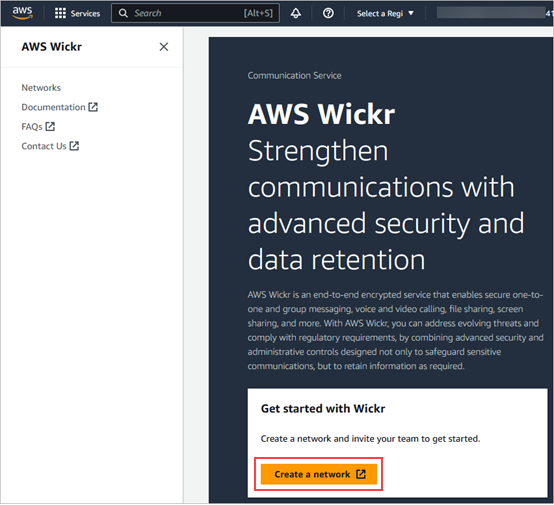
-
Introduzca un nombre para la red en el cuadro de texto Nombre de la red. Seleccione un nombre significativo para los miembros de su organización, como el de su empresa o equipo.
-
Elija un plan. Puede elegir uno de los siguientes planes de red de Wickr:
-
Estándar: para equipos de pequeñas y grandes empresas que necesitan flexibilidad y controles administrativos.
-
Prueba gratuita Premium o Premium: para empresas que requieren los límites de funciones más altos, controles administrativos detallados y retención de datos.
Los administradores pueden elegir la opción de prueba gratuita premium, que está disponible para un máximo de 30 usuarios y dura tres meses. Esta oferta está abierta a planes nuevos, de prueba gratuita y estándar. Los administradores pueden actualizar o bajar de categoría a los planes Premium o Estándar durante el período de prueba premium gratuito.
Para obtener más información sobre los planes y precios de Wickr disponibles, visite la página de precios de Wickr
. -
-
(Opcional) Seleccione Agregar nueva etiqueta si desea agregar una etiqueta a su red. Las etiquetas constan de un par clave-valor. Las etiquetas se pueden usar para buscar y filtrar los recursos o para un seguimiento de los costos de AWS . Para obtener más información, consulte Etiquetas de red.
-
Seleccione Crear red.
Se te redirigirá a la página de redes AWS Management Console de Wickr y la nueva red aparecerá en la página.
Paso 2: configurar su red
Complete el siguiente procedimiento para acceder a la consola de administración de Wickr, donde puede agregar usuarios, agregar grupos de seguridadSSO, configurar y configurar la retención de datos y otros ajustes de red.
-
En la página Redes, seleccione el enlace Admin para acceder a la consola de administración de Wickr de dicha red.
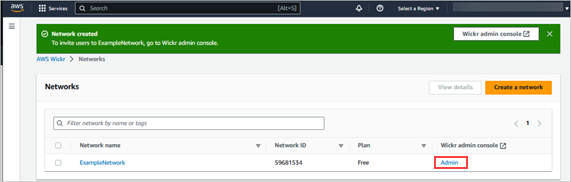
Se le redirigirá a la consola de administración de Wickr de la red seleccionada.
-
En el panel de navegación izquierdo de la consola de administración de Wickr, seleccione Configuración de red.
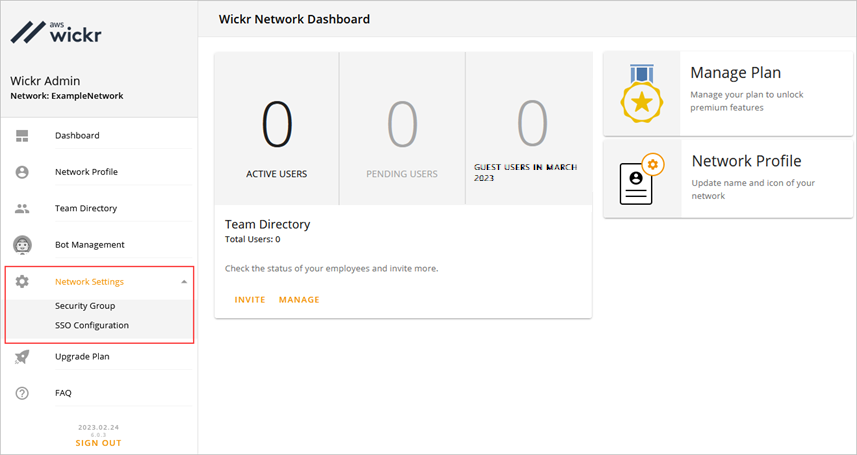
Están disponibles varias opciones de configuración, que se detallan a continuación. Para obtener más información sobre la configuración de estos ajustes, consulte Administra tu red de AWS Wickr.
-
Grupo de seguridad: administre los grupos de seguridad y su configuración, como las políticas de complejidad de contraseñas, las preferencias de mensajería, las características de llamada, las características de seguridad y la federación externa. Para obtener más información, consulte Grupos de seguridad para Wickr AWS .
-
SSOConfiguración: configura SSO y consulta la dirección del punto final de tu red de Wickr. Wickr solo es compatible con SSO los proveedores que utilizan OpenID OIDC Connect (). No se admiten los proveedores que utilizan Security Assertion Markup Language (SAML). Para obtener más información, consulte Configuración de inicio de sesión único para Wickr AWS.
-
Paso 3: crear e invitar a usuarios
Para crear usuarios en la red de Wickr puede utilizar los métodos siguientes:
-
Inicio de sesión único: si lo configurasSSO, puedes invitar a usuarios compartiendo el ID de tu empresa de Wickr. Los usuarios finales se registran en Wickr con el ID de empresa proporcionado y su dirección de correo electrónico de empresa. Para obtener más información, consulte Configuración de inicio de sesión único para Wickr AWS.
-
Invitación: puede crear usuarios manualmente en la AWS Management Console de Wickr y enviarles una invitación por correo electrónico. Los usuarios finales pueden registrarse en Wickr con el enlace del correo electrónico.
nota
También puede habilitar a usuarios invitados para su red de Wickr. Actualmente, la característica de usuario invitado se encuentra en la vista previa. Para obtener más información, consulte Usuarios invitados en la red AWS Wickr
Siga los procedimientos que se indican a continuación para crear usuarios o invitarlos.
nota
Los administradores también se consideran usuarios y deben invitarse a redes de Wickr SSO o ajenas a ellas. SSO
Siguientes pasos
Ya ha completado los primeros pasos. Para administrar Wickr, consulte las guías siguientes:

