Les traductions sont fournies par des outils de traduction automatique. En cas de conflit entre le contenu d'une traduction et celui de la version originale en anglais, la version anglaise prévaudra.
Trouvez vos EC2 ressources Amazon
Vous pouvez obtenir une liste de certains types de ressources à l'aide de la EC2 console Amazon. Vous pouvez obtenir une liste de chaque type de ressource à l’aide de sa commande ou de son action d’API correspondante. Si vous avez plusieurs ressources, vous pouvez filtrer les résultats pour n’inclure ou n’exclure que les ressources qui correspondent à certains critères.
Lister et filtrer des ressources à l’aide de la console
Table des matières
Lister des ressources à l’aide de la console
Vous pouvez consulter les types de EC2 ressources Amazon les plus courants à l'aide de la console. Pour afficher des ressources supplémentaires, utilisez l’interface ligne de commande ou les actions d’API.
Pour répertorier EC2 les ressources à l'aide de la console
-
Ouvrez la EC2 console Amazon à l'adresse https://console.aws.amazon.com/ec2/
. -
Les EC2 ressources Amazon sont spécifiques à un Région AWS. Dans la barre de navigation, choisissez une région dans le sélecteur de régions.

-
Dans le volet de navigation, choisissez l’option qui correspond à la ressource. Par exemple, pour créer une liste de toutes vos instances, choisissez Instances.
Filtrer des ressources à l’aide de la console
Pour filtrer une liste de ressources
-
Dans le panneau de navigation, sélectionnez un type de ressource (par exemple, Instances).
-
Choisissez le champ de recherche.
-
Sélectionnez le filtre dans la liste.
-
Sélectionnez un opérateur, par exemple,= (Equals (égal à)). Certains attributs ont plus d’opérateurs disponibles à sélectionner. Notez que tous les écrans ne prennent pas en charge la sélection d’un opérateur.
-
Sélectionnez une valeur de filtre.
-
Pour modifier un filtre sélectionné, choisissez le jeton de filtre (zone bleue), apportez les modifications requises, puis choisissezAppliquer. Notez que tous les écrans ne prennent pas en charge la modification du filtre sélectionné.
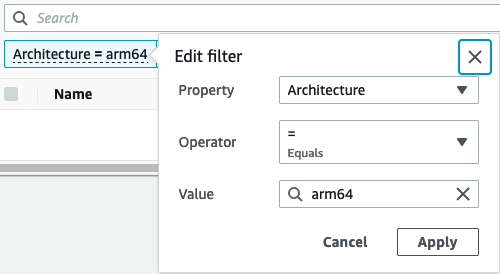
-
Lorsque vous avez terminé, retirez le filtre.
Filtres pris en charge
La EC2 console Amazon prend en charge deux types de filtrage.
-
Le filtrage des API se produit côté serveur. Le filtrage est appliqué à l’appel d’API qui réduit le nombre de ressources renvoyées par le serveur. Il permet un filtrage rapide sur des ensembles volumineux de ressources et peut réduire le temps et le coût du transfert de données entre le serveur et le navigateur. Filtrage d’API est compatible avec les opérateurs =(equals (égal à)) et :(contains (contient), et est toujours sensible à la casse.
-
Le filtrage client se produit du côté du client. Il vous permet de filtrer les données déjà disponibles dans le navigateur (en d’autres termes, les données qui ont déjà été renvoyées par l’API). Le filtrage client fonctionne parfaitement en conjonction avec un filtre d’API de manière à réduire le filtrage à de plus petits ensembles de données dans le navigateur. En plus des opérateurs =(equals (égal à)) et :(contains (contient)) opérateurs, le filtrage client peut également prendre en charge les opérateurs de plage, tels que>=(greater than or equal (supérieur ou égal à)) et les opérateurs de négation (inverse), tels que ! =(does not equal (n’est pas égal à)).
La EC2 console Amazon prend en charge les types de recherches suivants :
- Recherche par mot-clé
-
La recherche par mot clé est une recherche de texte libre qui vous permet de rechercher une valeur parmi tous les attributs de vos ressources ou balises, sans spécifier l’attribut ou la balise à rechercher.
Note
Toutes les recherches par mots-clés utilisent le filtrage client.
Pour rechercher par mot-clé, entrez ou collez ce que vous recherchez dans la zone de recherche, puis choisissez Enter (Entrer). Par exemple, rechercher
123établit la correspondance avec toutes les instances qui ont 123 dans l’un quelconque de leurs attributs, par exemple, une adresse IP, un ID d’instance, un ID de VPC ou un ID d’AMI, ou dans l’un quelconque de leurs balises telles que Nom. Si votre recherche de texte libre renvoie des correspondances inattendues, appliquez des filtres supplémentaires. - Recherche par attribut
-
La recherche par attribut vous permet de rechercher un attribut spécifique parmi toutes vos ressources.
Note
Les recherches par attribut utilisent le filtrage d’API ou le filtrage client, en fonction de l’attribut sélectionné. Lors d’une recherche par attribut, les attributs sont regroupés en conséquence.
Par exemple, vous pouvez rechercher l’attribut État de l’instance pour toutes vos instances afin de renvoyer uniquement les instances dont l’état est
stopped. Pour cela :-
Dans le champ de recherche de l’écran Instances, commencez à saisir
Instance state. Au fur et à mesure que vous entrez les caractères, les deux types de filtres apparaissent pour État de l’instance : les filtres API et les filtres client. -
Pour effectuer une recherche côté serveur, choisissez État de l’instance sous Filtres API. Pour effectuer une recherche côté client, choisissez État de l’instance (client) sous Filtres client.
Une liste d’opérateurs possibles pour l’attribut sélectionné s’affiche.
-
Cliquez sur l’onglet=opérateur (Equals (égal à)).
Une liste des valeurs possibles pour l’attribut et l’opérateur sélectionné s’affiche.
-
Sélectionnez Arrêté dans la liste.
-
- Rechercher par identification
-
La recherche par balise permet de filtrer les ressources du tableau actuellement affiché par une clé de balise ou une valeur de balise.
Les recherches de balises utilisent soitFiltrage APIoufiltrage client, selon les paramètres de la fenêtre Preferences (Préférences).
Pour garantir le filtrage des API pour les balises
-
Ouvrir l’onglet Preferences (Préférences).
-
Effacez la case Utiliser la mise en correspondance d’expressions régulières. Si cette case est cochée, le filtrage client est effectué.
-
Sélectionnez la case Correspondance avec respect des casse. Si cette case est cochée, le filtrage client est effectué.
-
Choisissez Confirmer.
Lorsque vous effectuez une recherche par balise, vous pouvez utiliser les valeurs suivantes :
-
(vide)— Recherchez toutes les ressources avec la clé de balise spécifiée, mais il ne doit pas y avoir de valeur de balise.
-
Toutes les valeurs— Recherchez toutes les ressources avec la clé de balise spécifiée et n’importe quelle valeur de balise.
-
Non balisé – Pour rechercher toutes les ressources qui n’ont pas la clé de balise spécifiée.
-
La valeur affichée : permet de rechercher toutes les ressources avec la clé de balise spécifiée et la valeur de balise spécifiée.
-
Vous pouvez utiliser les techniques suivantes pour améliorer ou affiner vos recherches.
- Recherche inversée
-
Les recherches inverses vous permettent de rechercher des ressources qui ne correspondent pas à une valeur spécifiée. Dans les instances et AMIsles écrans, les recherches inversées sont effectuées en sélectionnant le ! = (N'est pas égal à) ou ! : (Ne contient pas) opérateur, puis sélection d'une valeur. Dans d’autres écrans, les recherches inverses s’effectuent en préfixant le mot clé de recherche d’un caractère point d’exclamation (!).
Note
La recherche inverse est prise en charge avec des recherches par mot-clé et des recherches par attribut uniquement sur des filtres client. Elle n’est pas prise en charge avec des recherches par attribut sur les filtres d’API.
Par exemple, vous pouvez rechercher l’attribut État de l’instance pour toutes vos instances afin de renvoyer uniquement les instances dont l’état est
terminated. Pour cela :-
Dans le champ de recherche de l’écran Instances, commencez à saisir
Instance state. Au fur et à mesure que vous entrez les caractères, les deux types de filtres apparaissent pour État de l’instance : les filtres API et les filtres client. -
Sous Filtres client, choisissez État de l’instance (client). La recherche inverse n’est prise en charge que sur les filtres client.
Une liste d’opérateurs possibles pour l’attribut sélectionné s’affiche.
-
Choisissez ! =(Does not equal (N’est pas égal à)), puis choisissezrésilié.
Pour filtrer les instances en fonction d’un attribut d’état d’instance, vous pouvez également utiliser les icônes de recherche (
 ) dans la colonne État de l’instance. L’icône de recherche avec un signe plus ( + ) affiche toutes les instances correspondant à cet attribut. L’icône de recherche avec un signe moins ( - ) exclut toutes les instances correspondant à cet attribut.
) dans la colonne État de l’instance. L’icône de recherche avec un signe plus ( + ) affiche toutes les instances correspondant à cet attribut. L’icône de recherche avec un signe moins ( - ) exclut toutes les instances correspondant à cet attribut.Voici un autre exemple d’utilisation de la recherche inverse : pour répertorier toutes les instances qui ne sont pas affectées au groupe de sécurité nommé
launch-wizard-1, sous Filtres client, effectuez une recherche via l’attribut Security group name (Nom du groupe de sécurité), choisissez !=, et dans la barre de recherche entrezlaunch-wizard-1. -
- Recherche partielle
-
Avec les recherches partielles, vous pouvez rechercher des valeurs de chaîne partielles. Pour effectuer une recherche partielle, entrez uniquement une partie du mot-clé que vous souhaitez rechercher. Sur les instances et AMIsles écrans, les recherches partielles ne peuvent être effectuées qu'avec l'opérateur : (Contient). Sur d’autres écrans, vous pouvez sélectionner l’attribut de filtre client et entrer immédiatement uniquement une partie du mot-clé que vous souhaitez rechercher. Par exemple, dans l’écran Type d’instance , pour rechercher toutes les instances , et
t2.micro, effectuez une recherche par l’attributt2.smallInstance Type (Type d’instance)t2.mediumpuis saisissezt2. - Recherche d’expression régulière
-
Pour utiliser les recherches par expressions régulières, vous devez cocher la case Utiliser la correspondance par expressions régulières dans la fenêtre Préférences.
Les expressions régulières sont utiles quand vous avez besoin de faire correspondre les valeurs d'un champ à un modèle spécifique. Par exemple, pour rechercher une valeur qui commence par
s, recherchez^s. Pour rechercher une valeur qui se termine parxyz, recherchezxyz$. Pour rechercher une valeur commençant par un nombre suivi d’un ou de plusieurs caractères, recherchez[0-9]+.*.Note
La recherche par expression régulière est prise en charge avec les recherches par mot-clé et les recherches par attribut uniquement sur les filtres client. Elle n’est pas prise en charge avec des recherches par attribut sur les filtres d’API.
- Recherche sensible à la casse
-
Pour utiliser des recherches sensibles à la casse, vous devez sélectionner la Correspondance avec respect des cases dans la fenêtre Préférences. La préférence sensible à la casse s’applique uniquement aux filtres des clients et des balises.
Note
Les filtres d’API sont toujours sensibles à la casse.
- Recherche par caractère générique
-
Utilisez le caractère générique
*pour faire correspondre zéro ou plusieurs caractères. Utilisez le caractère générique?pour faire correspondre zéro ou un caractère. Par exemple, si vous disposez d’un ensemble de données contenant les valeursprod,prods, etproduction, une recherche deprod*correspond à toutes les valeurs, tandis queprod?correspondances uniquementprodetprods. Pour utiliser les valeurs littérales, échappez-les avec une barre oblique inverse (\). Par exemple, "prod\*" correspondrait àprod*.Note
La recherche par caractère générique est prise en charge avec les recherches par attribut et balise uniquement sur les filtres d’API. Elle n’est pas prise en charge avec les recherches par mot-clé et les recherches par attribut et balise uniquement sur les filtres client.
- Combinaison de recherches
En général, plusieurs filtres avec le même attribut sont automatiquement joints avec
OR. Par exemple, la rechercheInstance State : RunningetInstance State : Stoppedrenvoie toutes les instances en cours d’exécution OU arrêtées. Pour joindre la recherche avecAND, recherchez sur différents attributs. Par exemple, les recherchesInstance State : RunningetInstance Type : c4.largerenvoient uniquement les instances de typec4.largeET qui sont dans l’état d’exécution.
Enregistrez des jeux de filtres à l'aide de la console
Un ensemble de filtres enregistré est un groupe personnalisé de filtres que vous pouvez créer et réutiliser pour visualiser efficacement vos EC2 ressources Amazon. Cette fonctionnalité permet de rationaliser votre flux de travail, en permettant un accès rapide à des vues de ressources spécifiques.
Les ensembles de filtres enregistrés ne sont pris en charge que dans la EC2 console Amazon et ne sont actuellement disponibles que pour la page Volumes.
Fonctions principales
-
Personnalisation : créez des ensembles de filtres adaptés à vos besoins. Par exemple, vous pouvez créer un ensemble de filtres pour afficher uniquement vos
gp3volumes créés après une date spécifiée. -
Filtre par défaut : définissez un ensemble de filtres par défaut pour une page, et les filtres par défaut sont automatiquement appliqués lorsque vous naviguez sur la page. Si aucune valeur par défaut n'est définie, aucun filtre n'est appliqué.
-
Application facile : sélectionnez un ensemble de filtres enregistré pour l'appliquer instantanément. Amazon affiche EC2 ensuite les ressources pertinentes, les filtres actifs étant indiqués par des jetons bleus.
-
Flexibilité : créez, modifiez et supprimez des ensembles de filtres selon les besoins.
Créez un ensemble de filtres
Pour créer un nouveau ensemble de filtres
Ouvrez la EC2 console Amazon à l'adresse https://console.aws.amazon.com/ec2/
. -
Dans le panneau de navigation, choisissez Volumes.
Note
Les ensembles de filtres enregistrés ne sont actuellement disponibles que pour les volumes.
-
Dans le champ de recherche, sélectionnez les filtres pour votre ensemble de filtres.
-
Cliquez sur la flèche située à côté du bouton Effacer les filtres, puis sélectionnez Enregistrer le nouveau ensemble de filtres.
-
Dans la fenêtre Enregistrer l'ensemble de filtres, procédez comme suit :
-
Pour Nom de l'ensemble de filtres, saisissez un nom pour l'ensemble de filtres.
-
(Facultatif) Pour Description de l'ensemble de filtres, saisissez une description pour l'ensemble de filtres.
-
(Facultatif) Pour définir l'ensemble de filtres comme filtre par défaut, cochez la case Définir comme filtre par défaut.
Note
Le filtre par défaut est automatiquement appliqué chaque fois que vous ouvrez la page de console.
-
Choisissez Enregistrer.
-
Modifiez l'ensemble de filtres
Pour modifier un ensemble de filtres
-
Dans la liste Ensembles de filtres enregistrés, sélectionnez le filtre à modifier.
-
Pour ajouter un filtre, dans le champ de recherche, sélectionnez un filtre à ajouter à votre ensemble de filtres. Pour supprimer un filtre de l'ensemble, choisissez le X sur le jeton de filtre.
-
Cliquez sur la flèche située à côté du bouton Effacer les filtres, puis choisissez Modifier l'ensemble de filtres.
-
Dans la fenêtre Modifier l'ensemble de filtres, procédez comme suit :
-
(Facultatif) Pour définir l'ensemble de filtres comme filtre par défaut, cochez la case Définir comme filtre par défaut.
Note
Le filtre par défaut est automatiquement appliqué chaque fois que vous ouvrez la page de console.
-
Sélectionnez Modifier.
-
Supprime un ensemble de filtres
Pour supprimer un ensemble de filtres
-
Dans la liste des ensembles de filtres enregistrés, sélectionnez le filtre à supprimer.
-
Cliquez sur la flèche située à côté du bouton Effacer les filtres, puis sélectionnez Supprimer l'ensemble de filtres.
-
Dans la fenêtre Supprimer l'ensemble de filtres, passez en revue le filtre pour confirmer qu'il s'agit bien du filtre que vous souhaitez supprimer, puis choisissez Supprimer.
Répertorier et filtrer à l'aide de la ligne de commande
Chaque type de ressource possède des actions d'API correspondantes que vous utilisez pour décrire, répertorier ou obtenir des ressources de ce type. Les listes de ressources qui en résultent peuvent être longues, de sorte qu’il peut être plus rapide et plus utile de filtrer les résultats pour inclure uniquement les ressources qui répondent à des critères spécifiques.
Considérations relatives au filtrage
-
Vous pouvez préciser jusqu'à 50 filtres et jusqu'à 200 valeurs par filtre en une seule demande.
-
Les chaînes de filtre peuvent contenir jusqu'à 255 caractères.
-
Vous pouvez aussi utiliser des caractères génériques avec les valeurs de filtre. Un astérisque (*) correspond à zéro ou plusieurs caractères, et un point d’interrogation (?) correspond à zéro ou un caractère.
-
Les valeurs de filtre sont sensibles à la casse.
-
Votre recherche peut inclure les valeurs littérales des caractères génériques ; vous devez simplement leur associer une séquence d’échappement avec une barre oblique inverse devant le caractère. Par exemple, la valeur
\*amazon\?\\recherche la chaîne littérale*amazon?\. -
Vous ne pouvez pas préciser une valeur de filtre de null. Utilisez plutôt un filtre côté client. Par exemple, la commande suivante utilise l'--queryoption et renvoie les instances lancées sans paire de clés. IDs
aws ec2 describe-instances \ --query 'Reservations[*].Instances[?!not_null(KeyName)].InstanceId' \ --output text
Afficher les ressources de différentes régions à l'aide d'Amazon EC2 Global View
Amazon EC2 Global View vous permet de consulter et de rechercher des ressources Amazon EC2 et Amazon VPC dans une seule AWS région ou dans plusieurs régions simultanément sur une seule console. Pour de plus amples informations, veuillez consulter Afficher les ressources dans toutes les régions à l'aide de AWS Global View.