Les traductions sont fournies par des outils de traduction automatique. En cas de conflit entre le contenu d'une traduction et celui de la version originale en anglais, la version anglaise prévaudra.
Conception de votre propre ElastiCache cluster (Valkey)
Voici les actions ponctuelles que vous devez effectuer pour commencer à concevoir votre cluster ElastiCache (Valkey).
Étape 1 : Créer un groupe de sous-réseaux
Avant de créer un cluster ElastiCache (Valkey), vous devez d'abord créer un groupe de sous-réseaux. Un groupe de sous-réseaux de cache est un ensemble de sous-réseaux que vous souhaiterez peut-être désigner pour vos clusters de cache dans un. VPC Lorsque vous lancez un cluster de cache dans unVPC, vous devez sélectionner un groupe de sous-réseaux de cache. ElastiCache Utilise ensuite ce groupe de sous-réseaux de cache pour attribuer des adresses IP au sein de ce sous-réseau à chaque nœud de cache du cluster.
Lorsque vous créez un nouveau groupe de sous-réseaux de , notez le nombre d'adresses IP disponibles. Si le sous-réseau a très peu d'adresses IP libres, vous pourriez ne pas pouvoir ajouter autant de nœuds de que vous le souhaitez au cluster. Pour résoudre ce problème, vous pouvez assigner un ou plusieurs sous-réseaux à un groupe de sous-réseaux afin d'avoir un nombre suffisant d'adresses IP dans la zone de disponibilité de votre cluster. Vous pouvez, ensuite, ajouter plusieurs nœuds de cache à votre cluster.
Pour plus d'informations sur la configuration, ElastiCache voirConfiguration ElastiCache.
Les procédures suivantes expliquent comment créer un groupe de sous-réseaux appelé mysubnetgroup à l’aide de la console et de l’ AWS CLI.
La procédure suivante indique comment créer un groupe de sous-réseaux (console).
Pour créer un groupe de sous-réseaux (console)
-
Connectez-vous à la console AWS de gestion et ouvrez-la à l' ElastiCache adresse https://console.aws.amazon.com/elasticache/
. -
Dans la liste de navigation, sélectionnez Subnet Groups.
-
Choisissez Créer un groupe de sous-réseaux.
-
Dans l'assistant Create Subnet Group, procédez comme suit. Lorsque tous les paramètres sont définis selon vos choix, choisissez Yes, Create.
-
Dans le champ Name, saisissez le nom de votre groupe de sous-réseaux de
-
Dans la zone Description, saisissez une description de votre groupe de sous-réseaux de
-
Dans le champ VPCID, choisissez l'Amazon VPC que vous avez créé.
-
Dans les listes de zone de disponibilité et d'ID de sous-réseau, choisissez la zone de disponibilité ou Utilisation de zones locales avec ElastiCache l'ID de votre sous-réseau privé, puis choisissez Ajouter.

-
-
Dans le message de confirmation qui s'affiche, cliquez sur Close.
Votre nouveau groupe de sous-réseaux apparaît dans la liste des groupes de sous-réseaux de la ElastiCache console. En bas de la fenêtre, vous pouvez choisir le groupe de sous-réseaux pour voir les détails, tels que tous les sous-réseaux associés à ce groupe.
A l'invite de commande, utilisez la commande create-cache-subnet-group pour créer un groupe de sous-réseaux de
Pour Linux, macOS ou Unix :
aws elasticache create-cache-subnet-group \ --cache-subnet-group-namemysubnetgroup\ --cache-subnet-group-description"Testing"\ --subnet-idssubnet-53df9c3a
Pour Windows :
aws elasticache create-cache-subnet-group ^ --cache-subnet-group-namemysubnetgroup^ --cache-subnet-group-description"Testing"^ --subnet-idssubnet-53df9c3a
Cette commande doit produire une sortie similaire à ce qui suit :
{
"CacheSubnetGroup": {
"VpcId": "vpc-37c3cd17",
"CacheSubnetGroupDescription": "Testing",
"Subnets": [
{
"SubnetIdentifier": "subnet-53df9c3a",
"SubnetAvailabilityZone": {
"Name": "us-west-2a"
}
}
],
"CacheSubnetGroupName": "mysubnetgroup"
}
}Pour plus d'informations, consultez la AWS CLI rubrique create-cache-subnet-group.
Étape 2 : Créer un cluster
Avant de créer un cluster pour une utilisation en production, vous devez évidemment réfléchir à la façon dont vous allez configurer le cluster pour répondre aux besoins métier. Ces questions sont abordées dans la section Préparation d'un cluster dans ElastiCache. Pour les besoins de cet exercice de mise en route, vous allez créer un cluster avec le mode cluster désactivé et vous pouvez accepter les valeurs de configuration par défaut lorsqu'elles s'appliquent.
Le cluster que vous allez créer sera opérationnel, et non pas exécuté dans un environnement de test (sandbox). Les frais d' ElastiCache utilisation standard de l'instance vous seront facturés jusqu'à ce que vous la supprimiez. Le total frais seront minimes (généralement moins d'un dollar) si vous terminez l'exercice décrit ici en une seule fois et que vous supprimez votre cluster quand vous avez terminé. Pour plus d'informations sur les taux ElastiCache d'utilisation, consultez Amazon ElastiCache
Votre cluster est lancé dans un cloud privé virtuel (VPC) basé sur le VPC service Amazon.
Création d'un cluster Valkey (mode cluster désactivé) (console)
Pour créer un cluster Valkey (mode cluster désactivé) à l'aide de la console ElastiCache
-
Connectez-vous à la ElastiCache console Amazon AWS Management Console et ouvrez-la à l'adresse https://console.aws.amazon.com/elasticache/
. -
Dans la liste située dans le coin supérieur droit, choisissez la AWS région dans laquelle vous souhaitez lancer ce cluster.
-
Choisissez Get started (Mise en route) dans le panneau de navigation.
Choisissez Créer VPC et suivez les étapes décrites dans la section Création d'un cloud privé virtuel (VPC).
Sur la page du tableau de ElastiCache bord, choisissez Valkey cache ou Redis OSS cache, puis choisissez Create Valkey cache ou Redis cache. OSS
-
Sous Cluster settings (Paramètres du cluster), procédez comme suit :
Choisissez Configure and create a new cluster (Configurer et créer un cluster).
Pour Cluster mode (Mode du cluster), choisissez Disabled (Désactivé).
-
Pour Cluster info (Informations sur le cluster), saisissez une valeur pour Name (Nom).
-
(Facultatif) Saisissez une valeur pour Description.
Sous Location (Emplacement) :
Dès que le statut de votre cluster est disponible, vous pouvez autoriser Amazon à y EC2 accéder, vous y connecter et commencer à l'utiliser. Pour plus d’informations, consultez Étape 3. Autoriser l'accès au cluster et Étape 4 : Connectez-vous au nœud du cluster.
Important
Une fois que votre cluster est disponible, vous êtes facturé pour chaque heure ou partie d'heure où le cluster est actif, même si vous ne l'utilisez pas activement. Pour ne plus être facturé pour ce cluster, vous devez le supprimer. Consultez Supprimer un cluster dans ElastiCache.
Exemple
Le CLI code suivant crée un cluster de cache Valkey (mode cluster désactivé) sans répliques.
Pour Linux, macOS ou Unix :
aws elasticache create-cache-cluster \ --cache-cluster-idmy-cluster\ --cache-node-typecache.r4.large\ --enginevalkey\ --num-cache-nodes1\ --snapshot-arnsarn:aws:s3:::my_bucket/snapshot.rdb
Pour Windows :
aws elasticache create-cache-cluster ^ --cache-cluster-idmy-cluster^ --cache-node-typecache.r4.large^ --enginevalkey^ --num-cache-nodes1^ --snapshot-arnsarn:aws:s3:::my_bucket/snapshot.rdb
Pour utiliser le mode cluster activé, veuillez consulter les rubriques suivantes :
Pour utiliser la console, veuillez consulter Création d'un cluster Valkey ou Redis OSS (mode cluster activé) (console).
Pour utiliser le AWS CLI, voirCréation d'un cluster Valkey ou Redis OSS (mode cluster activé) ()AWS CLI.
Étape 3. Autoriser l'accès au cluster
Cette section part du principe que vous êtes familiarisé avec le lancement et la connexion aux EC2 instances Amazon. Pour plus d'informations, consultez le guide de EC2 démarrage Amazon.
Tous les ElastiCache clusters sont conçus pour être accessibles depuis une EC2 instance Amazon. Le scénario le plus courant consiste à accéder à un ElastiCache cluster depuis une EC2 instance Amazon dans le même Amazon Virtual Private Cloud (AmazonVPC), ce qui sera le cas pour cet exercice.
Par défaut, l'accès réseau à votre cluster est limité au compte qui a été utilisé pour le créer. Avant de pouvoir vous connecter à un cluster à partir d'une EC2 instance, vous devez autoriser l'EC2instance à accéder au cluster.
Le cas d'utilisation le plus courant est celui où une application déployée sur une EC2 instance doit se connecter à un cluster de cette instanceVPC. Le moyen le plus simple de gérer l'accès entre les EC2 instances et les clusters d'une même instance VPC est de procéder comme suit :
-
Créez un groupe VPC de sécurité pour votre cluster. Ce groupe de sécurité peut être utilisé pour restreindre l'accès aux instances de cluster. Par exemple, vous pouvez créer une règle personnalisée pour ce groupe de sécurité qui autorise l'TCPaccès en utilisant le port que vous avez attribué au cluster lorsque vous l'avez créé et une adresse IP que vous utiliserez pour accéder au cluster.
Le port par défaut pour les OSS clusters Valkey ou Redis et les groupes de réplication est.
6379Important
Les groupes ElastiCache de sécurité Amazon ne s'appliquent qu'aux clusters qui ne s'exécutent pas dans un environnement Amazon Virtual Private Cloud (VPC). Si vous exécutez un Amazon Virtual Private Cloud, les groupes de sécurité ne sont pas disponibles dans le panneau de navigation de la console.
Si vous utilisez vos ElastiCache nœuds dans un AmazonVPC, vous contrôlez l'accès à vos clusters à l'aide des groupes VPC de sécurité Amazon, qui sont différents des groupes de ElastiCache sécurité. Pour plus d'informations sur l'utilisation ElastiCache dans un AmazonVPC, consultez Amazon VPCs et la ElastiCache sécurité
-
Créez un groupe VPC de sécurité pour vos EC2 instances (serveurs Web et d'applications). Ce groupe de sécurité peut, si nécessaire, autoriser l'accès à l'EC2instance depuis Internet via la table VPC de routage. Par exemple, vous pouvez définir des règles sur ce groupe de sécurité pour autoriser l'TCPaccès à l'EC2instance via le port 22.
-
Créez des règles personnalisées dans le groupe de sécurité de votre cluster qui autorisent les connexions à partir du groupe de sécurité que vous avez créé pour vos EC2 instances. N'importe quel membre du groupe de sécurité peut ainsi accéder aux clusters.
Note
Si vous envisagez d'utiliser Local Zones, vérifiez que vous les avez activées. Lorsque vous créez un groupe de sous-réseaux dans cette zone locale, le vôtre VPC est étendu à cette zone locale et vous VPC traitez le sous-réseau comme n'importe quel sous-réseau de toute autre zone de disponibilité. Toutes les passerelles et les tables de routage pertinentes seront automatiquement ajustées.
Pour créer une règle dans un groupe VPC de sécurité qui autorise les connexions depuis un autre groupe de sécurité
-
Connectez-vous à la console de AWS gestion et ouvrez la VPC console Amazon à l'adresse https://console.aws.amazon.com/vpc
. -
Dans le panneau de navigation, choisissez Security Groups (Groupes de sécurité).
-
Sélectionnez ou créez un groupe de sécurité que vous utiliserez pour vos instances cluster. Sous Règles entrantes, sélectionnez Modifier les règles entrantes, puis Ajouter une règle. Ce groupe de sécurité autorisera l'accès aux membres d'un autre groupe de sécurité.
-
Dans Type, choisissez TCPRègle personnalisée.
-
Pour Plage de ports, spécifiez le port utilisé lors de la création de votre cluster.
Le port par défaut pour les OSS clusters Valkey ou Redis et les groupes de réplication est.
6379 -
Dans le champ Source, saisissez l'ID de votre groupe de sécurité. Dans la liste, sélectionnez le groupe de sécurité que vous utiliserez pour vos EC2 instances Amazon.
-
-
Choisissez Enregistrer lorsque vous avez terminé.

Une fois que vous avez activé l'accès, vous êtes maintenant prêt à vous connecter au nœud, comme indiqué dans la section suivante.
Pour plus d'informations sur l'accès à votre ElastiCache cluster depuis un autre AmazonVPC, une autre AWS région ou même depuis votre réseau d'entreprise, consultez ce qui suit :
Étape 4 : Connectez-vous au nœud du cluster
Avant de continuer, terminez la section Étape 3. Autoriser l'accès au cluster.
Cette section part du principe que vous avez créé une EC2 instance Amazon et que vous pouvez vous y connecter. Pour obtenir des instructions sur la procédure à suivre, consultez le guide de EC2 démarrage Amazon.
Une EC2 instance Amazon ne peut se connecter à un nœud de cluster que si vous l'y autorisez.
Rechercher vos points de terminaison de nœud
Lorsque votre cluster est disponible et que vous y avez un accès autorisé, vous pouvez vous connecter à une EC2 instance Amazon et vous connecter au cluster. Pour cela, vous devez d'abord déterminer le point de terminaison.
Trouver les points de terminaison d'un cluster Valkey (mode cluster désactivé) (console)
Si un cluster Valkey (mode cluster désactivé) ne possède qu'un seul nœud, le point de terminaison du nœud est utilisé à la fois pour les lectures et les écritures. Si un cluster a plusieurs nœuds, il y a trois types de points de terminaison : le point de terminaison principal, le point de terminaison du lecteur et les points de terminaison des nœuds.
Le point de terminaison principal est un DNS nom qui correspond toujours au nœud principal du cluster. Le point de terminaison principal n'est pas affecté par les changements apportés à votre cluster, tels que la promotion d'un réplica en lecture au rang de réplica principal. Pour l'activité d'écriture, il est préférable que vos applications se connectent au point de terminaison principal.
Un point de terminaison de lecteur répartira de manière égale les connexions entrantes vers le point de terminaison entre toutes les répliques de lecture d'un ElastiCache cluster. Des facteurs supplémentaires, comme le moment où l'application crée les connexions ou la façon dont l'application utilise ou réutilise les connexions, détermineront la distribution du trafic. Les points de terminaison du lecteur suivent les changements de cluster en temps réel au fur et à mesure que des réplicas sont ajoutés ou supprimés. Vous pouvez placer les multiples répliques de lecture de votre ElastiCache cluster dans différentes zones de AWS disponibilité (AZ) pour garantir la haute disponibilité des points de terminaison des lecteurs.
Note
Un point de terminaison du lecteur n'est pas un équilibreur de charge. Il s'agit d'un DNS enregistrement qui sera résolu en une adresse IP de l'un des nœuds répliqués de manière circulaire.
Pour l'activité de lecture, les applications peuvent également se connecter à n'importe quel nœud du cluster. Contrairement au point de terminaison principal, les points de terminaison des nœuds sont résolus dans des points de terminaison spécifiques. En cas de modification dans votre cluster, comme l'ajout ou la suppression d'un réplica, vous devez mettre à jour les points de terminaison des nœuds de votre application.
Pour trouver les points de terminaison d'un cluster Valkey (mode cluster désactivé)
-
Connectez-vous à la ElastiCache console AWS Management Console et ouvrez-la à l'adresse https://console.aws.amazon.com/elasticache/
. -
Dans le volet de navigation, choisissez les caches Valkey ou les caches Redis OSS.
L'écran des clusters apparaîtra avec une liste qui inclura tous les caches OSS sans serveur Valkey ou Redis existants, les clusters Valkey (mode cluster désactivé) et Valkey (mode cluster activé). Choisissez le cluster que vous avez créé dans la section Création d'un cluster Valkey (mode cluster désactivé) (console).
-
Pour trouver les points de terminaison principaux et/ou du lecteur du cluster, choisissez le nom du cluster (pas le bouton radio).
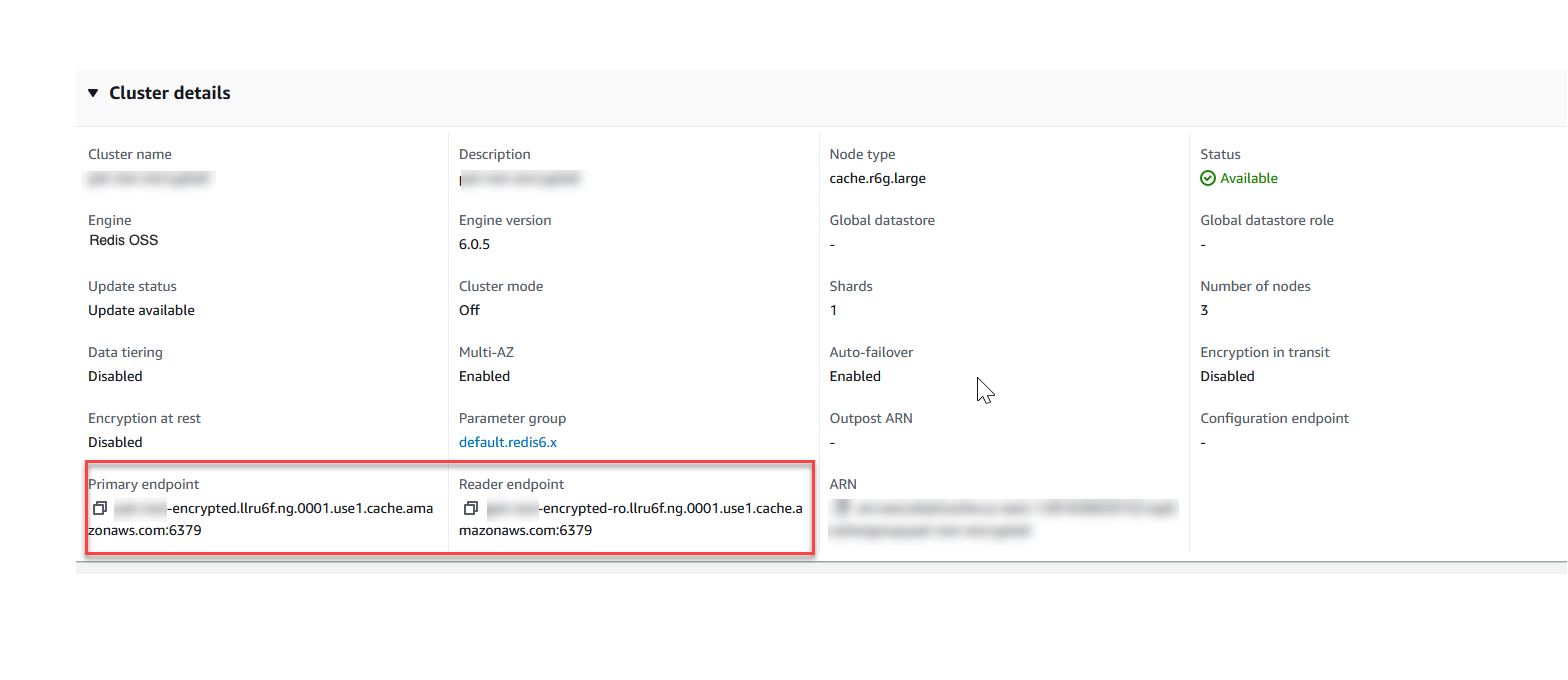
Points de terminaison principaux et lecteurs pour un cluster Valkey (mode cluster désactivé)
S'il y a un seul nœud dans le cluster, il n'y a aucun point de terminaison principal et vous pouvez passer à l'étape suivante.
-
Si le cluster Valkey (mode cluster désactivé) possède des nœuds de réplication, vous pouvez trouver les points de terminaison des nœuds de réplication du cluster en choisissant le nom du cluster, puis en choisissant l'onglet Nœuds.
L'écran des nœuds s'affiche avec chaque nœud du cluster, principal et de réplica, répertorié avec son point de terminaison.
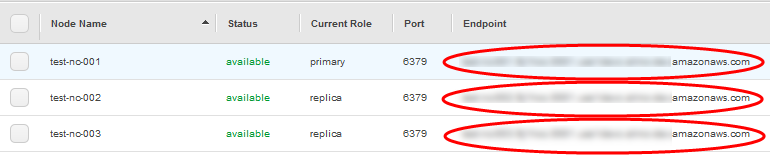
Points de terminaison de nœuds pour un cluster Valkey (mode cluster désactivé)
-
Pour copier un point de terminaison dans le presse-papiers :
-
Un point de terminaison à la fois, recherchez le point de terminaison que vous souhaitez copier.
-
Cliquez sur l'icône de copie située juste devant le point de terminaison.
Le point de terminaison est maintenant copié dans votre presse-papiers. Pour en savoir plus sur l’utilisation du point de terminaison pour se connecter à un nœud, consultez Connexion aux nœuds.
-
Un point de terminaison principal Valkey (mode cluster désactivé) ressemble à ce qui suit. Il existe une différence selon que le chiffrement en transit est activé ou pas.
Chiffrement en transit non activé
clusterName.xxxxxx.nodeId.regionAndAz.cache.amazonaws.com:port
redis-01.7abc2d.0001.usw2.cache.amazonaws.com:6379Chiffrement en transit activé
master.clusterName.xxxxxx.regionAndAz.cache.amazonaws.com:port
master.ncit.ameaqx.use1.cache.amazonaws.com:6379Pour en savoir plus sur la recherche de vos points de terminaison, consultez les rubriques correspondant au moteur et au type de cluster que vous exécutez.
Recherche de points de terminaison de connexion dans ElastiCache
Recherche de points de terminaison pour un cluster Valkey ou Redis OSS (mode cluster activé) (console) – vous avez besoin du point de terminaison de la configuration du cluster.
Maintenant que vous disposez du point de terminaison dont vous avez besoin, vous pouvez vous connecter à une EC2 instance et vous connecter au cluster ou au groupe de réplication. Dans l'exemple suivant, vous utilisez l'utilitaire valkey-cli pour vous connecter à un cluster. La dernière version de valkey-cli prend également en chargeSSL/TLSpour connecter les clusters compatibles avec le chiffrement/l'authentification.
L'exemple suivant utilise des EC2 instances Amazon exécutant Amazon Linux et Amazon Linux 2. Pour plus de détails sur l'installation et la compilation de valkey-cli avec d'autres distributions Linux, consultez la documentation de votre système d'exploitation spécifique.
Note
Ce processus couvre le test d'une connexion à l'aide de l'utilitaire valkey-cli pour une utilisation imprévue uniquement. Pour obtenir la liste des OSS clients Valkey et Redis pris en charge, consultez la documentation de Valkey
Connexion à un mode cluster désactivé cluster non chiffré
Exécutez la commande suivante pour vous connecter au cluster et remplacez
primary-endpointandport numberavec le point de terminaison de votre cluster et votre numéro de port. (Le port par défaut pour Valkey ou Redis OSS est 6379.)src/valkey-cli -hprimary-endpoint-pport numberLe résultat d'une invite de OSS commande Valkey ou Redis ressemble à ce qui suit :
primary-endpoint:port numberVous pouvez désormais exécuter des commandes Valkey ou RedisOSS.
set x Hello OK get x "Hello"
Connexion à un cluster en mode unencrypted-cluster activé
Exécutez la commande suivante pour vous connecter au cluster et remplacez
configuration-endpointandport numberavec le point de terminaison de votre cluster et votre numéro de port. (Le port par défaut pour Valkey ou Redis OSS est 6379.)src/valkey-cli -hconfiguration-endpoint-c -pport numberNote
Dans la commande précédente, l'option -c active le mode cluster après les MOVEDredirections - ASK et -
. Le résultat d'une invite de OSS commande Valkey ou Redis ressemble à ce qui suit :
configuration-endpoint:port numberVous pouvez désormais exécuter des commandes Valkey ou RedisOSS. Notez que la redirection se produit car vous l'avez activée à l'aide de l'option -c. Si la redirection n'est pas activée, la commande renvoie l'MOVEDerreur. Pour plus d'informations sur l'MOVEDerreur, consultez la spécification du OSS cluster Redis
. set x Hi -> Redirected to slot [16287] located at 172.31.28.122:6379 OK set y Hello OK get y "Hello" set z Bye -> Redirected to slot [8157] located at 172.31.9.201:6379 OK get z "Bye" get x -> Redirected to slot [16287] located at 172.31.28.122:6379 "Hi"
Connexion à un cluster activé pour le chiffrement/l'authentification
Par défaut, valkey-cli utilise une connexion non cryptée lors de la TCP connexion à Valkey ou Redis. OSS L'option BUILD_TLS=yes activeSSL/TLSau moment de la compilation de valkey-cli, comme indiqué dans la section précédente. Téléchargez et configurez l'accès en ligne de commande L'activation AUTH est facultative. Toutefois, vous devez activer le chiffrement en transit pour l'activerAUTH. Pour plus de détails sur le ElastiCache chiffrement et l'authentification, consultezElastiCache chiffrement en transit () TLS.
Note
Vous pouvez utiliser l'option --tls avec valkey-cli pour vous connecter aux clusters chiffrés activés et désactivés en mode cluster. Si un AUTH jeton est défini sur un cluster, vous pouvez utiliser l'option -a pour fournir un AUTH mot de passe.
Dans les exemples suivants, veillez à remplacer cluster-endpoint and port number avec le point de terminaison de votre cluster et votre numéro de port. (Le port par défaut pour Valkey ou Redis OSS est 6379.)
Se connecter aux clusters chiffrés désactivés en mode cluster
L'exemple suivant se connecte à un cluster activé pour le chiffrement et l'authentification :
src/valkey-cli -hcluster-endpoint--tls -ayour-password-pport number
L'exemple suivant se connecte à un cluster dont le chiffrement est activé uniquement :
src/valkey-cli -hcluster-endpoint--tls -pport number
Se connecter à des clusters chiffrés activés en mode cluster
L'exemple suivant se connecte à un cluster activé pour le chiffrement et l'authentification :
src/valkey-cli -c -hcluster-endpoint--tls -ayour-password-pport number
L'exemple suivant se connecte à un cluster dont le chiffrement est activé uniquement :
src/valkey-cli -c -hcluster-endpoint--tls -pport number
Une fois connecté au cluster, vous pouvez exécuter les OSS commandes Valkey ou Redis comme indiqué dans les exemples précédents pour les clusters non chiffrés.
Valkey-cli alternative
Si le mode cluster n'est pas activé sur le cluster et que vous devez établir une connexion au cluster pour un court test, mais sans passer par la compilation valkey-cli, vous pouvez utiliser telnet ou openssl. Dans les exemples de commandes suivants, veillez à remplacer cluster-endpoint and port number avec le point de terminaison de votre cluster et votre numéro de port. (Le port par défaut pour Valkey ou Redis OSS est 6379.)
L'exemple suivant se connecte à un cluster dont le mode cluster est activé pour le chiffrement et/ou l'authentification :
openssl s_client -connectcluster-endpoint:port number
Si un mot de passe est défini dans le cluster, connectez-vous d'abord au cluster. Après la connexion, authentifiez le cluster à l'aide de la commande suivante, puis appuyez sur la touche Enter. Dans l'exemple suivant, remplacez your-password avec le mot de passe de votre cluster.
Authyour-password
L'exemple suivant se connecte à un cluster désactivé en mode cluster pour lequel le chiffrement ou l'authentification n'est pas activé :
telnetcluster-endpointport number
Pour vous connecter au OSS cluster Valkey ou Redis depuis une instance EC2 Windows à l'aide de Valkey CLI ou Redis OSSCLI, vous devez télécharger le package valkey-cli et utiliser valkey-cli.exe pour vous connecter au cluster Valkey ou Redis à partir d'une instance Windows. OSS EC2
Dans l'exemple suivant, vous utilisez l'utilitaire valkey-cli pour vous connecter à un cluster dont le chiffrement n'est pas activé et qui exécute Valkey ou Redis. OSS Pour plus d'informations sur Valkey ou Redis OSS et les commandes disponibles, consultez les commandes Valkey et Redis OSS
Pour vous connecter à un OSS cluster Valkey ou Redis qui n'est pas activé par le chiffrement à l'aide de valkey-cli
-
Connectez-vous à votre EC2 instance Amazon à l'aide de l'utilitaire de connexion de votre choix. Pour obtenir des instructions sur la façon de se connecter à une EC2 instance Amazon, consultez le guide de EC2 démarrage Amazon.
Copiez et collez le lien https://github.com/microsoftarchive/redis/releases/download/win-3.0.504/Redis-x64-3.0.504.zip
dans un navigateur Internet pour télécharger le fichier zip du client Valkey à partir de la version disponible sur GitHub https://github.com/microsoftarchive/redis/releases/tag/win-3.0.504 Extrayez le fichier zip dans le dossier/chemin de votre choix.
Ouvrez l'invite de commande, accédez au répertoire Valkey et exécutez la commande
c:\Valkey>valkey-cli -h.Redis_Cluster_Endpoint-p 6379Par exemple :
c:\Valkey>valkey-cli -h cmd.xxxxxxx.ng.0001.usw2.cache.amazonaws.com -p 6379-
Exécutez les commandes Valkey ou RedisOSS.
Vous êtes maintenant connecté au cluster et pouvez exécuter des OSS commandes Valkey ou Redis comme suit.
set a "hello"// Set key "a" with a string value and no expiration OKget a// Get value for key "a" "hello"get b// Get value for key "b" results in miss (nil)set b "Good-bye" EX 5// Set key "b" with a string value and a 5 second expiration "Good-bye"get b// Get value for key "b" "Good-bye" // wait >= 5 secondsget b(nil) // key has expired, nothing returnedquit// Exit from valkey-cli
Comment procéder ensuite ?
Maintenant que vous avez essayé l'exercice Getting Started, vous pouvez explorer les sections suivantes pour en savoir plus sur les outils disponibles ElastiCache et les outils disponibles :
Après avoir terminé l'exercice de mise en route, vous pouvez lire les sections suivantes pour en savoir plus sur ElastiCache l'administration :
-
Choix de la taille de votre nœud
Vous voulez que votre cache d'être suffisamment grand pour pouvoir accueillir toutes les données que vous souhaitez mettre en cache. En même temps, vous ne souhaitez pas payer pour plus d'espace de cache que ce dont vous avez besoin. Utilisez cette rubrique pour sélectionner la meilleure taille de nœud.
-
ElastiCache meilleures pratiques et stratégies de mise en cache
Identifier et résoudre les problèmes qui peuvent affecter l'efficacité de votre cluster.
