Les traductions sont fournies par des outils de traduction automatique. En cas de conflit entre le contenu d'une traduction et celui de la version originale en anglais, la version anglaise prévaudra.
Analyse des journaux Postgre à l'aide de SQL CloudWatch Logs Insights
Les SQL journaux Postgre de votre cluster de SQL base de données Aurora Postgre étant publiés sous forme de CloudWatch journaux, vous pouvez utiliser CloudWatch Logs Insights pour rechercher et analyser de manière interactive les données de vos journaux dans Amazon Logs. CloudWatch CloudWatch Logs Insights inclut un langage de requête, des exemples de requêtes et d'autres outils pour analyser les données de vos journaux afin que vous puissiez identifier les problèmes potentiels et vérifier les correctifs. Pour en savoir plus, consultez Analyser les données des CloudWatch journaux avec Logs Insights dans le guide de l'utilisateur Amazon CloudWatch Logs. Amazon CloudWatch Logs
Pour analyser les journaux Postgre avec SQL CloudWatch Logs Insights
Ouvrez la CloudWatch console à l'adresse https://console.aws.amazon.com/cloudwatch/
. -
Dans le panneau de navigation, ouvrez Logs (Journaux) et choisissez Log Insights.
-
Dans Sélectionner un ou plusieurs groupes de journaux, sélectionnez le groupe de journaux pour votre cluster de SQL base de données Aurora Postgre.
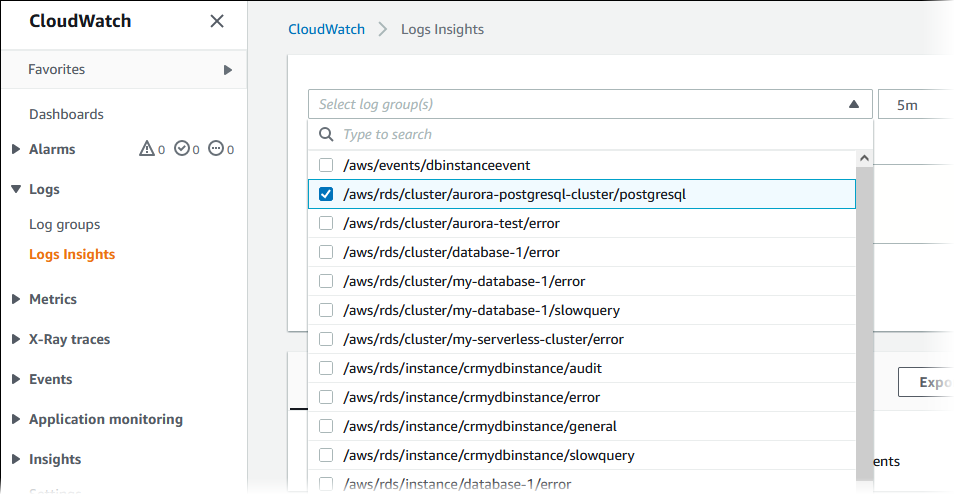
-
Dans l'éditeur de requête, supprimez la requête affichée, saisissez les informations suivantes, puis choisissez Run query (Exécuter la requête).
##Autovacuum execution time in seconds per 5 minute fields @message | parse @message "elapsed: * s" as @duration_sec | filter @message like / automatic vacuum / | display @duration_sec | sort @timestamp | stats avg(@duration_sec) as avg_duration_sec, max(@duration_sec) as max_duration_sec by bin(5 min)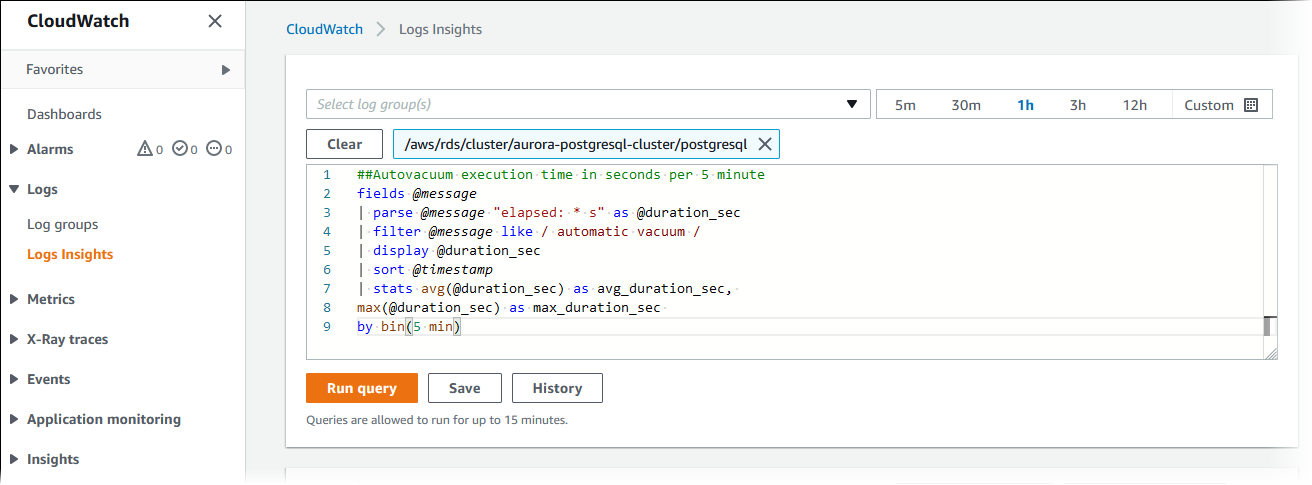
-
Choisissez l'onglet Visualisation.
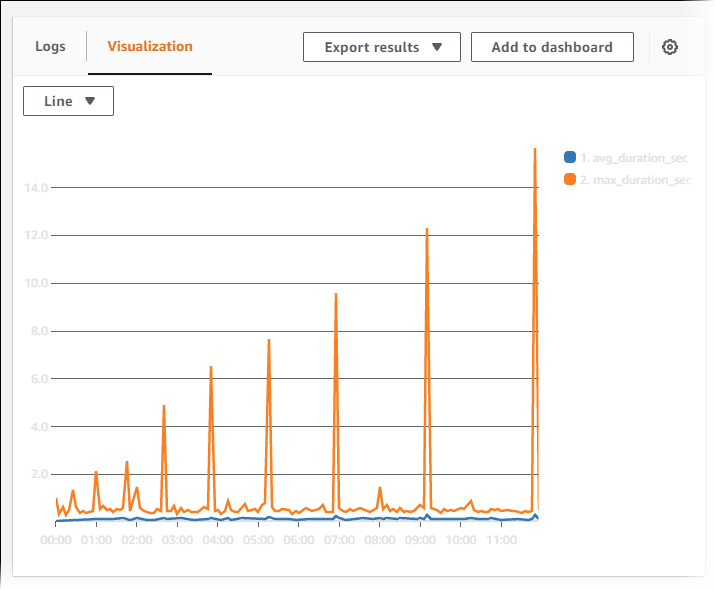
-
Choisissez Add to dashboard (Ajouter au tableau de bord).
-
Dans Select a dashboard (Sélectionner un tableau de bord), sélectionnez un tableau de bord ou saisissez un nom pour créer un tableau de bord.
-
Dans Widget type (Type de widget), choisissez un type de widget pour votre visualisation.
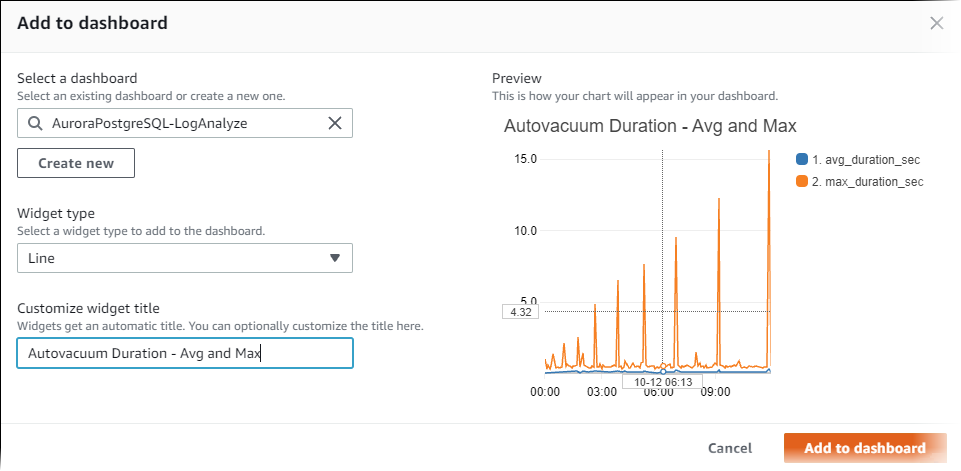
-
(Facultatif) Ajoutez d'autres widgets en fonction des résultats de vos requêtes de journaux.
-
Sélectionnez Add widget (Ajouter un widget).
-
Choisissez un type de widget, tel que Line (Ligne).
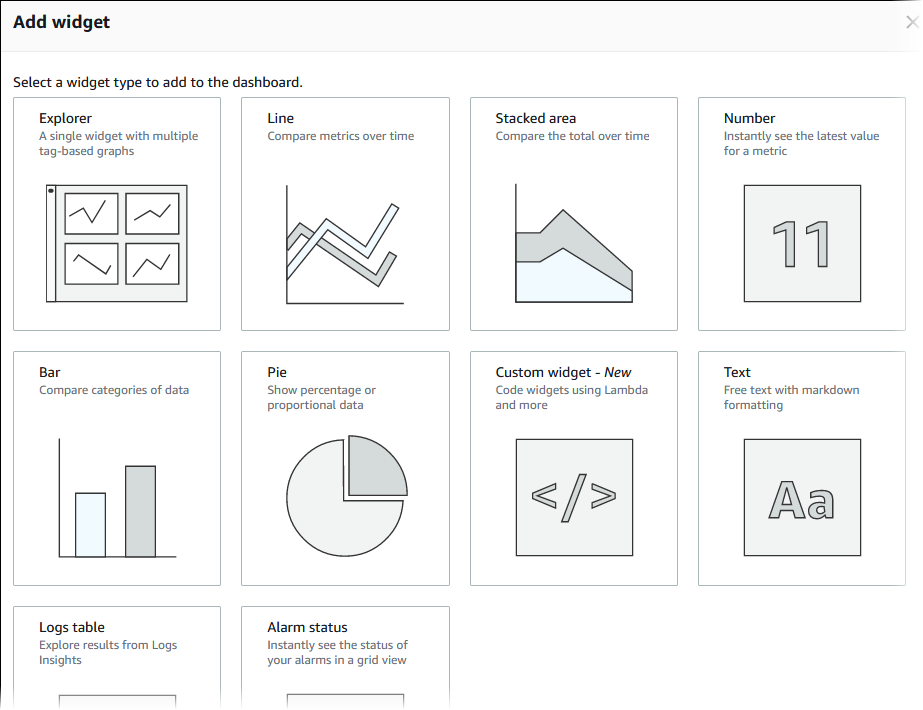
-
Dans la fenêtre Add to this dashboard (Ajouter à ce tableau de bord), choisissez Logs (Journaux).
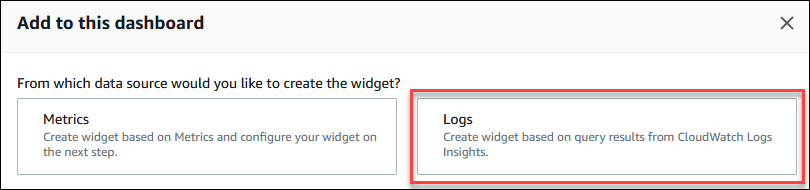
-
Dans Select log group(s) (Sélectionner des groupes de journaux), sélectionnez le groupe de journaux pour votre cluster de bases de données.
-
Dans l'éditeur de requête, supprimez la requête affichée, saisissez les informations suivantes, puis choisissez Run query (Exécuter la requête).
##Autovacuum tuples statistics per 5 min fields @timestamp, @message | parse @message "tuples: " as @tuples_temp | parse @tuples_temp "* removed," as @tuples_removed | parse @tuples_temp "remain, * are dead but not yet removable, " as @tuples_not_removable | filter @message like / automatic vacuum / | sort @timestamp | stats avg(@tuples_removed) as avg_tuples_removed, avg(@tuples_not_removable) as avg_tuples_not_removable by bin(5 min)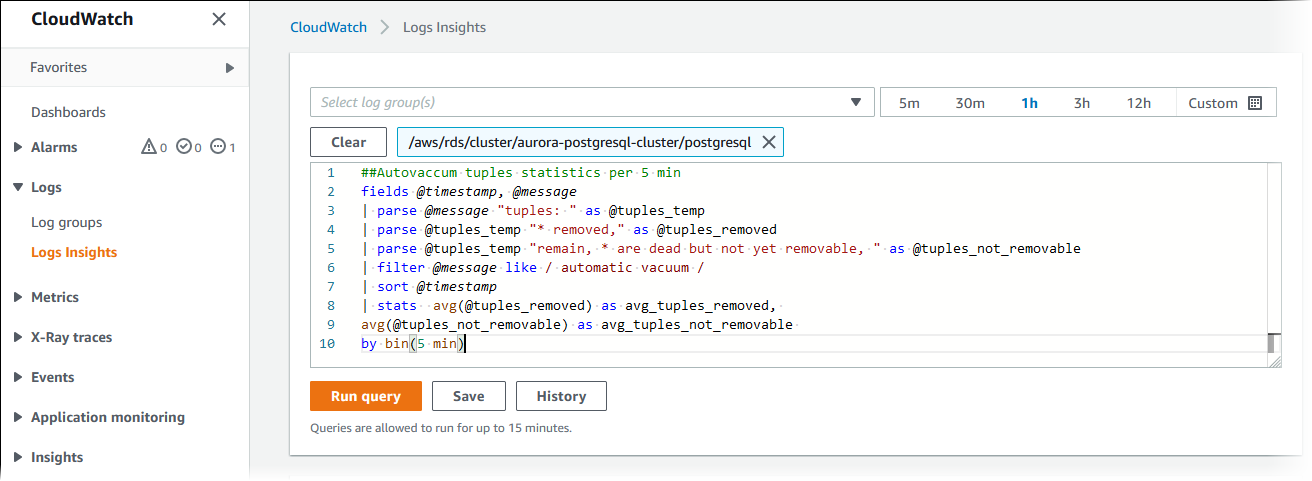
-
Choisissez Create widget (Créer un widget).
Votre tableau de bord doit ressembler à l'image suivante.
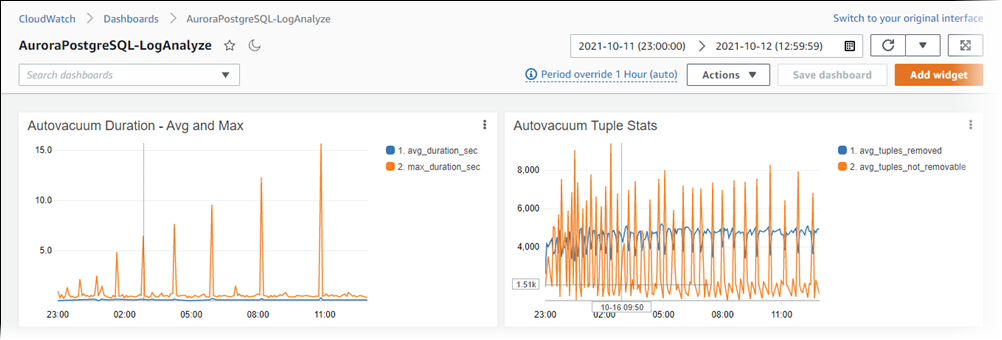
-