Les traductions sont fournies par des outils de traduction automatique. En cas de conflit entre le contenu d'une traduction et celui de la version originale en anglais, la version anglaise prévaudra.
Connexion à une instance de base de données exécutant le moteur de base de données PostgreSQL
Après qu'Amazon RDS a provisionné votre instance de base de données, vous pouvez utiliser n'importe quelle application cliente SQL standard pour vous connecter à l'instance. Avant de pouvoir vous connecter, l'instance de base de données doit être disponible et accessible. La méthode utilisée pour créer l'instance de base de données Amazon RDS détermine s'il est possible ou non de vous y connecter depuis l'extérieur du VPC :
-
Si vous avez créé votre instance de base de données en tant que public, les appareils et EC2 les instances Amazon extérieurs au VPC peuvent se connecter à votre base de données.
-
Si vous avez créé votre instance de base de données en tant que privée, seuls EC2 les instances et appareils Amazon au sein d'Amazon VPC peuvent se connecter à votre base de données.
Pour vérifier si votre instance de base de données est publique ou privée, utilisez l' AWS Management Console onglet Connectivité et sécurité pour votre instance. Sous Security (Sécurité), vous pouvez trouver la valeur « Publicly accessible (Accessible publiquement) », avec No (Non) pour privé, Yes (Oui) pour public.
Pour en savoir plus sur les différentes configurations Amazon RDS et Amazon VPC, et comment elles affectent l'accessibilité, consultez Scénarios d'accès à un d'instances de base de données dans un VPC.
Table des matières
Recherche des informations de connexion pour une instance de base de données RDS pour PostgreSQL
Utilisation pgAdmin pour se connecter à une instance RDS de SQL base de données Postgre
Utilisation de psql pour vous connecter à votre instance de base RDS de données Postgre SQL
Connexion RDS à Postgre SQL avec le pilote Amazon Web Services (AWS) JDBC
Connexion RDS à Postgre SQL avec le pilote Python Amazon Web Services (AWS)
Résolution des problèmes de connexion à votre instance RDS for PostgreSQL
Installation du client PSQL
Pour vous connecter à votre instance de base de données à partir d'une EC2 instance, vous pouvez installer un client PostgreSQL sur l'instance. EC2 Pour installer la dernière version du client psql sur Amazon Linux 2023, exécutez la commande suivante :
sudo dnf install postgresql<version number>
Pour installer la dernière version du client psql sur Amazon Linux 2, exécutez la commande suivante :
sudo yum install -y postgresql
Pour installer la dernière version du client psql sur Ubuntu, exécutez la commande suivante :
sudo apt install -y postgresql-client
Recherche des informations de connexion pour une instance de base de données RDS pour PostgreSQL
Si l'instance de base de données est disponible et accessible, vous pouvez vous connecter en fournissant les informations suivantes à l'application cliente SQL :
-
Point de terminaison de l'instance de base de données servant de nom d'hôte (nom DNS) pour l'instance.
-
Le port au niveau duquel l'instance de base de données écoute. Le port par défaut pour PostgreSQL est 5432.
-
Le nom d'utilisateur et le mot de passe de l'instance de base de données. Le « nom d'utilisateur principal » par défaut pour PostgreSQL est
postgres. -
Nom et mot de passe de la base de données (Nom de base de données).
Vous pouvez obtenir ces informations à l'aide de la AWS Management Console AWS CLI describe-db-instancescommande ou de l'DBInstancesopération Amazon RDS API Describe.
Pour trouver le point de terminaison, le numéro de port et le nom de la base de données à l'aide du AWS Management Console
Connectez-vous à la console Amazon RDS AWS Management Console et ouvrez-la à https://console.aws.amazon.com/rds/
l'adresse. -
Ouvrez la console RDS et choisissez Bases de données pour afficher une liste de vos instances de bases de données.
-
Choisissez le nom de l'instance de base de données PostgreSQL pour afficher ses détails.
-
Dans l'onglet Connectivity & security (Connectivité et sécurité), copiez le point de terminaison. Notez également le numéro du port. Vous avez besoin du point de terminaison et du numéro de port pour vous connecter à l'instance de base de données.
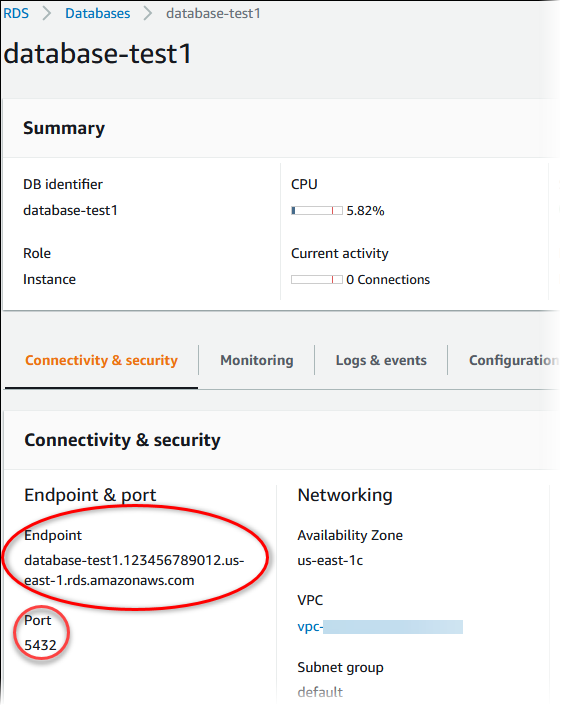
-
Sous l'onglet Configuration, indiquez le nom de la base de données. Si vous avez créé une base de données lors de la création de l'instance RDS for PostgreSQL, le nom apparaît sous « Nom de base de données ». Si vous n'avez pas créé de base de données, le nom de la base de données est remplacé par un tiret (‐).
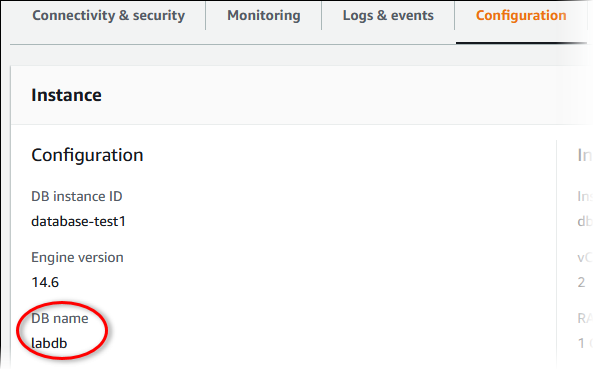
Voici deux façons de se connecter à une instance de base de données PostgreSQL. Le premier exemple utilise pgAdmin, célèbre outil open source d'administration et de développement pour PostgreSQL. Le second exemple utilise psql, utilitaire de ligne de commande qui fait partie d'une installation PostgreSQL.