Les traductions sont fournies par des outils de traduction automatique. En cas de conflit entre le contenu d'une traduction et celui de la version originale en anglais, la version anglaise prévaudra.
Exemple 2 : propriétaire d’un compartiment accordant à ses utilisateurs des autorisations entre comptes sur un compartiment
Important
Il est préférable d’accorder des autorisations à des rôles IAM plutôt qu’à des utilisateurs individuels. Pour savoir comment procéder, consultez Fonctionnement des autorisations intercomptes et utilisation des rôles IAM.
Rubriques
Un compte Compte AWS A, par exemple, peut accorder à un autre Compte AWS, le compte B, l'autorisation d'accéder à ses ressources, telles que des seaux et des objets. Le compte B peut ensuite déléguer ces autorisations aux utilisateurs du compte. Dans ce scénario fictif, le propriétaire d’un compartiment accorde une autorisation entre comptes à un autre compte pour lui permettre d’effectuer des opérations spécifiques sur un compartiment.
Note
Le compte A peut également accorder directement des autorisations à un utilisateur du compte B, par le biais d’une politique de compartiment. Toutefois, l’utilisateur aura toujours besoin de l’autorisation du compte parent (le compte B) auquel il appartient, même si ce compte n’a pas reçu d’autorisation du compte A. Tant que l’utilisateur dispose d’une autorisation accordée par le propriétaire de la ressource et par le compte parent, il pourra accéder à la ressource.
Les étapes suivantes résument la procédure à suivre :
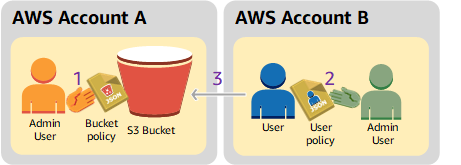
-
L’utilisateur administrateur du compte A attache une politique de compartiment en accordant au compte B des autorisations intercomptes pour lui permettre d’effectuer des opérations spécifiques sur un compartiment.
Notez que l’utilisateur administrateur du compte B hérite automatiquement des autorisations.
-
L’utilisateur administrateur du compte B attache une stratégie d’utilisateur à l’utilisateur en déléguant les autorisations qu’il a reçues du compte A.
-
L’utilisateur du compte B vérifie ensuite les autorisations en accédant à un objet dans le compartiment appartenant au compte A.
Pour cet exemple, vous avez besoin de deux comptes. Le tableau ci-dessous montre comment nous faisons référence à ces comptes et à leurs utilisateurs administrateurs. Conformément aux directives IAM (voir Utilisation d’un utilisateur administrateur pour créer des ressources et accorder des autorisations), nous n’utilisons pas les informations d’identification de l’utilisateur racine dans cette procédure détaillée. A la place, vous créez un utilisateur administrateur dans chaque compte et utilisez ces autorisations pour créer des ressources et leur accorder des autorisations.
| Compte AWS ID | Compte désigné comme | Utilisateur administrateur du compte |
|---|---|---|
|
|
Compte A |
AccountAadmin |
|
|
Compte B |
AccountBadmin |
Toutes les tâches de création d’utilisateurs et d’octroi d’autorisations sont effectuées dans la AWS Management Console. Pour vérifier les autorisations, la procédure pas à pas utilise les outils de ligne de commande AWS Command Line Interface (CLI) et AWS Tools for Windows PowerShell vous n'avez donc pas besoin d'écrire de code.
Préparation de la procédure détaillée
-
Assurez-vous que vous en avez deux Comptes AWS et que chaque compte possède un utilisateur administrateur, comme indiqué dans le tableau de la section précédente.
-
Inscrivez-vous pour un Compte AWS, si nécessaire.
-
Utilisez les informations d’identification du compte A pour vous connecter à la console IAM
afin de créer l’utilisateur administrateur : -
Créez l’utilisateur
AccountAadminet notez les informations d’identification. Pour obtenir des instructions, consultez Création d’un utilisateur IAM dans votre Compte AWS dans le Guide de l’utilisateur IAM. -
Accordez des privilèges d'administrateur à AccountAadminen joignant une politique utilisateur donnant un accès complet. Pour obtenir des instructions, consultez Utilisation de stratégies dans le Guide de l’utilisateur IAM.
-
-
Lorsque vous êtes dans la console IAM, notez l’URL de connexion de l’utilisateur IAM sur le tableau de bord. Tous les utilisateurs du compte doivent utiliser cette URL pour se connecter à la AWS Management Console.
Pour plus d’informations, consultez Comment les utilisateurs se connectent à votre compte dans le Guide de l’utilisateur IAM.
-
Répétez l’étape précédente en utilisant les informations d’identification du compte B et créez l’utilisateur administrateur
AccountBadmin.
-
-
Configurez le AWS Command Line Interface (AWS CLI) ou le AWS Tools for Windows PowerShell. Assurez-vous d’enregistrer les autorisations de l’utilisateur administrateur comme suit :
-
Si vous utilisez le AWS CLI, créez deux profils,
AccountAadminetAccountBadmin, dans le fichier de configuration. -
Si vous utilisez le AWS Tools for Windows PowerShell, assurez-vous de stocker les informations d'identification de la session sous forme
AccountAadminetAccountBadmin.
Pour obtenir des instructions, veuillez consulter Configuration des outils pour les procédures détaillées.
-
-
Enregistrez les autorisations de l’utilisateur administrateur, également appelées « profils ». Vous pouvez utiliser le nom de profil au lieu de spécifier des autorisations pour chaque commande saisie. Pour de plus amples informations, veuillez consulter Configuration des outils pour les procédures détaillées.
-
Ajoutez des profils dans le fichier AWS CLI d'informations d'identification pour chacun des utilisateurs administrateurs
AccountAadminetAccountBadmindans les deux comptes.[AccountAadmin] aws_access_key_id =access-key-IDaws_secret_access_key =secret-access-keyregion = us-east-1 [AccountBadmin] aws_access_key_id =access-key-IDaws_secret_access_key =secret-access-keyregion = us-east-1 -
Si vous utilisez AWS Tools for Windows PowerShell, exécutez la commande suivante.
set-awscredentials –AccessKeyAcctA-access-key-ID–SecretKeyAcctA-secret-access-key–storeas AccountAadmin set-awscredentials –AccessKeyAcctB-access-key-ID–SecretKeyAcctB-secret-access-key–storeas AccountBadmin
-
Étape 1 : réaliser les tâches du compte A
Étape 1.1 : Connectez-vous au AWS Management Console
À l'aide de l'URL de connexion utilisateur IAM pour le compte A, connectez-vous d'abord au compte en AWS Management Console tant qu'AccountAadminutilisateur. Cet utilisateur créera un compartiment et y attachera une stratégie.
Étape 1.2 : créer un compartiment
-
Dans la console Amazon S3, créez un compartiment. Cet exercice suppose que le bucket a été créé dans l'est des États-Unis (Virginie du Nord) Région AWS et qu'il porte un nom
amzn-s3-demo-bucketPour obtenir des instructions, veuillez consulter Création d'un compartiment à usage général.
-
Chargez un exemple d’objet dans le compartiment.
Pour plus d’informations, consultez Étape 2 : charger un objet dans votre compartiment.
Étape 1.3 : attacher une politique de compartiment afin d’accorder des autorisations entre comptes au compte B
La politique du compartiment accorde les s3:ListBucket autorisations s3:GetLifecycleConfiguration et au compte B. On suppose que vous êtes toujours connecté à la console à l'aide des informations AccountAadmind'identification utilisateur.
-
Attachez la politique de compartiment suivante à
amzn-s3-demo-buckets3:GetLifecycleConfigurationets3:ListBucket.Pour obtenir des instructions, veuillez consulter Ajout d’une politique de compartiment à l’aide de la console Amazon S3.
-
Vérifiez que le compte B (et donc son utilisateur administrateur) peut effectuer les opérations.
-
Vérifiez à l'aide du AWS CLI
aws s3 ls s3://amzn-s3-demo-bucket--profile AccountBadmin aws s3api get-bucket-lifecycle-configuration --bucketamzn-s3-demo-bucket--profile AccountBadmin -
Vérifiez à l'aide du AWS Tools for Windows PowerShell
get-s3object -BucketNameamzn-s3-demo-bucket-StoredCredentials AccountBadmin get-s3bucketlifecycleconfiguration -BucketNameamzn-s3-demo-bucket-StoredCredentials AccountBadmin
-
Étape 2 : réaliser les tâches du compte B
L’administrateur du compte B va maintenant créer un utilisateur, Dave, et lui déléguer les autorisations reçues du compte A.
Étape 2.1 : Connectez-vous au AWS Management Console
À l'aide de l'URL de connexion utilisateur IAM pour le compte B, connectez-vous d'abord au compte en AWS Management Console tant qu'AccountBadminutilisateur.
Étape 2.2 : créer l’utilisateur Dave dans le compte B
Dans la console IAMDave.
Pour obtenir des instructions, consultez Création d’utilisateurs IAM (console) dans le Guide de l’utilisateur IAM.
Étape 2.3 : déléguer les autorisations à l’utilisateur Dave
Créez une stratégie intégrée pour l'utilisateur Dave à l'aide de la stratégie suivante. Vous devrez mettre à jour la stratégie en fournissant le nom du compartiment.
Il est supposé que vous êtes connecté à la console à l'aide des informations AccountBadmind'identification utilisateur.
Pour obtenir des instructions, consultez Gestion des politiques IAM dans le Guide de l’utilisateur IAM.
Étape 2.4 : tester les autorisations
Dans le compte B, Dave peut maintenant répertorier le contenu du compartiment amzn-s3-demo-bucket
Testez les autorisations à l'aide du AWS CLI
-
Ajoutez le
UserDaveprofil au fichier de AWS CLI configuration. Pour plus d’informations sur le fichier de configuration, consultez Configuration des outils pour les procédures détaillées.[profile UserDave] aws_access_key_id =access-keyaws_secret_access_key =secret-access-keyregion =us-east-1 -
À l'invite de commande, entrez la AWS CLI commande suivante pour vérifier que Dave peut désormais obtenir une liste d'objets à partir du compte
amzn-s3-demo-bucketUserDaveprofil.aws s3 ls s3://amzn-s3-demo-bucketDave n’a aucune autre autorisation. Par conséquent, s’il essaie d’effectuer une autre opération (par exemple, la configuration
get-bucket-lifecyclesuivante), Amazon S3 indique que l’autorisation est refusée.aws s3api get-bucket-lifecycle-configuration --bucketamzn-s3-demo-bucket--profile UserDave
Tester les autorisations en utilisant AWS Tools for Windows PowerShell
-
Stockez les informations d’identification de Dave sous le nom
AccountBDave.set-awscredentials -AccessKey AccessKeyID -SecretKey SecretAccessKey -storeas AccountBDave -
Essayez la commande permettant de répertorier les compartiments.
get-s3object -BucketNameamzn-s3-demo-bucket-StoredCredentials AccountBDaveDave n’a aucune autre autorisation. Par conséquent, s’il essaie d’effectuer une autre opération (par exemple, la commande
get-s3bucketlifecycleconfigurationsuivante), Amazon S3 indique que l’autorisation est refusée.get-s3bucketlifecycleconfiguration -BucketNameamzn-s3-demo-bucket-StoredCredentials AccountBDave
Étape 3 : (Facultatif) essayer le refus explicite
Des autorisations peuvent vous être accordées à l’aide d’une liste de contrôle d’accès (ACL), d’une politique de compartiment ou d’une politique utilisateur. Toutefois, si un refus explicite est défini via une politique de compartiment ou une politique utilisateur, il prime sur toute autre autorisation. Pour le test, nous allons mettre à jour la politique de compartiment et refuser explicitement l’autorisation s3:ListBucket au compte B. Cette politique accorde également une autorisation s3:ListBucket. Cependant, le refus explicite prime, et le compte B ou les utilisateurs du compte B ne pourront pas afficher les objets dans amzn-s3-demo-bucket
-
À l’aide des autorisations de l’utilisateur
AccountAadmindans le compte A, remplacez la politique de compartiment par les données suivantes. -
Si vous essayez maintenant d’obtenir une liste des compartiments en utilisant les informations d’identification d’
AccountBadmin, l’accès sera refusé.-
À l'aide de AWS CLI, exécutez la commande suivante :
aws s3 ls s3://amzn-s3-demo-bucket--profile AccountBadmin -
À l'aide de AWS Tools for Windows PowerShell, exécutez la commande suivante :
get-s3object -BucketNameamzn-s3-demo-bucket-StoredCredentials AccountBDave
-
Étape 4 : nettoyer
-
Une fois le test terminé, vous pouvez procéder comme suit pour le nettoyage :
-
Connectez-vous au AWS Management Console (AWS Management Console
) à l'aide des informations d'identification du compte A, puis procédez comme suit : -
Dans la console Amazon S3, supprimez la politique de compartiment attachée à
amzn-s3-demo-bucket -
Si le compartiment a été créé pour cet exercice, supprimez les objets, puis le compartiment, dans la console Amazon S3.
-
Dans la console IAM
, supprimez l’utilisateur AccountAadmin.
-
-
-
Connectez-vous à la console IAM
en utilisant les informations d’identification du compte B. Supprimez l’utilisateur AccountBadmin. Pour step-by-step obtenir des instructions, consultez la section Suppression d'un utilisateur IAM dans le guide de l'utilisateur IAM.