Didacticiel : bien démarrer avec S3 Express One Zone
Amazon S3 Express One Zone est la première classe de stockage S3 dans laquelle vous pouvez sélectionner une zone de disponibilité unique avec la possibilité de regrouper le stockage d’objets et les ressources de calcul, ce qui assure la vitesse d’accès la plus élevée possible. Les données figurant dans S3 Express One Zone sont stockées dans des compartiments de répertoires situés dans des zones de disponibilité. Pour plus d’informations sur les compartiments de répertoires, consultez Compartiments de répertoires.
S3 Express One Zone est idéal pour toute application où il est crucial de réduire au maximum la latence des demandes. Il peut s’agir de flux de travail impliquant des interactions avec des utilisateurs, tels que le montage vidéo, où les créatifs ont besoin d’un accès réactif au contenu à partir de leur interface utilisateur. S3 Express One Zone profite également aux charges de travail d’analytique et de machine learning qui ont des exigences similaires en matière de réactivité de leurs données, notamment aux charges de travail présentant de nombreux petits accès ou un grand nombre d’accès aléatoires. S3 Express One Zone peut être utilisé avec d’autres services AWS tels qu’Amazon EMR, Amazon Athena, le catalogue de données AWS Glue et l’entraînement de modèles Amazon SageMaker pour prendre en charge des charges de travail d’analytique, d’intelligence artificielle et de machine learning (IA/ML). Vous pouvez utiliser la classe de stockage S3 Express One Zone et les compartiments de répertoires à l’aide de la console Amazon S3, des kits SDK AWS, de l’interface de ligne de commande AWS (AWS CLI) et de l’API REST Amazon S3. Pour plus d’informations, consultez les sections Qu’est-ce que S3 Express One Zone ? et En quoi S3 Express One Zone est-il différent ?.
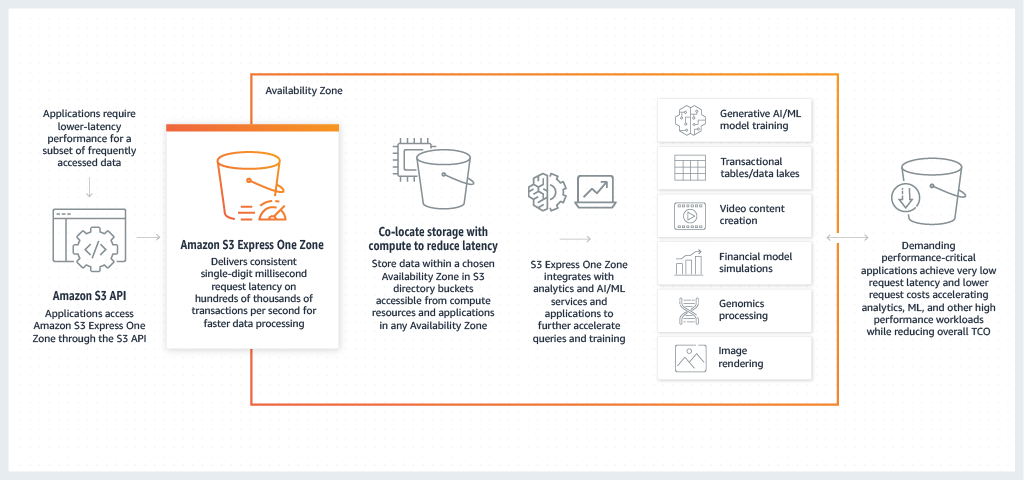
Objectif
Dans ce didacticiel, vous apprendrez à créer un point de terminaison de passerelle, à créer et à joindre une politique IAM, à créer un compartiment de répertoires, puis à utiliser l’action d’importation pour remplir votre compartiment de répertoire avec des objets stockés dans un compartiment à usage général. Vous pouvez également charger des objets manuellement dans votre compartiment de répertoires.
Rubriques
- Prérequis
- Étape 1 : configurer un point de terminaison de VPC de passerelle
- Étape 2 : créer un compartiment de répertoire
- Étape 3 : importer des données dans un compartiment de répertoires
- Étape 4 : charger manuellement des objets dans votre compartiment de répertoires
- Étape 5 : vider un compartiment de répertoires
- Étape 6 : supprimer un compartiment de répertoires
- Étapes suivantes
Prérequis
Avant de commencer ce didacticiel, vous devez disposer d’un Compte AWS auquel vous pouvez vous connecter en tant qu’utilisateur (IAM) AWS Identity and Access Management avec les autorisations correctes.
Sous-étapes
Créer un Compte AWS
Pour suivre ce didacticiel, vous devez disposer d’un Compte AWS. Lorsque vous vous inscrivez à AWS, votre Compte AWS est automatiquement inscrit pour tous les services d’AWS, y compris dans Amazon S3. Seuls les services que vous utilisez vous sont facturés. Pour plus d’informations sur la tarification, consultez Tarification S3.
Création d’un utilisateur IAM dans votre Compte AWS (console)
AWS Identity and Access Management (IAM) est un Service AWS qui aide les administrateurs à contrôler en toute sécurité l’accès aux ressources AWS. Les administrateurs IAM contrôlent qui peut être authentifié (connecté) et autorisé (via les autorisations nécessaires) à accéder aux objets et à utiliser les compartiments de répertoires dans S3 Express One Zone. Vous pouvez utiliser IAM sans frais supplémentaires.
Par défaut, les utilisateurs ne disposent pas d’autorisations pour accéder aux compartiments de répertoires ni aux opérations S3 Express One Zone. Pour accorder des autorisations d’accès pour les compartiments de répertoires et les opérations S3 Express One Zone, vous pouvez utiliser IAM pour créer des utilisateurs ou des rôles et associer des autorisations à ces identités. Pour en savoir plus sur la création d’un utilisateur IAM, consultez Créer des utilisateurs IAM (console) dans le guide de l’utilisateur IAM. Pour plus d’informations sur la création d’un rôle IAM, consultez Création d’un rôle pour la délégation d’autorisations à un utilisateur IAM dans le Guide de l’utilisateur IAM.
Pour des raisons de simplicité, ce didacticiel crée et utilise un utilisateur IAM. Après avoir terminé ce didacticiel, n’oubliez pas de Supprimer l’utilisateur IAM. Pour une utilisation en production, nous vous recommandons de suivre les Bonnes pratiques de sécurité dans IAM dans le Guide de l’utilisateur IAM. Une bonne pratique requiert que les utilisateurs humains utilisent une fédération avec un fournisseur d’identité pour accéder à AWS avec des informations d’identification temporaires. Une autre bonne pratique consiste à exiger que les charges de travail utilisent des informations d’identification temporaires avec des rôles IAM pour accéder à AWS. Pour plus d’informations sur l’utilisation d’AWS IAM Identity Center pour créer des utilisateurs avec des informations d’identification temporaires, consultez Mise en route dans le Guide de l’utilisateur AWS IAM Identity Center.
Avertissement
Les utilisateurs IAM disposent d’informations d’identification à long terme, ce qui présente un risque de sécurité. Pour atténuer ce risque, nous vous recommandons de ne fournir à ces utilisateurs que les autorisations dont ils ont besoin pour effectuer la tâche et de supprimer ces autorisations lorsqu’elles ne sont plus nécessaires.
Création d’une politique IAM et association de cette politique à un utilisateur ou rôle IAM (console)
Par défaut, les utilisateurs ne disposent pas d’autorisations pour les compartiments de répertoires et les opérations S3 Express One Zone. Pour accorder des autorisations d’accès pour les compartiments de répertoires, vous pouvez utiliser IAM pour créer des utilisateurs, des groupes ou des rôles, et attacher des autorisations à ces identités. Les compartiments de répertoires sont la seule ressource que vous pouvez inclure dans les politiques de compartiment ou les politiques d’identité IAM pour accéder à S3 Express One Zone.
Pour utiliser les opérations d’API de point de terminaison régional (opérations au niveau des compartiments ou du plan de contrôle) avec S3 Express One Zone, vous utilisez le modèle d’autorisation IAM, qui n’implique aucune gestion des sessions. Les autorisations sont accordées pour les actions, de façon individuelle. Pour utiliser les opérations d’API de point de terminaison zonal (opérations au niveau des objets ou du plan de données), vous utilisez l’opération d’API CreateSession pour créer et gérer des sessions optimisées afin d’autoriser les demandes de données à faible latence. Pour récupérer et utiliser un jeton de session, vous devez autoriser l’action s3express:CreateSession pour votre compartiment de répertoires dans une politique basée sur l’identité ou une politique de compartiment. Si vous accédez à S3 Express One Zone dans la console Amazon S3, via l’interface de ligne de commande AWS (AWS CLI) ou à l’aide des kits SDK AWS, S3 Express One Zone crée une session en votre nom. Pour plus d’informations, consultez Autorisation CreateSession et Gestion des identités et des accès AWS (AWS IAM) pour S3 Express One Zone.
Pour créer une politique IAM et l’associer à un utilisateur ou rôle IAM (console)
Connectez-vous à la console de gestion AWS et ouvrez la console de gestion IAM.
Dans le volet de navigation, choisissez Politiques.
Choisissez Créer une politique.
Sélectionnez JSON.
Copiez la politique ci-dessous dans la fenêtre de l’éditeur de politique. Avant de créer des compartiments de répertoires ou d’utiliser la classe de stockage S3 Express One Zone, vous devez accorder les autorisations nécessaires à votre rôle ou à vos utilisateurs AWS Identity and Access Management (IAM). Cet exemple de politique autorise l’accès à l’opération d’API
CreateSession(à utiliser avec d’autres opérations d’API de point de terminaison zonal ou au niveau des objets) et à toutes les opérations d’API de point de terminaison régional (au niveau des compartiments). Cette politique autorise l’utilisation de l’opération d’APICreateSessionavec tous les compartiments de répertoires, mais les opérations d’API de point de terminaison régional sont autorisées à être utilisées uniquement avec le compartiment de répertoires spécifié. Pour utiliser cet exemple de politique, remplacezuser input placeholders{ "Version": "2012-10-17", "Statement": [ { "Sid": "AllowAccessRegionalEndpointAPIs", "Effect": "Allow", "Action": [ "s3express:DeleteBucket", "s3express:DeleteBucketPolicy", "s3express:CreateBucket", "s3express:PutBucketPolicy", "s3express:GetBucketPolicy", "s3express:ListAllMyDirectoryBuckets" ], "Resource": "arn:aws:s3express:region:account_id:bucket/bucket-base-name--zone-id--x-s3/*" }, { "Sid": "AllowCreateSession", "Effect": "Allow", "Action": "s3express:CreateSession", "Resource": "*" } ] }Choisissez Suivant.
Nommez la politique.
Note
Les balises de compartiment ne sont pas prises en charge pour S3 Express One Zone.
-
Sélectionnez Create Policy (Créer une politique).
-
Maintenant que vous avez créé une politique IAM, vous pouvez l’attacher à un utilisateur IAM. Dans le volet de navigation, choisissez Politiques.
Dans la barre de recherche, saisissez le nom de la politique.
Dans le menu Actions, sélectionnez Attacher.
Sous Filtrer par type d’entité, sélectionnez Utilisateurs IAM ou Rôles.
Dans le champ de recherche, saisissez le nom de l’utilisateur ou du rôle que vous souhaitez utiliser.
Choisissez Attach Policy (Attacher une politique).
Étape 1 : configurer un point de terminaison de VPC de passerelle
Vous pouvez accéder aux opérations d’API zonales et régionales via des points de terminaison de cloud privé virtuel (VPC) de passerelle. Les points de terminaison de passerelle permettent au trafic d’atteindre S3 Express One Zone sans passer par une passerelle NAT. Nous vous recommandons vivement d’utiliser des points de terminaison de passerelle, car ils fournissent le chemin réseau le plus optimal lorsque vous travaillez avec S3 Express One Zone. Vous pouvez accéder à des compartiments de répertoires S3 Express One Zone à partir de votre VPC sans passerelle Internet ni périphérique NAT pour votre VPC, sans frais supplémentaires. Utilisez la procédure suivante pour configurer un point de terminaison de passerelle qui se connecte à des compartiments de répertoires et des objets de la classe de stockage S3 Express One Zone.
Pour accéder à S3 Express One Zone, vous utilisez des points de terminaison régionaux et zonaux différents des points de terminaison Amazon S3 standard. Selon l’opération d’API Amazon S3 que vous utilisez, un point de terminaison zonal ou régional est requis. Pour obtenir la liste complète des opérations d’API prises en charge par type de point de terminaison, consultez Opérations d’API prises en charge par S3 Express One Zone. Vous devez accéder aux points de terminaison zonaux et régionaux via un point de terminaison de cloud privé virtuel (VPC) de passerelle.
Utilisez la procédure suivante pour créer un point de terminaison de passerelle qui se connecte à des compartiments de répertoires et des objets de la classe de stockage S3 Express One Zone.
Pour configurer un point de terminaison de VPC de passerelle
-
Ouvrez la console Amazon VPC à l’adresse https://console.aws.amazon.com/vpc/
. -
Dans le volet de navigation latéral, sous Cloud privé virtuel, choisissez Points de terminaison.
-
Choisissez Créer un point de terminaison.
-
Créez un nom pour votre point de terminaison.
-
Pour Service category (Catégorie de service), choisissez Services AWS.
-
Pour Services, effectuez une recherche avec le filtre Type=Passerelle, puis choisissez la case d’option à côté de com.amazonaws.
region.s3express. -
Pour VPC, choisissez le VPC dans lequel créer le point de terminaison.
-
Pour Configure route tables (Configurer les tables de routage), sélectionnez les tables de routage qui seront utilisées par le point de terminaison. Amazon VPC ajoute automatiquement une route pour pointer le trafic destiné au service vers l’interface réseau du point de terminaison.
-
Pour Politique, choisissez Accès complet afin d’autoriser toutes les opérations de tous les principaux sur toutes les ressources via le point de terminaison de VPC. Sinon, choisissez Personnalisé pour attacher une politique de point de terminaison de VPC qui contrôle les autorisations dont disposent les principaux pour effectuer des actions sur les ressources via le point de terminaison de VPC.
-
Choisissez Créer un point de terminaison.
Après avoir créé un point de terminaison de passerelle, vous pouvez utiliser les points de terminaison d’API régionaux et les points de terminaison d’API zonaux pour accéder aux compartiments de répertoires et aux objets de classe de stockage Amazon S3 Express One Zone.
Étape 2 : créer un compartiment de répertoire
Connectez-vous à la AWS Management Console et ouvrez la console Amazon S3 à l'adresse https://console.aws.amazon.com/s3/
. -
Dans la barre de navigation en haut de la page, sélectionnez le nom de la Région AWS actuellement affichée. Choisissez ensuite la région dans laquelle vous souhaitez créer un compartiment.
Note
Pour limiter la latence et les coûts, et répondre aux exigences légales, choisissez une région proche de vous. Les objets stockés dans une Région ne la quittent jamais, sauf si vous les transférez explicitement vers une autre Région. Pour obtenir la liste des Régions AWS Amazon S3, consultez Points de terminaison Service AWS dans Référence générale d'Amazon Web Services.
-
Dans le volet de navigation de gauche, choisissez Compartiments.
-
Choisissez Créer un compartiment.
La page Créer un compartiment s’ouvre.
-
Sous Configuration générale, consultez la Région AWS dans laquelle votre compartiment sera créé.
-
Sous Type de compartiment, choisissez Répertoire.
Note
-
Si vous avez choisi une région qui ne prend pas en charge les compartiments de répertoires, l’option Type de compartiment disparaît, et le type de compartiment est défini par défaut sur un compartiment à usage général. Pour créer un compartiment de répertoires, vous devez choisir une région prise en charge. Pour obtenir la liste des régions qui prennent en charge les compartiments de répertoires et la classe de stockage Amazon S3 Express One Zone, consultez Régions et zones de disponibilité S3 Express One Zone.
-
Une fois que vous avez créé le compartiment, vous ne pouvez pas modifier son type.
Pour Zone de disponibilité, choisissez une zone de disponibilité locale pour vos services de calcul. Pour obtenir la liste des zones de disponibilité qui prennent en charge les compartiments de répertoires et la classe de stockage S3 Express One Zone, consultez Régions et zones de disponibilité S3 Express One Zone.
Note
La zone de disponibilité ne peut pas être modifiée une fois le compartiment créé.
-
-
Sous Zone de disponibilité, cochez la case confirmant que vous comprenez qu’en cas de panne de la zone de disponibilité, vos données pourraient être indisponibles ou perdues.
Important
Les compartiments de répertoires sont stockés sur plusieurs appareils au sein d’une même zone de disponibilité, mais ne stockent pas les données de manière redondante entre les zones de disponibilité.
-
Pour Nom du compartiment, entrez un nom pour votre compartiment de répertoires.
Les règles suivantes s’appliquent pour nommer les compartiments de répertoires :
-
Doit être unique au sein de la zone choisie (zone de disponibilité AWS ou zone locale AWS).
-
Le nom doit contenir entre 3 (minimum) et 63 caractères (maximum), suffixe inclus.
-
Doit être composé uniquement de lettres minuscules, de chiffres et de traits d’union (-).
-
Il doit commencer et se terminer par une lettre ou un chiffre.
-
Doit inclure le suffixe suivant :
--zone-id--x-s3 -
Les noms de compartiment ne doivent pas commencer par le préfixe
xn--. -
Les noms de compartiment ne doivent pas commencer par le préfixe
sthree-. -
Les noms de compartiment ne doivent pas commencer par le préfixe
sthree-configurator. -
Les noms de compartiment ne doivent pas commencer par le préfixe
amzn-s3-demo-. -
Les noms de compartiment ne doivent pas se terminer par le suffixe
-s3alias. Ce suffixe est réservé aux noms d’alias de point d’accès. Pour plus d’informations, consultez Utilisation d’un alias de type compartiment pour votre point d’accès de compartiment S3. -
Les noms de compartiment ne doivent pas se terminer par le suffixe
--ol-s3. Ce suffixe est réservé aux noms d’alias de point d’accès Object Lambda. Pour en savoir plus, consultez Comment utiliser un alias de type compartiment pour votre point d’accès Object Lambda de compartiment S3. -
Les noms de compartiment ne doivent pas se terminer par le suffixe
.mrap. Ce suffixe est réservé aux noms de point d’accès multi-régions. Pour en savoir plus, consultez Règles relatives à l'attribution de noms pour les points d'accès multi-Régions Amazon S3.
Un suffixe est automatiquement ajouté au nom de base que vous fournissez lorsque vous créez un compartiment de répertoires à l’aide de la console. Ce suffixe inclut l’ID de la zone de disponibilité que vous avez choisie.
Une fois le compartiment créé, vous ne pouvez pas changer son nom. Pour plus d’informations sur l’attribution de noms à des compartiments, consultez Règles de dénomination des compartiments à usage général.
Important
N’ajoutez pas d’informations sensibles, notamment des numéros de compte, dans le nom du compartiment. Le nom de compartiment est visible dans les URL qui pointent vers les objets du compartiment.
-
-
Sous Propriété d’objets, le paramètre Propriétaire du compartiment appliqué est activé automatiquement, et toutes les listes de contrôle d’accès (ACL) sont désactivées. Pour les compartiments de répertoires, les listes ACL ne peuvent pas être activées.
Listes ACL désactivées
-
Propriétaire du compartiment appliqué (par défaut) : les listes ACL sont désactivées et le propriétaire du compartiment détient automatiquement chaque objet présent dans le compartiment et en a le contrôle total. Les listes ACL n’affectent plus les autorisations d’accès aux données du compartiment S3. Le compartiment utilise des stratégies exclusivement pour définir le contrôle des accès.
La majorité des cas d’utilisation modernes dans Amazon S3 ne nécessitent plus l’utilisation des listes ACL. Pour en savoir plus, consultez Consultez Contrôle de la propriété des objets et désactivation des listes ACL pour votre compartiment.
-
-
Sous Paramètres de blocage de l’accès public pour ce compartiment, notez que les paramètres de blocage de l’accès public pour votre compartiment de répertoires sont automatiquement activés. Ces paramètres ne peuvent pas être modifiés pour les compartiments de répertoires. Pour en savoir plus sur le blocage de l’accès public, consultez Blocage de l’accès public à votre stockage Amazon S3.
-
Dans Paramètres de chiffrement côté serveur, les compartiments de répertoires utilisent le chiffrement côté serveur avec des clés gérées par Amazon S3 (SSE-S3) pour chiffrer les données.
-
Choisissez Créer un compartiment.
Après avoir créé le compartiment, vous pouvez y ajouter des fichiers et des dossiers. Pour en savoir plus, consultez Utilisation d’objets dans un compartiment de répertoires.
L’étape suivante explique comment utiliser l’action Importer dans la console Amazon S3 pour remplir votre compartiment de répertoires avec des données.
Étape 3 : importer des données dans un compartiment de répertoires
Pour effectuer cette étape, vous devez disposer d’un compartiment à usage général contenant des objets et situé dans la même Région AWS que votre compartiment de répertoires.
Après avoir créé un compartiment de répertoires dans Amazon S3, vous pouvez remplir le nouveau compartiment avec des données à l’aide de l’action d’importation dans la console Amazon S3. L’importation simplifie la copie de données dans des compartiments de répertoires en vous permettant de choisir un préfixe ou un compartiment à usage général à partir duquel importer les données sans avoir à spécifier tous les objets à copier individuellement. L’importation utilise les opérations par lot S3, qui copient les objets dans le préfixe ou le compartiment à usage général sélectionné. Vous pouvez suivre la progression de la tâche de la copie d’importation via la page de détails de la tâche d’opérations par lot S3.
Pour utiliser l’action Importer
Connectez-vous à la AWS Management Console et ouvrez la console Amazon S3 à l'adresse https://console.aws.amazon.com/s3/
. Dans la barre de navigation en haut de la page, sélectionnez le nom de la Région AWS actuellement affichée. Choisissez ensuite la région associée à la zone de disponibilité dans laquelle se trouve votre compartiment de répertoires.
-
Dans le volet de navigation de gauche, choisissez Compartiments, puis l’onglet Compartiments de répertoires. Choisissez le compartiment de répertoires dans lequel vous souhaitez importer des objets.
-
Choisissez Importer.
-
Pour Source, entrez le compartiment à usage général (ou le chemin du compartiment, préfixe inclus) qui contient les objets que vous souhaitez importer. Pour choisir un compartiment à usage général existant dans une liste, choisissez Parcourir S3.
Dans la section Autorisations, vous pouvez choisir de générer automatiquement un rôle IAM. Vous pouvez également sélectionner un rôle IAM dans une liste ou saisir directement l’ARN d’un rôle IAM.
-
Pour autoriser Amazon S3 à créer un nouveau rôle IAM en votre nom, choisissez Créer un nouveau rôle IAM.
Note
Si vos objets sources sont chiffrés avec un chiffrement côté serveur avec des clés AWS Key Management Service (AWS KMS) (SSE-KMS), ne choisissez pas l’option Créer un nouveau rôle IAM. Spécifiez plutôt un rôle IAM existant disposant de l’autorisation
kms:Decrypt.Amazon S3 utilisera cette autorisation pour déchiffrer vos objets. Pendant le processus d’importation, Amazon S3 rechiffrera ensuite ces objets à l’aide d’un chiffrement côté serveur avec les clés gérées par Amazon S3 (SSE-S3).
-
Pour choisir un rôle IAM existant dans une liste, choisissez Sélectionner parmi les rôles IAM existants.
-
Pour spécifier un rôle IAM existant en entrant son Amazon Resource Name (ARN), choisissez Saisir l’ARN du rôle IAM, puis entrez l’ARN dans le champ correspondant.
-
-
Passez en revue les informations affichées dans les sections Destination et Paramètres de l’objet copié. Si les informations de la section Destination sont correctes, choisissez Importer pour démarrer la tâche de copie.
La console Amazon S3 affiche le statut de votre nouvelle tâche sur la page Opérations par lot. Pour plus d’informations sur la tâche, choisissez le bouton d’option à côté du nom de la tâche, puis dans le menu Actions, choisissez Afficher les détails. Pour ouvrir le compartiment de répertoires dans lequel les objets seront importés, choisissez Afficher la destination de l’importation.
Étape 4 : charger manuellement des objets dans votre compartiment de répertoires
Vous pouvez aussi charger des objets manuellement dans votre compartiment de répertoires.
Pour charger manuellement des objets
Connectez-vous à la AWS Management Console et ouvrez la console Amazon S3 à l'adresse https://console.aws.amazon.com/s3/
. -
Dans la barre de navigation en haut à droite de la page, choisissez le nom de la Région AWS actuellement affichée. Choisissez ensuite la région associée à la zone de disponibilité dans laquelle se trouve votre compartiment de répertoires.
-
Dans le volet de navigation de gauche, choisissez Compartiments.
-
Choisissez l’onglet Compartiments de répertoires.
-
Choisissez le nom du compartiment dans lequel vous souhaitez charger vos dossiers ou fichiers.
Note
Si vous avez choisi le même compartiment de répertoires que celui que vous avez utilisé dans les étapes précédentes de ce didacticiel, votre compartiment de répertoires contient les objets qui ont été chargés à partir de l’outil d’importation. Notez que ces objets sont désormais stockés dans la classe de stockage S3 Express One Zone.
-
Dans l’onglet Objets, choisissez Charger.
-
Sur la page Charger, procédez de l’une des manières suivantes :
-
Faites glisser et déposez les fichiers et les dossiers dans la fenêtre de chargement.
-
Choisissez Ajouter des fichiers ou Ajouter un dossier, puis choisissez les fichiers ou les dossiers à charger et sélectionnez Ouvrir ou Charger.
-
-
Sous Sommes de contrôle, choisissez la fonction de somme de contrôle que vous souhaitez utiliser.
Note
Nous recommandons d’utiliser CRC32 et CRC32C pour optimiser les performances avec la classe de stockage S3 Express One Zone. Pour plus d’informations, consultez Bonnes pratiques en matière de sommes de contrôle supplémentaires S3.
(Facultatif) Si vous importez un seul objet d’une taille inférieure à 16 Mo, vous pouvez également spécifier une valeur de somme de contrôle précalculée. Lorsque vous fournissez une valeur précalculée, Amazon S3 la compare à la valeur calculée à l’aide de la fonction de somme de contrôle sélectionnée. Si les valeurs ne correspondent pas, le chargement ne démarrera pas.
-
Les options des sections Autorisations et Propriétés sont automatiquement définies selon les paramètres par défaut et ne peuvent pas être modifiées. Le blocage de l’accès public est automatiquement activé, et la gestion des versions S3 ainsi que le verrouillage d’objet S3 ne peuvent pas être activés pour les compartiments de répertoires.
(Facultatif) Si vous souhaitez ajouter des métadonnées sous forme de paires clé-valeur aux objets, développez la section Propriétés, puis dans la section Métadonnées, choisissez Ajouter des métadonnées.
-
Pour charger les fichiers et dossiers répertoriés, choisissez Charger.
Amazon S3 charge les objets et les dossiers. Lorsque le chargement est terminé, un message de réussite s’affiche sur la page Charger : statut.
Vous avez créé avec succès un compartiment de répertoires et y avez chargé des objets.
Étape 5 : vider un compartiment de répertoires
Vous pouvez vider un compartiment de répertoires Amazon S3 à l’aide de la console Amazon S3.
Pour vider un compartiment de répertoires.
Connectez-vous à la AWS Management Console et ouvrez la console Amazon S3 à l'adresse https://console.aws.amazon.com/s3/
. -
Dans la barre de navigation en haut à droite de la page, choisissez le nom de la Région AWS actuellement affichée. Choisissez ensuite la région associée à la zone de disponibilité dans laquelle se trouve votre compartiment de répertoires.
-
Dans le volet de navigation de gauche, choisissez Compartiments.
-
Choisissez l’onglet Compartiments de répertoires.
-
Choisissez la case d’option située à côté du nom du compartiment à vider, puis choisissez Vider.
-
Dans la page Empty bucket (Vider le compartiment), confirmez que vous souhaitez vider le compartiment en saisissant
permanently deletedans le champ de texte, puis choisissez Empty (Vider). -
Surveillez la progression du processus de vidage du compartiment sur la page Vider le compartiment : état.
Étape 6 : supprimer un compartiment de répertoires
Une fois que vous avez vidé votre compartiment de répertoires et que vous avez abandonné tous les chargements partitionnés en cours, vous pouvez supprimer le compartiment à l’aide de la console Amazon S3.
Pour supprimer un compartiment de répertoires
Connectez-vous à la AWS Management Console et ouvrez la console Amazon S3 à l'adresse https://console.aws.amazon.com/s3/
. -
Dans la barre de navigation en haut à droite de la page, choisissez le nom de la Région AWS actuellement affichée. Choisissez ensuite la région associée à la zone de disponibilité dans laquelle se trouve votre compartiment de répertoires.
-
Dans le volet de navigation de gauche, choisissez Compartiments.
Choisissez l’onglet Compartiments de répertoires.
-
Dans la liste Compartiments de répertoires, choisissez la case d’option située à côté du compartiment que vous souhaitez supprimer.
-
Sélectionnez Delete (Supprimer).
-
Sur la page Supprimer le compartiment, saisissez le nom du compartiment dans le champ de texte pour confirmer la suppression de ce compartiment.
Important
La suppression d’un compartiment de répertoires ne peut pas être annulée.
-
Pour supprimer votre compartiment de répertoires, choisissez Supprimer le compartiment.
Étapes suivantes
Dans ce didacticiel, vous avez appris à créer un compartiment de répertoires et à utiliser la classe de stockage S3 Express One Zone. Au terme ce didacticiel, vous pourrez explorer les services AWS connexes à utiliser avec la classe de stockage S3 Express One Zone.
Vous pouvez utiliser les Services AWS suivants avec la classe de stockage S3 Express One Zone pour prendre en charge votre cas d’utilisation spécifique à faible latence.
-
Amazon Elastic Compute Cloud (Amazon EC2) : Amazon EC2 offre une capacité de calcul sécurisée et évolutive dans le AWS Cloud. En utilisant Amazon EC2, vous n’avez pas besoin d’investir dans du matériel au départ, ce qui vous permet de développer et de déployer des applications plus rapidement. Vous pouvez utiliser Amazon EC2 pour lancer autant de serveurs virtuels que nécessaire, configurer la sécurité et les réseaux, et gérer le stockage.
-
AWS Lambda : Lambda est un service de calcul qui vous permet d’exécuter du code sans provisionner ni gérer de serveurs. Vous configurez des paramètres de notification sur un compartiment et accordez à Amazon S3 l’autorisation d’invoquer une fonction sur la stratégie d’autorisations basée sur une ressource de la fonction.
-
Amazon Elastic Kubernetes Service (Amazon EKS) : Amazon EKS est un service géré qui évite d’avoir à installer, exploiter et gérer votre propre plan de contrôle Kubernetes sur AWS. Kubernetes
est un système open source qui automatise la gestion, la mise à l’échelle et le déploiement des applications conteneurisées. -
Amazon Elastic Container Service (Amazon ECS) : Amazon ECS est un service d’orchestration de conteneurs entièrement géré qui vous permet de déployer, de gérer et de mettre à l’échelle aisément des applications conteneurisées.
-
Amazon EMR : Amazon EMR est une plateforme de cluster gérée qui simplifie l’exécution des infrastructures de big data, telles qu’Apache Hadoop et Apache Spark sur AWS pour traiter et analyser de grandes quantités de données.
-
Amazon Athena : Amazon Athena est un service de requête interactif qui facilite l’analyse des données directement dans Amazon S3 à l’aide du langage SQL standard. Vous pouvez également utiliser Athena pour exécuter de façon interactive l’analytique des données à l’aide d’Apache Spark sans avoir à planifier, configurer ni gérer de ressources. Lorsque vous exécutez des applications Apache Spark sur Athena, vous soumettez du code Spark pour traitement et recevez directement les résultats.
-
Catalogue de données AWS Glue : AWS Glue service d’intégration de données sans serveur qui facilite la découverte, la préparation, le déplacement et l’intégration de données de plusieurs sources pour les utilisateurs d’analytique. Vous pouvez utiliser AWS Glue pour l’analytique, le machine learning et le développement d’applications. AWS Le catalogue de données Glue est un référentiel centralisé qui stocke les métadonnées relatives aux jeux de données de votre organisation. Il sert d’index pour l’emplacement, le schéma et les métriques d’exécution de vos sources de données.
-
Entraînement de modèle Amazon SageMaker Runtime : Amazon SageMaker Runtime est un service de machine learning entièrement géré. Avec SageMaker Runtime, les scientifiques des données et les développeurs peuvent développer et entraîner des modèles de machine learning rapidement et facilement, puis les déployer directement dans un environnement hébergé prêt pour la production.
Pour plus d’informations sur S3 Express One Zone, consultez les sections Qu’est-ce que S3 Express One Zone ? et En quoi S3 Express One Zone est-il différent ?.