Les traductions sont fournies par des outils de traduction automatique. En cas de conflit entre le contenu d'une traduction et celui de la version originale en anglais, la version anglaise prévaudra.
Démarrer avec Trusted Advisor Recommendations
Vous pouvez utiliser la page Trusted Advisor Recommandations de la Trusted Advisor console pour consulter les résultats des vérifications, Compte AWS puis suivre les étapes recommandées pour résoudre les problèmes éventuels. Par exemple, Trusted Advisor peut vous recommander de supprimer des ressources inutilisées pour réduire votre facture mensuelle, telles qu'une instance Amazon Elastic Compute Cloud (Amazon EC2).
Vous pouvez également utiliser l' AWS Trusted Advisor API pour effectuer des opérations sur vos Trusted Advisor chèques. Pour plus d'informations, consultez le Guide de référence des AWS Trusted Advisor API
Rubriques
Connectez-vous à la Trusted Advisor console
Vous pouvez consulter les vérifications et le statut de chaque vérification dans la Trusted Advisor console.
Note
Vous devez disposer des autorisations AWS Identity and Access Management (IAM) pour accéder à la Trusted Advisor console. Pour plus d’informations, consultez Gérez l'accès à AWS Trusted Advisor.
Pour vous connecter à la Trusted Advisor console
-
Connectez-vous à la Trusted Advisor console à l'adresse https://console.aws.amazon.com/trustedadvisor/home
. -
Dans la page Trusted Advisor Recommendations, affichez le résumé de chaque catégorie de vérification :
-
Action recommandée (rouge) : Trusted Advisor recommande une action pour le contrôle. Par exemple, une vérification qui détecte un problème de sécurité pour vos ressources IAM peut recommander des étapes urgentes.
-
Investigation recommandée (jaune) : Trusted Advisor détecte un problème possible pour la vérification. Par exemple, une vérification qui atteint un quota pour une ressource peut recommander des moyens de supprimer des ressources inutilisées.
-
Vérifications avec des éléments exclus (gris) : nombre de vérifications qui ont exclu des éléments, tels que les ressources que vous souhaitez ignorer. Par exemple, il peut s'agir d'instances Amazon EC2 que vous ne souhaitez pas que la vérification évalue.
-
-
Sur la page Trusted Advisor Recommendations, vous pouvez effectuer les opérations suivantes :
-
Pour actualiser tous les vérifications de votre compte, choisissez Refresh all checks (Actualiser toutes les vérifications).
-
Pour créer un fichier .xls qui inclut tous les résultats de vérification, choisissez Download all checks (Télécharger toutes les vérifications).
-
Sous Checks Summary (Résumé des vérifications), choisissez une catégorie de vérification, telle que Security (Sécurité), pour afficher les résultats.
-
Sous Potential Monthly Savings (Économies mensuelles potentielles), vous pouvez voir combien vous pouvez économiser pour votre compte et les vérifications d'optimisation des coûts pour les recommandations.
-
Sous Recent changes (Changements récents), vous pouvez afficher les modifications des états des vérifications au cours des 30 derniers jours. Choisissez un nom de vérification pour afficher les derniers résultats de cette vérification ou choisissez l'icône de flèche pour afficher la page suivante.
-
Exemple : Trusted Advisor Recommandations
L'exemple suivant montre le résumé des résultats de la vérification d'un Compte AWS.
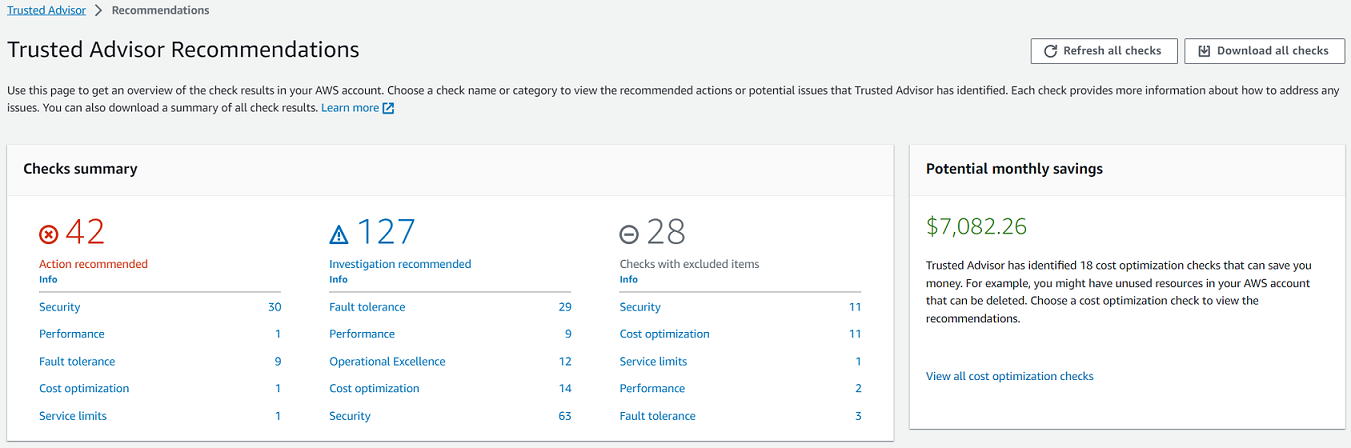
Afficher les catégories de vérifications
Vous pouvez afficher les descriptions et les résultats des vérifications pour les catégories de vérifications suivantes :
-
Cost Optimization (Optimisation des coûts) : des recommandations qui peuvent potentiellement vous faire économiser de l'argent. Ces vérifications mettent en évidence les ressources inutilisées et les possibilités de réduire votre facture.
-
Performances : des recommandations qui peuvent améliorer la rapidité et la réactivité de vos applications.
-
Sécurité : recommandations relatives aux paramètres de sécurité susceptibles de renforcer la sécurité de votre AWS solution.
-
Tolérance aux pannes : recommandations qui contribuent à accroître la résilience de votre AWS solution. Ces vérifications mettent en évidence les lacunes en matière de redondance et la surutilisation des ressources.
-
Service Limits : vérifie l'utilisation de votre compte et si votre compte approche ou dépasse la limite (également appelée quotas) pour les services et ressources AWS .
-
Excellence opérationnelle : recommandations pour vous aider à exploiter votre AWS environnement de manière efficace et à grande échelle.
Pour afficher les catégories de vérifications
-
Connectez-vous à la Trusted Advisor console à l'adresse https://console.aws.amazon.com/trustedadvisor/home
. -
Dans le panneau de navigation, choisissez la catégorie des vérifications.
-
Dans la page des catégories, affichez le résumé de chaque catégorie de vérification :
-
Action recommandée (rouge) : Trusted Advisor recommande une action pour le contrôle.
-
Investigation recommandée (jaune) : Trusted Advisor détecte un problème possible pour la vérification.
-
Aucun problème détecté (vert) : Trusted Advisor ne détecte aucun problème lors de la vérification.
-
Éléments exclus (gris) : nombre de vérifications qui ont exclu des éléments, tels que les ressources que vous souhaitez ignorer.
-
-
Pour chaque vérification, choisissez l'icône Actualiser (
 ) pour actualiser cette vérification.
) pour actualiser cette vérification. -
Choisissez l'icône de téléchargement (
 ) pour créer un fichier .xls qui inclut les résultats de cette vérification.
) pour créer un fichier .xls qui inclut les résultats de cette vérification.
Exemple : catégorie Cost Optimization (Optimisation des coûts)
L'exemple suivant montre 10 chèques (verts) qui ne présentent aucun problème.
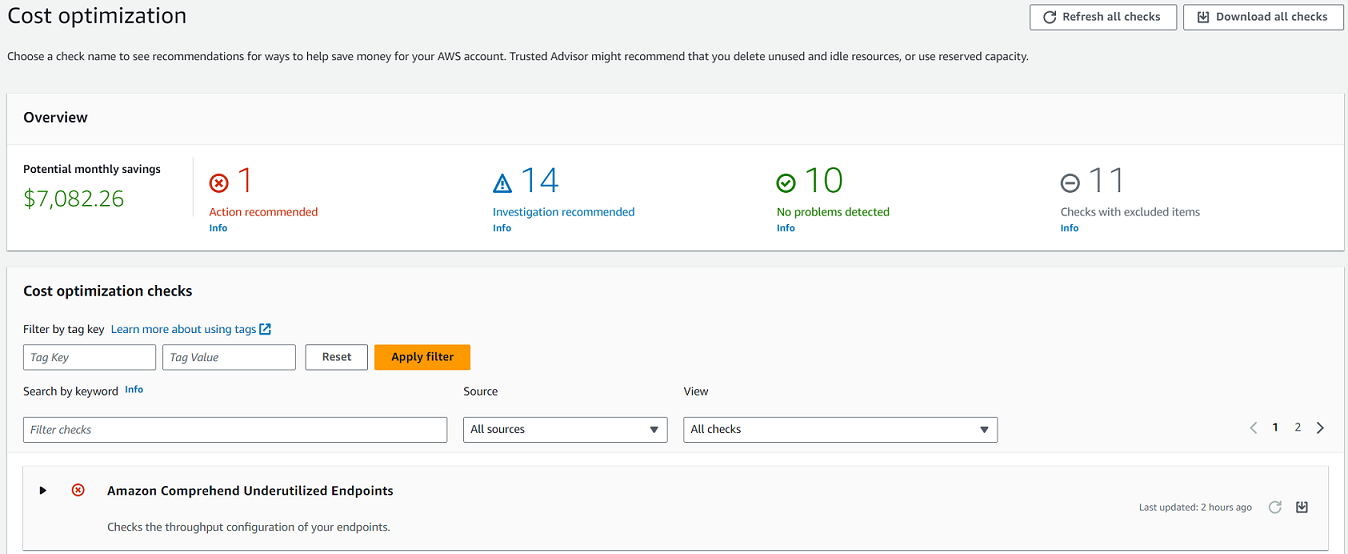
Afficher des vérifications spécifiques
Développez une vérification pour afficher la description complète de la vérification, les ressources affectées, les étapes recommandées et les liens vers plus d'informations.
Pour afficher une vérification spécifique
-
Connectez-vous à la Trusted Advisor console à l'adresse https://console.aws.amazon.com/trustedadvisor/home
. -
Dans le panneau de navigation, choisissez une catégorie de vérification.
-
Choisissez le nom de la vérification pour afficher la description et les détails suivants :
-
Alert Criteria (Critères d'alerte) : décrit le seuil à partir duquel une vérification va changer d'état.
-
Recommended Action (Action recommandée) : décrit les actions recommandées pour cette vérification.
-
Additional Resources (Ressources supplémentaires) : Listes relatives à la documentation AWS .
-
Tableau qui répertorie les éléments concernés de votre compte. Vous pouvez inclure ou exclure ces éléments des résultats de vérification.
-
-
(Facultatif) Pour exclure les éléments afin qu'ils n'apparaissent pas dans les résultats de vérification :
-
Sélectionnez un élément et choisissez Exclude & Refresh (Exclure et actualiser).
-
Pour afficher tous les éléments exclus, choisissez Excluded items (Éléments exclus).
-
-
(Facultatif) Pour inclure des éléments afin que la vérification les évalue à nouveau :
-
Choisissez Excluded items (Éléments exclus), sélectionnez un élément, puis choisissez Include & Refresh (Inclure et actualiser).
-
Pour afficher tous les éléments inclus, choisissez Included items (Éléments inclus).
-
-
Choisissez l'icône de paramètres (
 ). Dans la boîte de dialogue Preferences (Préférences), vous pouvez spécifier le nombre d'éléments ou les propriétés à afficher, puis choisir ensuite Confirm (Confirmer).
). Dans la boîte de dialogue Preferences (Préférences), vous pouvez spécifier le nombre d'éléments ou les propriétés à afficher, puis choisir ensuite Confirm (Confirmer).
Exemple : vérification de Cost Optimization (Optimisation des coûts)
La vérification Low Utilization Amazon EC2 Instances (Instances Amazon EC2 sous-exploitées) suivante répertorie les instances concernées dans le compte. Cette vérification identifie 38 instances Amazon EC2 dont l'utilisation est faible et vous recommande d'arrêter ou de terminer les ressources.
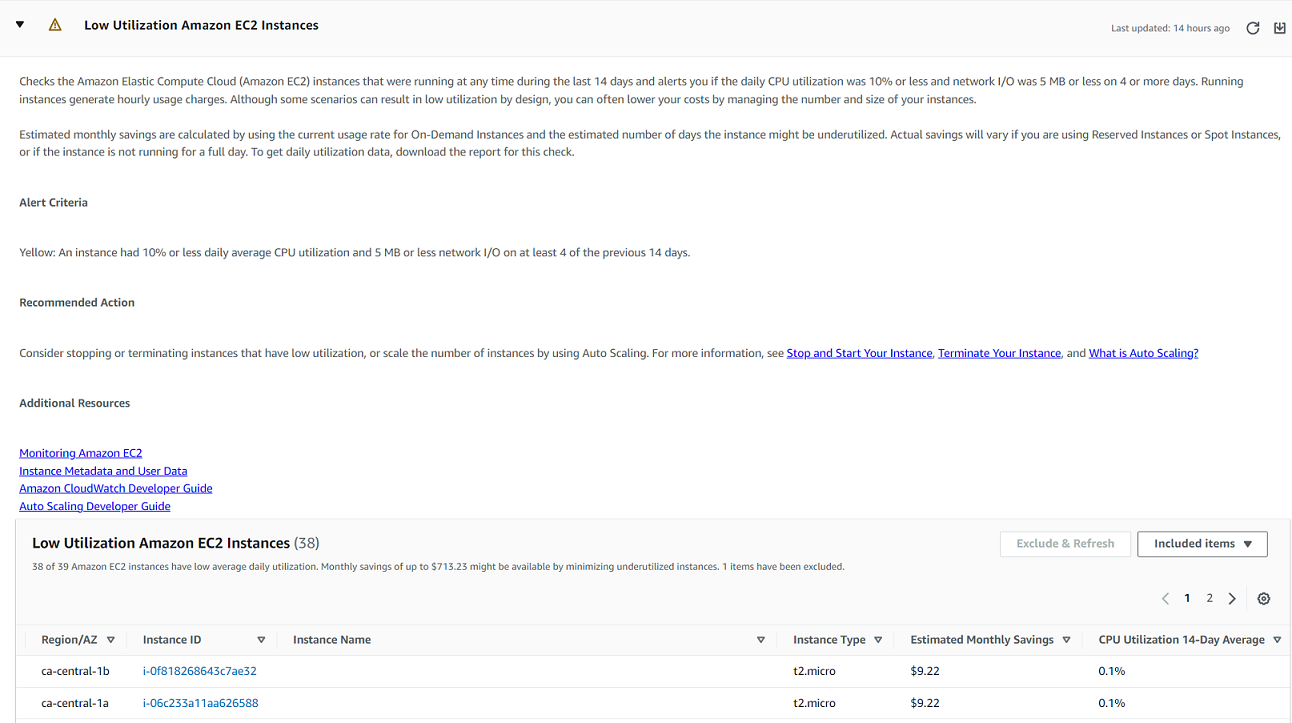
Filtrer vos vérifications
Dans les pages des catégories de vérification, vous pouvez spécifier les résultats de vérification que vous souhaitez afficher. Par exemple, vous pouvez filtrer par vérifications qui ont détecté des erreurs dans votre compte, afin que vous puissiez d'abord examiner les problèmes urgents.
Si vous avez des chèques qui évaluent les éléments de votre compte, tels que les AWS ressources, vous pouvez utiliser des filtres de balises pour n'afficher que les éléments dotés de la balise spécifiée.
Pour filtrer vos vérifications
-
Connectez-vous à la Trusted Advisor console à l'adresse https://console.aws.amazon.com/trustedadvisor/home
. -
Dans le volet de navigation ou la page Trusted Advisor Recommendations, choisissez la catégorie de vérification.
-
Pour Search by keyword (Recherche par mot-clé), saisissez un mot-clé à partir du nom de la vérification ou de la description pour filtrer les résultats.
-
Pour la liste View (Afficher), spécifiez les vérifications à afficher :
-
All checks (Toutes les vérifications) : répertorie toutes les vérifications pour cette catégorie
-
Action recommended (Action recommandée) : liste les vérifications qui vous recommandent de prendre des mesures. Ces vérifications sont mises en évidence en rouge.
-
Investigation recommended (Investigation recommandée) : liste les vérifications qui vous recommandent de prendre de possibles mesures. Ces vérifications sont mises en évidence en jaune.
-
No problems detected (Aucun problème détecté) : liste les vérifications qui n'ont aucun problème. Ces vérifications sont mises en évidence en vert.
-
Checks with excluded items (Vérifications avec les éléments exclus) : répertorie les vérifications que vous avez spécifiées pour exclure les éléments des résultats de vérification.
-
-
Si vous avez ajouté des balises à vos AWS ressources, telles que des instances Amazon EC2 ou des AWS CloudTrail traces, vous pouvez filtrer vos résultats afin que les vérifications n'affichent que les éléments dotés de la balise spécifiée.
Pour Filter by tag (Filtrer par balise), entrez une clé de balise et une valeur de balise, puis choisissez Apply filter (Appliquer le filtre).
-
Dans le tableau de la vérification, les résultats de la vérification affichent uniquement les éléments qui ont la clé et la valeur spécifiées.
-
Pour effacer le filtre par balises, choisissez Reset (Réinitialiser).
Informations connexes
Pour plus d'informations sur le balisage pour Trusted Advisor, consultez les rubriques suivantes :
-
AWS Support permet des fonctionnalités de balisage pour Trusted Advisor
-
Balisage des ressources AWS dans le Références générales AWS
Actualiser les résultats de vérifications
Vous pouvez actualiser les vérifications afin d'obtenir les derniers résultats pour votre compte. Si vous avez un plan Developer ou Basic Support, vous pouvez vous connecter à la Trusted Advisor console pour actualiser les vérifications. Si vous avez un plan Business, Enterprise On-Ramp ou Enterprise Support, actualise Trusted Advisor automatiquement les chèques de votre compte chaque semaine.
Pour actualiser Trusted Advisor les chèques
-
Accédez à la AWS Trusted Advisor console à l'adresse https://console.aws.amazon.com/trustedadvisor
. -
Sur la page Trusted Advisor des recommandations ou d'une catégorie de chèques, choisissez Actualiser tous les contrôles.
Vous pouvez aussi actualiser des vérifications spécifiques des manières suivantes :
-
Choisissez l'icône d'actualisation (
 ) pour une vérification individuelle.
) pour une vérification individuelle. -
Utilisez l'opération d'API RefreshTrustedAdvisorCheck.
Remarques
-
Trusted Advisor actualise automatiquement certaines vérifications plusieurs fois par jour, telles que les problèmes à AWS Well-Architected haut risque liés au contrôle de fiabilité. Les modifications peuvent prendre quelques heures pour s'afficher dans votre compte. Pour ces vérifications automatiquement actualisées, vous ne pouvez pas choisir l'icône d'actualisation (
 ) pour actualiser manuellement les résultats.
) pour actualiser manuellement les résultats. -
Si vous avez activé AWS Security Hub votre compte, vous ne pouvez pas utiliser la Trusted Advisor console pour actualiser les contrôles du Security Hub. Pour plus d’informations, consultez Actualiser les résultats de Security Hub.
Télécharger les résultats des vérifications
Vous pouvez télécharger les résultats des chèques pour Trusted Advisor en avoir une vue d'ensemble sur votre compte. Vous pouvez télécharger les résultats pour toutes les vérifications ou une vérification spécifique.
Pour télécharger les résultats des vérifications à partir Trusted Advisor des recommandations
-
Accédez à la AWS Trusted Advisor console à l'adresse https://console.aws.amazon.com/trustedadvisor
. -
Pour télécharger tous les résultats de la vérification, sur la page Trusted Advisor Recommendations ou sur une page de catégorie de vérification, choisissez Download all checks (Télécharger toutes les vérifications).
-
Pour télécharger un résultat de vérification pour une vérification spécifique, choisissez le nom de la vérification, puis choisissez l'icône de téléchargement (
 )
)
-
-
Enregistrez ou ouvrez le fichier .xls. Le fichier contient les mêmes informations de résumé provenant de la console Trusted Advisor , telles que le nom de vérification, la description, l'état, les ressources affectées, etc.
Vue organisationnelle
Vous pouvez configurer la fonctionnalité d'affichage organisationnel afin de créer un rapport pour tous les comptes membres de votre AWS organisation. Pour plus d’informations, consultez Vue organisationnelle pour AWS Trusted Advisor.
Préférences
Sur la page Gérer Trusted Advisor, vous pouvez désactiver Trusted Advisor.
Sur la page Notifications, vous pouvez configurer vos e-mails hebdomadaires pour le résumé des vérifications. veuillez consulter Configuration des préférences de notification.
Sur la page Votre organisation, vous pouvez activer ou désactiver l'accès sécurisé avec AWS Organizations. Ceci est requis pour la fonctionnalité Vue organisationnelle pour AWS Trusted Advisor, pour Trusted Advisor Priority et pour Trusted Advisor Engage.
Configuration des préférences de notification
Spécifiez qui peut recevoir les Trusted Advisor e-mails hebdomadaires pour les résultats des contrôles et la langue. Vous recevez une notification par e-mail concernant le résumé de votre vérification pour les Trusted Advisor recommandations une fois par semaine.
Les notifications par e-mail pour les Trusted Advisor recommandations n'incluent pas les résultats pour Trusted Advisor Priority. Pour plus d’informations, consultez Gestion des notifications de Trusted Advisor Priority.
Pour configurer des préférences de notification
-
Connectez-vous à la Trusted Advisor console à l'adresse https://console.aws.amazon.com/trustedadvisor/home
. -
Dans le panneau de navigation, sous Preferences (Préférences), choisissez Notifications.
-
Dans Recommendations (Recommandations), sélectionnez qui doit être prévenu de vos résultats de vérification. Vous pouvez ajouter et supprimer des contacts depuis la page Paramètres du compte
de la AWS Billing and Cost Management console. -
Pour Language (Langue), choisissez la langue du message électronique.
-
Choisissez Save your preferences (Enregistrer vos préférences).
Configurer la vue organisationnelle
Si vous avez configuré votre compte avec AWS Organizations, vous pouvez créer des rapports pour tous les comptes membres de votre organisation. Pour plus d’informations, consultez Vue organisationnelle pour AWS Trusted Advisor.
Désactiver Trusted Advisor
Lorsque vous désactivez ce service, aucune vérification Trusted Advisor ne sera effectuée sur votre compte. Toute personne essayant d'accéder à la Trusted Advisor console ou d'utiliser les opérations de l'API recevra un message d'erreur de refus d'accès.
Pour désactiver Trusted Advisor
-
Connectez-vous à la Trusted Advisor console à l'adresse https://console.aws.amazon.com/trustedadvisor/home
. -
Dans le panneau de navigation, sous Preferences (Préférences), choisissez Manage Trusted Advisor (Gérer ).
-
Sous Trusted Advisor, désactivez Enabled (Activé). Cette action est désactivée Trusted Advisor pour tous les chèques de votre compte.
-
Vous pouvez ensuite supprimer manuellement le de votre compte. Pour plus d’informations, consultez Suppression d'un rôle lié à un service pour Trusted Advisor.
Informations connexes
Pour plus d'informations Trusted Advisor, consultez les rubriques suivantes :