Les traductions sont fournies par des outils de traduction automatique. En cas de conflit entre le contenu d'une traduction et celui de la version originale en anglais, la version anglaise prévaudra.
Utilisation d'autres services AWS pour afficher les rapports Trusted Advisor
Suivez ce didacticiel pour télécharger et afficher vos données à l'aide d'autres services AWS. Dans cette rubrique, vous créez un compartiment Amazon Simple Storage Service (Amazon S3) pour stocker votre rapport et un modèle AWS CloudFormation pour créer des ressources dans votre compte. Ensuite, vous pouvez utiliser Amazon Athena pour analyser ou exécuter des requêtes pour votre rapport ou Amazon QuickSight pour visualiser ces données dans un tableau de bord.
Pour plus d'informations et des exemples sur la visualisation des données de votre rapport, consultez Afficher les recommandations AWS Trusted Advisor à grande échelle avec AWS Organizations
Prérequis
Avant de commencer ce didacticiel, vous devez respecter les conditions requises suivantes :
-
Connectez-vous en tant qu'utilisateur AWS Identity and Access Management (IAM) disposant d'autorisations d'administrateur.
-
Utilisation de la région AWS USA Est (Virginie du Nord) pour configurer rapidement vos services et ressources AWS.
-
Créez un compte Amazon QuickSight. Pour de plus amples informations, consultez Mise en route avec les analyses de données dans Amazon QuickSight dans le Guide de l'utilisateur Amazon QuickSight.
Télécharger le rapport sur Amazon S3
Après avoir téléchargé votre rapport resources.json, téléchargez le fichier sur Amazon S3. Vous devez utiliser un compartiment dans la région USA Est (Virginie du Nord).
Pour télécharger le rapport dans un compartiment Amazon S3
-
Connectez-vous à AWS Management Console via https://console.aws.amazon.com/
. -
Utilisez le sélecteur de région et choisissez la région US East (N. Virginia) (USA Est (Virginie du Nord)).
Ouvrez la console Amazon S3 sur https://console.aws.amazon.com/s3/
. -
Dans la liste de compartiments, choisissez un compartiment S3, puis copiez le nom. Vous utilisez le nom dans la procédure suivante.
-
Dans la page
bucket-name, choisissez Create Folder (Créer un dossier), entrez le nomfolder1, puis Save (Enregistrer). -
Choisissez folder1.
-
Dans folder1 (dossier1), choisissez Upload (Charger) et choisissez le fichier
resources.json. -
Choisissez Next (Suivant), conservez les options par défaut et choisissez ensuite Upload (Charger).
Note
Si vous téléchargez un nouveau rapport dans ce compartiment, renommez les fichiers
.jsonchaque fois que vous les téléchargez afin de ne pas remplacer les rapports existants. Par exemple, vous pouvez ajouter l'horodatage à chaque fichier, tel queresources-timestamp.json,resources-timestamp2.json, etc.
Créer vos ressources à l'aide de AWS CloudFormation
Après avoir chargé votre rapport sur Amazon S3, téléchargez le modèle YAML suivant sur AWS CloudFormation. Ce modèle indique AWS CloudFormation les ressources à créer pour votre compte afin que d'autres services puissent utiliser les données du rapport dans le compartiment S3. Le modèle crée des ressources pour IAM, AWS Lambda et AWS Glue.
Pour créer vos ressources avec AWS CloudFormation
-
Téléchargez le fichier trusted-advisor-reports-template.zip.
-
Décompressez le fichier.
-
Ouvrez votre fichier de modèle dans un éditeur de texte.
-
Pour les paramètres
BucketNameetFolderName, remplacez les valeurs pouryour-bucket-name-herefolder1 -
Sauvegardez le fichier.
Ouvrez la console AWS CloudFormation à l'adresse https://console.aws.amazon.com/cloudformation
. -
Si vous ne l'avez pas déjà fait, dans le sélecteur de région, choisissez la région US East (N. Virginia) (USA Est (Virginie du Nord)).
-
Dans le volet de navigation, choisissez Stack (Piles).
-
Choisissez Créer une pile et choisissez Avec de nouvelles ressources (standard).
-
Dans le page Create stack (Créer une pile), sous Specify template (Spécifier le modèle), choisissez Upload a template file (Charger un fichier modèle), puis choisissez Choose file (Choisir le fichier).
-
Choisissez votre fichier YAML, puis choisissez Next (Suivant).
-
Sur la page Specify stack details (Spécifier les détails de la pile), saisissez un nom pour la pile, tel que
Organizational-view-Trusted-Advisor-reportset choisissez Next (Suivant). -
Dans la page Configure stack options (Configuration des options des piles), conservez les options par défaut et choisissez Next (Suivant).
-
Sur la page Vérification de
Organizational-view-Trusted-Advisor-reports, vérifiez vos choix. Au bas de la page, activez la case à cocher indiquant I acknowledge that AWS CloudFormation might create IAM resources (Je reconnais que CFN pourrait créer des ressources IAM). -
Sélectionnez Create stack (Créer une pile).
La création de la pile prend environ 5 minutes.
-
Une fois que la pile a été correctement créée, l'onglet Resources (Ressources) apparaît comme suit.
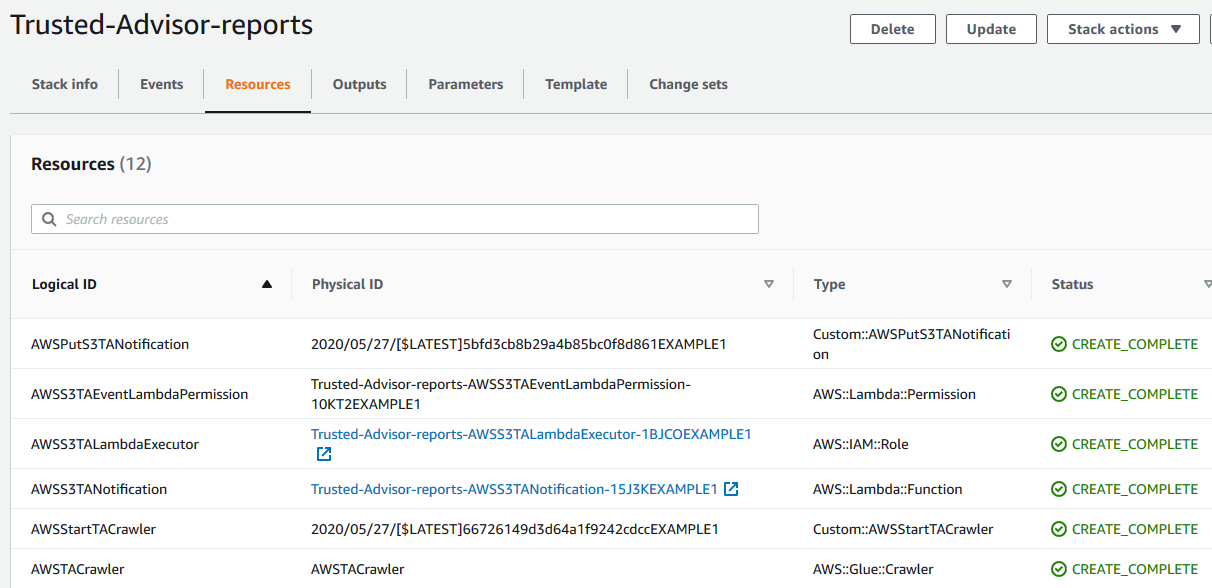
Interroger les données dans Amazon Athena
Une fois que vous avez vos ressources, vous pouvez afficher les données dans Athena. Utilisez Athena pour créer des requêtes et analyser les résultats du rapport, tels que la recherche de résultats de vérification spécifiques pour les comptes de l'organisation.
Remarques
-
Choisissez la région US East (N. Virginia) (USA Est (Virginie du Nord)..
-
Si vous êtes nouveau dans Athena, vous devez spécifier un emplacement de résultat de requête avant de pouvoir exécuter une requête pour votre rapport. Nous vous recommandons de spécifier un compartiment S3 différent pour cet emplacement. Pour de plus amples informations, veuillez consulter Spécification d'un emplacement de résultats de requête dans le Guide de l'utilisateur Amazon Athena.
Interroger les données dans Athena
Ouvrez la console Athena à l'adresse https://console.aws.amazon.com/athena/
. -
Si vous ne l'avez pas déjà fait, dans le sélecteur de région, choisissez la région US East (N. Virginia) (USA Est (Virginie du Nord)).
-
Choisissez Saved Queries (Requêtes enregistrées) dans le champ de recherche, entrez
Show sample. -
Choisissez la requête qui s'affiche, telle que Show sample entries of TA report (Afficher des exemples d'entrées de rapport TA).
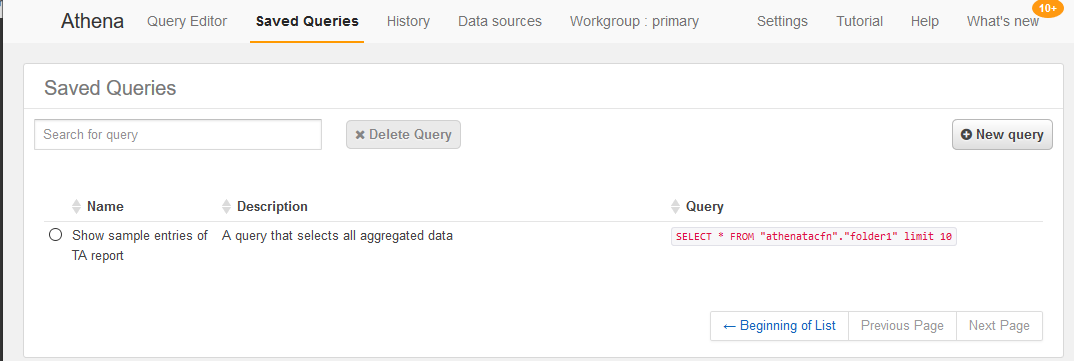
La requête doit ressembler à ce qui suit.
SELECT * FROM "athenatacfn"."folder1" limit 10 -
Choisissez Run Query (Exécuter la requête). Les résultats de votre requête s'affichent.
Exemple : requête Athena
L'exemple suivant montre 10 exemples d'entrées du rapport.
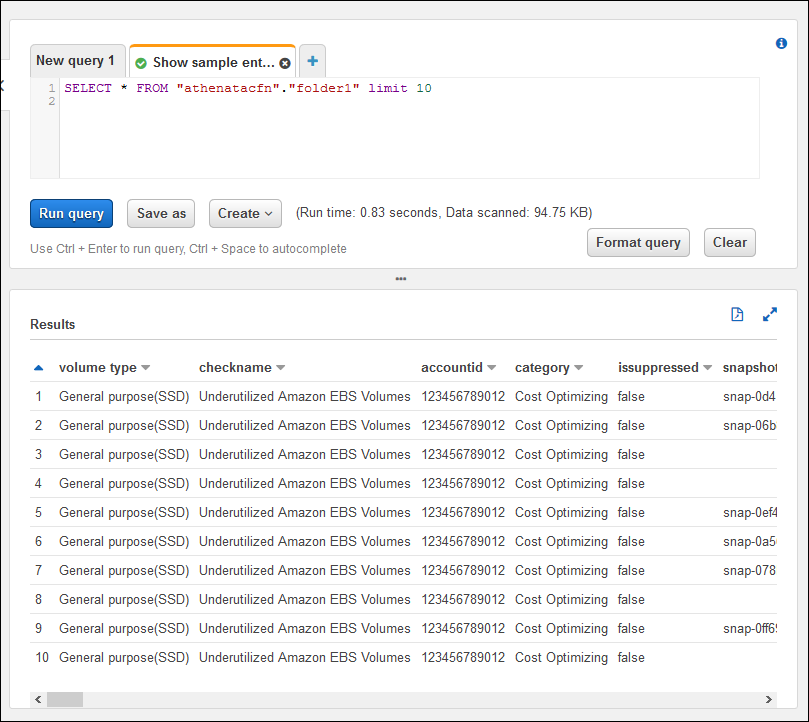
Pour de plus amples informations, consultez Exécution de requêtes SQL à l'aide d'Amazon Athena dans le Guide de l'utilisateur Amazon Athena.
Créer un tableau de bord dans Amazon QuickSight
Vous pouvez également configurer Amazon QuickSight afin que vous puissiez afficher vos données dans un tableau de bord et visualiser les informations de votre rapport.
Note
Vous devez utiliser la région US East (N. Virginia) (USA Est (Virginie du Nord)..
Pour créer un tableau de bord dans Amazon QuickSight
-
Accédez à la console Amazon QuickSight et connectez-vous à votre compte
. -
Choisissez New analysis (Nouvelle analyse), New dataset (Nouvel ensemble de données), puis.Athena.
-
Dans la boîte de dialogue New Athena data source (Nouvelle source de données Athena), indiquez un nom de source de données tel que AthenaTA, puis choisissez Create data source (Création de source de données).
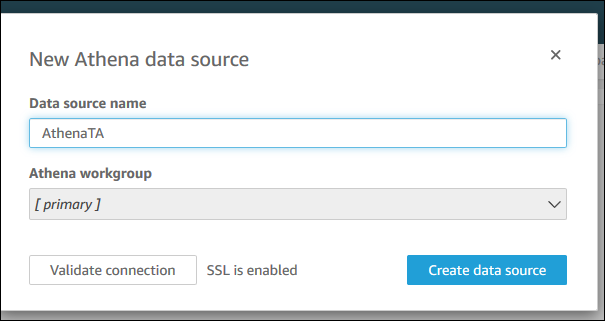
-
Dans la boîte de dialogue Choose your table (Choisir votre table), choisissez la table athenatacfn, puis folder1, et enfin Select (Sélectionner).
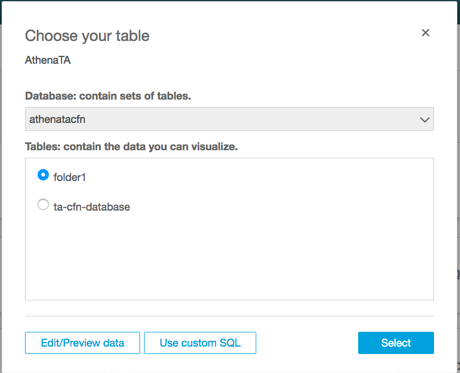
-
Dans la boîte de dialogue Finish data set creation (Terminer la création d'un ensemble de données), choisissez Directly query your data (Interroger directement vos données, puis Visualize (Visualiser).
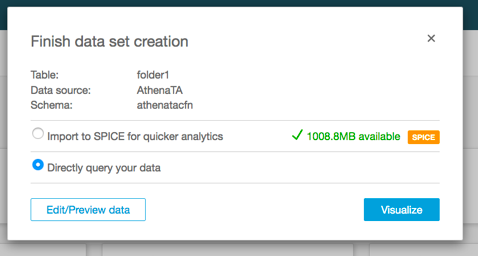
Vous pouvez maintenant créer un tableau de bord dans Amazon QuickSight Pour de plus amples informations, consultez Utilisation de tableaux de bord dans le Guide de l'utilisateur Amazon QuickSight.
Exemple : tableau de bord Amazon QuickSight
Le tableau de bord suivant en exemple présente des informations sur les vérifications Trusted Advisor, telles que les suivantes :
-
ID de compte affectés
-
Résumé par régions AWS
-
Catégories de vérification
-
Statuts de vérification
-
Nombre d'entrées dans le rapport pour chaque compte
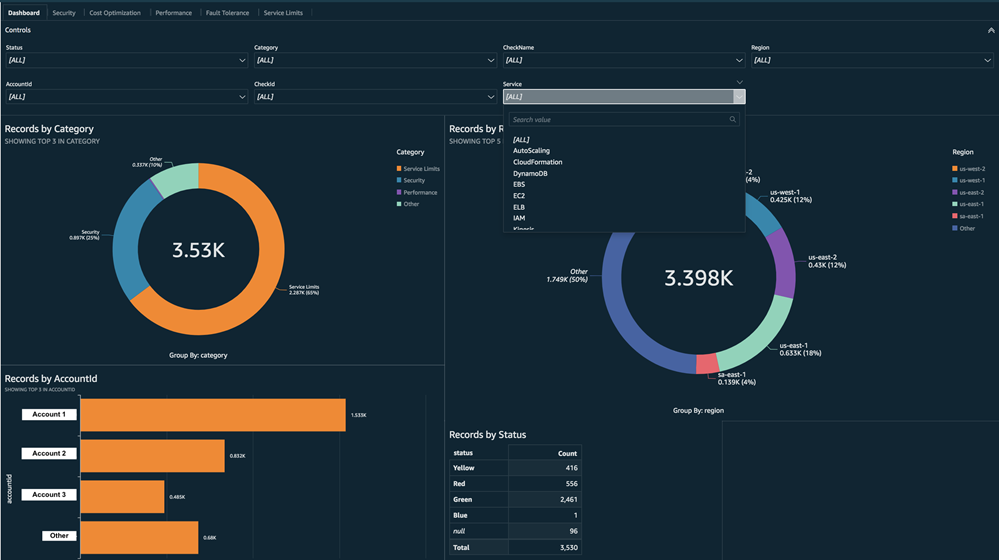
Note
Si vous rencontrez des erreurs d'autorisation lors de la création de votre tableau de bord, assurez-vous qu'Amazon QuickSight peut utiliser Athena. Pour plus d'informations, consultez Je ne parviens pas à me connecter à Amazon Athena dans le Guide de l'utilisateur Amazon QuickSight.
Pour plus d'informations et des exemples sur la visualisation des données de votre rapport, consultez Afficher les recommandations AWS Trusted Advisor à grande échelle avec AWS Organizations
Résolution des problèmes
Si vous rencontrez des problèmes avec ce didacticiel, consultez les conseils de dépannage suivants.
Je ne vois pas les dernières données dans mon rapport
Lorsque vous créez un rapport, la fonctionnalité de vue organisationnelle n'actualise pas automatiquement les vérifications Trusted Advisor dans votre organisation. Pour obtenir les derniers résultats de vérification, actualisez les vérifications du compte de gestion et de chaque compte de membre de l'organisation. Pour de plus amples informations, veuillez consulter Actualiser les vérifications Trusted Advisor.
J'ai des colonnes en double dans le rapport
La console Athena peut afficher l'erreur suivante dans votre tableau si votre rapport comporte des colonnes en double.
HIVE_INVALID_METADATA: Hive metadata for table
folder1 is invalid: Table descriptor contains
duplicate columns
Par exemple, si vous avez ajouté une colonne dans votre rapport qui existe déjà, cela peut provoquer des problèmes lorsque vous essayez d'afficher les données du rapport dans la console Athena. Vous pouvez suivre ces étapes pour résoudre ce problème.
Recherche de colonnes en double
Vous pouvez utiliser la console AWS Glue pour afficher le schéma et identifier rapidement si vous avez des colonnes en double dans votre rapport.
Pour rechercher des colonnes en double
Ouvrez la console AWS Glue, à l'adresse https://console.aws.amazon.com/glue/
. -
Si vous ne l'avez pas déjà fait, dans le sélecteur de région, choisissez la région US East (N. Virginia) (USA Est (Virginie du Nord)).
-
Dans le volet de navigation, choisissez Tables.
-
Choisissez le nom de votre dossier, tel que
folder1, puis sous Schema, affichez les valeurs de Column name (Nom de la colonne).Si vous disposez d'une colonne en double, vous devez charger un nouveau rapport dans votre compartiment Amazon S3. Examinez la section Télécharger un nouveau rapport suivante.
Télécharger un nouveau rapport
Une fois la colonne en double identifiée, nous vous recommandons de remplacer le rapport existant par un nouveau. Cela garantit que les ressources créées à partir de ce didacticiel utilisent les données de rapport les plus récentes de votre organisation.
Pour télécharger un nouveau rapport
-
Si vous ne l'avez pas déjà fait, actualisez vos vérifications Trusted Advisor pour les comptes de votre organisation. Consultez Actualiser les vérifications Trusted Advisor.
-
Créez et téléchargez un autre rapport JSON dans la console Trusted Advisor. Consultez Créer des rapports de vue organisationnelle. Vous devez utiliser un fichier JSON pour ce didacticiel.
Connectez-vous à la AWS Management Console et ouvrez la console Amazon S3 à l'adresse https://console.aws.amazon.com/s3/
. -
Choisissez votre compartiment Amazon S3 et choisissez le dossier
folder1 -
Sélectionnez les rapports
resources.json -
Dans la page Delete objects (Suppression d'objets), sous Permanently delete objects? (Supprimer définitivement des objets ?), entrez
permanently delete, puis choisissez Delete objects (Supprimer les objets). -
Dans votre compartiment S3, choisissez Upload (Télécharger), puis spécifiez le nouveau rapport. Cette action met automatiquement à jour votre table Athena et les ressources d'analyseur AWS Glue avec les données de rapport les plus récentes. La mise à jour de vos ressources peut prendre quelques minutes.
-
Entrez une nouvelle requête dans la console Athena. Consultez Interroger les données dans Amazon Athena.
Note
Si vous rencontrez toujours des problèmes avec ce didacticiel, vous pouvez créer une demande d'assistance technique dans le Centre AWS Support