Les traductions sont fournies par des outils de traduction automatique. En cas de conflit entre le contenu d'une traduction et celui de la version originale en anglais, la version anglaise prévaudra.
Paramètres du client de bureau
Développez les sections suivantes selon vos besoins pour activer ou désactiver les paramètres du client de bureau Amazon Chime.
Suivez ces étapes pour ouvrir le volet des paramètres Amazon Chime.
Pour ouvrir le volet Paramètres
Dans l'application de bureau, choisissez Fichier, puis Paramètres.
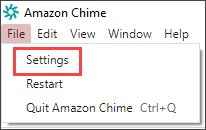
—OU—
Choisissez votre nom, puis dans le menu qui apparaît, sélectionnez Paramètres.
L'onglet Général fournit les paramètres suivants :
- Synchronisation avec les paramètres du système d'exploitation
Synchronise le mode visuel d'Amazon Chime avec le mode visuel de votre système d'exploitation. Par exemple, lorsque vous passez votre système d'exploitation en mode sombre, Amazon Chime passe également en mode sombre.
- Mode d'éclairage
Maintient Amazon Chime en mode léger, quel que soit le mode de votre système d'exploitation.
- Mode sombre
Maintient Amazon Chime en mode sombre, quel que soit le mode de votre système d'exploitation.
- Démarrez Amazon Chime au démarrage de l'ordinateur
Lorsque cette option est sélectionnée, Amazon Chime démarre automatiquement lorsque vous démarrez votre ordinateur.
- Animer l'icône de l'application en continu lorsque des messages sont reçus
Lorsque cette option est sélectionnée, l'icône Amazon Chime de la barre des tâches Windows ou du carrousel Macintosh clignote.
- Émettre du son pour les notifications
Lorsque cette option est sélectionnée, Amazon Chime émet un son lorsqu'il reçoit une notification.
L'onglet Audio et vidéo fournit les paramètres suivants.
Réglages vidéo
- Arrière-plan flou
Déclenche ou arrête le flou d'arrière-plan pendant les réunions. Définit également une intensité de flou par défaut. Pendant les réunions, vous pouvez activer et désactiver le flou d'arrière-plan et modifier l'intensité du flou.
- Refléter ma vision de moi-même
Démarre ou arrête la mise en miroir. Lorsque vous l'allumez, vous voyez une image miroir de vous-même. Par exemple, lorsque la mise en miroir est activée, votre main gauche apparaît sur le côté gauche de votre écran.
- Montre-moi ma vision de moi non recadrée
Lorsque cette option est sélectionnée, votre vignette vidéo est conservée au format 16:9.
- Masquer la vidéo déconnectée lorsque je partage mon écran
Lorsque cette option est sélectionnée, les vignettes vidéo non ancrées sont masquées lorsque vous partagez votre écran.
Réglages audio
- Inscrivez-vous en mode muet
Lorsque cette option est sélectionnée, votre microphone est automatiquement désactivé chaque fois que vous rejoignez une réunion.
- Voice Focus (suppression du bruit)
Lorsque cette option est sélectionnée, la fonction Voice Focus démarre ou arrête, ce qui permet de réduire le bruit de fond pendant les réunions.
- Réglage automatique des niveaux audio
Lorsque cette option est sélectionnée, elle empêche le son de devenir trop fort ou trop faible. Lorsque cette option est désactivée, vous devez régler les niveaux manuellement.
- Détection automatique des problèmes liés au microphone
Détecte automatiquement les problèmes liés au microphone et affiche un message contenant des informations sur les étapes de résolution des problèmes.
- Détection muette
Lorsque cette option est sélectionnée, affiche une alerte lorsque vous parlez dans un microphone en sourdine.
- Appuyez pour parler
Lorsque cette option est sélectionnée, vous pouvez désactiver ou rétablir le son de votre microphone en appuyant sur la barre d'espace de votre clavier.
- Corrigez automatiquement les paramètres audio du système.
Lorsque cette option est sélectionnée, le son de votre système est automatiquement ajusté à ses paramètres précédents.
Interactions entre l'appareil de contrôle des appels et le
- Désactiver et désactiver le microphone
Lorsque cette option est sélectionnée, vous pouvez utiliser les commandes de votre casque pour désactiver ou rétablir le son de votre microphone.
- Répondez aux réunions et aux appels et quittez-les.
Lorsque cette option est sélectionnée, vous pouvez utiliser les commandes de votre casque pour répondre aux appels et participer à des réunions.
Aperçu de l'appareil
- Ignorer la boîte de dialogue d'aperçu de l'appareil lorsque vous participez à des réunions
Lorsque cette option est sélectionnée, masque la boîte de dialogue d'aperçu de l'appareil et vous rejoint directement à une réunion ou à un appel. Utilisez ce réglage lorsque vos entrées audio et vidéo sont stables. Par exemple, lorsque vous participez toujours à des réunions dans une salle de conférence ou sur votre ordinateur portable.
L'onglet Réunions fournit les paramètres suivants :
Réglages des appels automatiques
Appel automatique
- Émettre une sonnerie pour les appels entrants et les réunions
Lorsque cette option est sélectionnée, Amazon Chime émet une sonnerie lorsque les appels et les réunions commencent.
- Appelez cet appareil pour les réunions planifiées
Amazon Chime appelle l'appareil sur lequel vous avez choisi ce paramètre. Par exemple, si vous utilisez une tablette pour choisir ce paramètre, Amazon Chime appelle toujours cette tablette.
- Concentrez-vous sur le clavier pour les appels entrants et les dialogues de réunion
Lorsque cette option est sélectionnée, vous pouvez utiliser les raccourcis clavier pour rejoindre une réunion.
Grandes réunions
- Masquer les nouveaux participants, désactiver les tonalités d'inscription et de départ, et supprimer les notifications relatives à la liste des participants
Lorsque cette option est sélectionnée, lors de réunions de grande envergure, Amazon Chime coupe automatiquement le son de tous les participants, désactive les tonalités de participation et de départ, et désactive les notifications relatives aux listes de participants. Pour plus d’informations, consultez Utilisation des grands paramètres de réunion.
Notifications
- Supprimer toutes les notifications Amazon Chime pendant le partage d'écran
Lorsque cette option est sélectionnée, les notifications d'Amazon Chime sont désactivées lorsque vous partagez votre écran.
Commentaires
- Demande de commentaires
Lorsque cette option est sélectionnée, un message apparaît à la fin de chaque réunion pour vous demander votre avis.
Disposition
- Masquer mon propre affichage de partage d'écran lorsque je partage.
Lorsqu'il est sélectionné, ce paramètre vous empêche, ainsi qu'à d'autres personnes, de voir un nombre infini de fenêtres de réunion Amazon Chime si vous sélectionnez la fenêtre de réunion pendant que vous partagez.
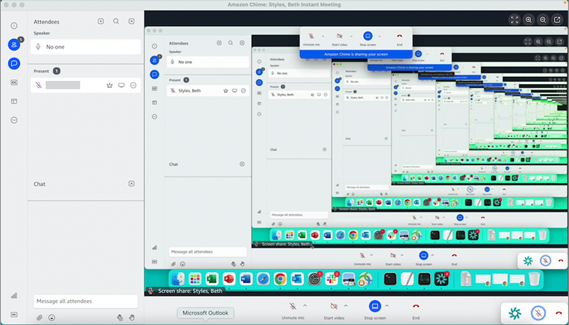
- Afficher la barre de contrôle flottante de la réunion en arrière-plan
Lorsque cette option est sélectionnée, la barre de contrôle de la réunion reste visible lorsque vous passez à une autre fenêtre de programme.
Emplacement de la ligne vidéo
- Contenu en vedette ci-dessus
Lorsque cette option est sélectionnée, place les vignettes vidéo au-dessus de la fenêtre de partage d'écran.
- Contenu en vedette ci-dessous
Lorsque cette option est sélectionnée, place les vignettes vidéo sous la fenêtre de partage d'écran.
Pour plus d’informations, consultez Utilisation de la vidéo pendant les réunions.
L'onglet Chat fournit les paramètres suivants :
Marquage automatique
- Utiliser le markdown pour tous les messages
Lorsque cette option est sélectionnée, vous n'avez pas besoin d'entrer
/mdpour ajouter une syntaxe Markdown à vos messages texte. Pour plus d’informations, consultez Collaborer à l'aide du chat Amazon Chime et Participation à des réunions.
Emoji
- Convertir un raccourci emoji en emoji
Lorsque cette option est sélectionnée, les raccourcis emoji sont automatiquement convertis, par exemple
:-)en emojis. Pour plus d’informations, consultez Collaborer à l'aide du chat Amazon Chime et Ajouter des emojis aux messages de chat en réunion.
L'onglet Accessibilité fournit les paramètres suivants :
Sous-titres générés par machine
- Utiliser des sous-titres générés par machine pour toutes mes réunions
Lorsque cette option est activée, Amazon Chime génère automatiquement des sous-titres pendant les réunions.
- Langue de mes réunions
Ouvrez la liste pour choisir la langue des sous-titres codés.
- Taille du type de légende
Ouvrez la liste pour modifier la taille du texte sous-titré.
- Couleur du type de légende
Ouvrez la liste pour modifier la couleur de la police des sous-titres.
Taille du type de chat
Contrôle la taille du texte dans la fenêtre de discussion de la réunion. Les options suivantes s'offrent à vous :
Le plus petit
Petite
Standard
Grand (par défaut)
Plus grand
Le plus grand
Optimisation de la saisie de texte pour le lecteur d'écran
- Saisie de texte alternative
Lorsque cette option est sélectionnée, les performances du lecteur d'écran sont optimisées.
L'onglet Délégués fournit les paramètres suivants :
- Ajouter des délégués
Cliquez sur le bouton pour ajouter un ou plusieurs contacts à votre liste de délégués à la réunion. Pour plus d'informations, reportez-vous Création de délégués à ce guide.