Les traductions sont fournies par des outils de traduction automatique. En cas de conflit entre le contenu d'une traduction et celui de la version originale en anglais, la version anglaise prévaudra.
Ajoutez des vocabulaires personnalisés à Contact Lens à l'aide du site Web d'administration Amazon Connect
Vous pouvez améliorer la précision de la reconnaissance vocale pour les noms de produits, les noms de marque et la terminologie spécifique à un domaine en développant et en adaptant le vocabulaire du speech-to-text moteur dans Contact Lens.
Cette rubrique explique comment ajouter des vocabulaires personnalisés à l'aide du site Web d' Amazon Connect administration. Vous pouvez également les ajouter à l'aide des CreateVocabularytouches et AssociateDefaultVocabularyAPIs.
Choses à savoir sur les vocabulaires personnalisés
-
Vous devez définir un vocabulaire par défaut pour qu'il soit appliqué aux analyses afin de générer des transcriptions. L'image suivante montre la page Vocabulaires personnalisés. Choisissez les points de suspension, puis sélectionnez Définir comme valeur par défaut.

-
Un seul vocabulaire par langue peut être appliqué aux analyses. Cela signifie qu'un seul fichier par langue peut avoir l'état Prêt (valeur par défaut).
-
Vous pouvez télécharger et activer jusqu'à 20 fichiers de vocabulaire. Vous pouvez activer les 20 fichiers en même temps.
-
La transcription est un événement ponctuel. Un vocabulaire récemment chargé n'est pas appliqué rétroactivement aux transcriptions existantes.
-
Le fichier texte doit être au format LF. Si vous utilisez un autre format, tel que celui-ciCRLF, votre vocabulaire personnalisé n'est pas accepté par Amazon Transcribe.
-
L'exemple de fichier de vocabulaire ne peut être téléchargé que lorsque vous choisissez un paramètre de langue Anglais.
-
Pour connaître les limites de taille d'un fichier de vocabulaire et les autres exigences, consultez Vocabulaires personnalisés dans le Guide du développeur Amazon Transcribe.
-
Les vocabulaires personnalisés s'appliquent uniquement à l'analytique vocale. Ils ne s'appliquent pas aux conversations par chat, car les transcriptions existent déjà.
Autorisations nécessaires
Avant de pouvoir ajouter des vocabulaires personnalisés à Amazon Connect, vous devez disposer de l'autorisation Analytique et optimisation, Vocabulaire personnalisé de Contact Lens attribuée au profil de sécurité.
Par défaut, dans les nouvelles instances d'Amazon Connect, les profils d'administrateur et CallCenterManagerde sécurité disposent de cette autorisation.
Pour en savoir plus sur l'ajout d'autorisations à un profil de sécurité existant, consultez Mettre à jour les profils de sécurité dans Amazon Connect.
Ajout d'un glossaire personnalisé
-
Connectez-vous à Amazon Connect avec un compte utilisateur disposant des autorisations requises pour ajouter des vocabulaires personnalisés.
-
Accédez à Analytique et optimisation, Glossaires personnalisés.
-
Choisissez Ajouter un vocabulaire personnalisé.
-
Sur la page Ajouter un vocabulaire personnalisé, entrez un nom pour le vocabulaire, choisissez une langue Anglais, puis choisissez Télécharger un exemple de fichier.
Note
L'exemple de fichier de vocabulaire ne peut être téléchargé que lorsque vous choisissez un paramètre de langue Anglais. Sinon, un message d'erreur s'affiche, comme illustré dans l'image suivante.
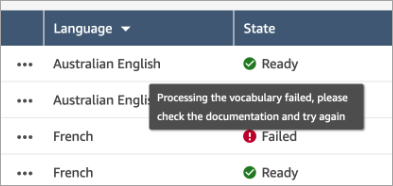
L'image suivante montre comment se présente l'exemple de fichier de vocabulaire. L'en-tête contient
Phrase,IPA,SoundsLike,DisplayAs. L'en-tête est obligatoire.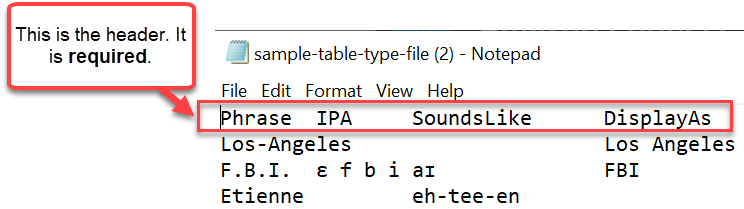
-
Les informations contenues dans le fichier sont séparées par un [TAB] par entrée. Pour en savoir plus sur l'ajout de mots et d'acronymes au fichier de vocabulaire, consultez Création d'un vocabulaire personnalisé à l'aide d'un tableau du Guide du développeur Amazon Transcribe.
L'image suivante montre des mots dans un exemple de fichier de vocabulaire. Les mots de la colonne Expression sont obligatoires. Les mots figurant dans les colonnes
IPA,SoundsLikeetDisplayAssont facultatifs.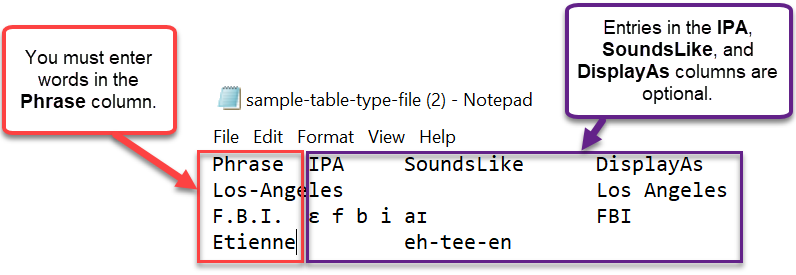
Pour saisir plusieurs mots dans la colonne Expression, séparez-les par un tiret (-) ; n'utilisez pas d'espaces.
États du vocabulaire
-
Prêt (par défaut) : le vocabulaire est appliqué aux analyses pour générer des transcriptions. Il est appliqué aux analyses en temps réel et après appel.
-
Prêt : le vocabulaire n'est pas appliqué aux analyses, mais il s'agit d'un fichier valide et disponible. Pour l'appliquer aux analyses, définissez-le par défaut.
-
Traitement en cours : Amazon Connect valide le vocabulaire que vous avez téléchargé et essaie de l'appliquer aux analyses pour générer des transcriptions.
-
Suppression en cours : vous avez choisi de supprimer le vocabulaire, et Amazon Connect est en train de le supprimer.
Amazon Connect met environ 90 minutes à supprimer un vocabulaire.
Si vous tentez de télécharger un vocabulaire qui n'est pas validé, cela se traduit par un état Échec. Par exemple, si vous ajoutez des expressions de plusieurs mots dans la colonne Expression et que vous les séparez par des espaces au lieu de tirets, l'opération échoue.
Téléchargement et affichage d'un vocabulaire personnalisé
Pour afficher un vocabulaire personnalisé qui a été chargé, vous devez télécharger et ouvrir le fichier. Seuls les fichiers à l'état Prêt peuvent être téléchargés et affichés.
-
Accédez à Analytique et optimisation, Glossaires personnalisés.
-
Choisissez Plus, puis Télécharger. L'emplacement de Télécharger est indiqué dans l'image suivante.
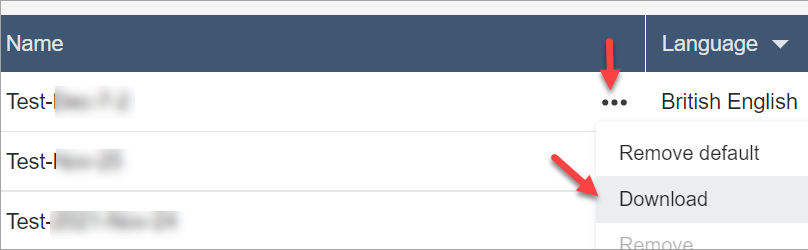
-
Ouvrez le téléchargement pour voir le contenu.
-
Vous pouvez modifier le contenu, puis choisir Enregistrer et charger.