Les traductions sont fournies par des outils de traduction automatique. En cas de conflit entre le contenu d'une traduction et celui de la version originale en anglais, la version anglaise prévaudra.
Configurer l'intégration des applications pour Zendesk à l'aide d'Amazon EventBridge
Étape 1 : activer le connecteur d'événements pour Amazon EventBridge
Si le EventBridge connecteur pour Zendesk n'est pas encore activé, vous devez d'abord le configurer. Sinon, allez à Étape 2 : Intégrer Zendesk à Amazon Connect pour la création de tâches.
-
Copiez votre numéro de AWS compte :
Dans la EventBridge console Amazon, accédez aux sources d'événements des partenaires.
-
Recherchez ou accédez à Zendesk, puis choisissez Configurer.
-
Choisissez Copier pour copier les informations de votre AWS compte.
-
Accédez à Configuration du connecteur d'événements pour Amazon EventBridge
dans l'aide Zendesk et suivez les instructions.
Étape 2 : Intégrer Zendesk à Amazon Connect pour la création de tâches
Note
Si vous utilisez des politiques custom AWS Identity and Access Management (IAM), consultez la liste des IAM autorisations requises pour configurer les tâches Amazon ConnectPage Tasks (Tâches).
-
Ouvrez la console Amazon Connect à l'adresse https://console.aws.amazon.com/connect/
. -
Dans la page Instances, choisissez l'alias d'instance. L'alias d'instance est également le nom de votre instance, qui apparaît sur votre Amazon ConnectURL. L'image suivante présente la page Instances du centre de contact virtuel Amazon Connect avec un encadré autour de l'alias d'instance.
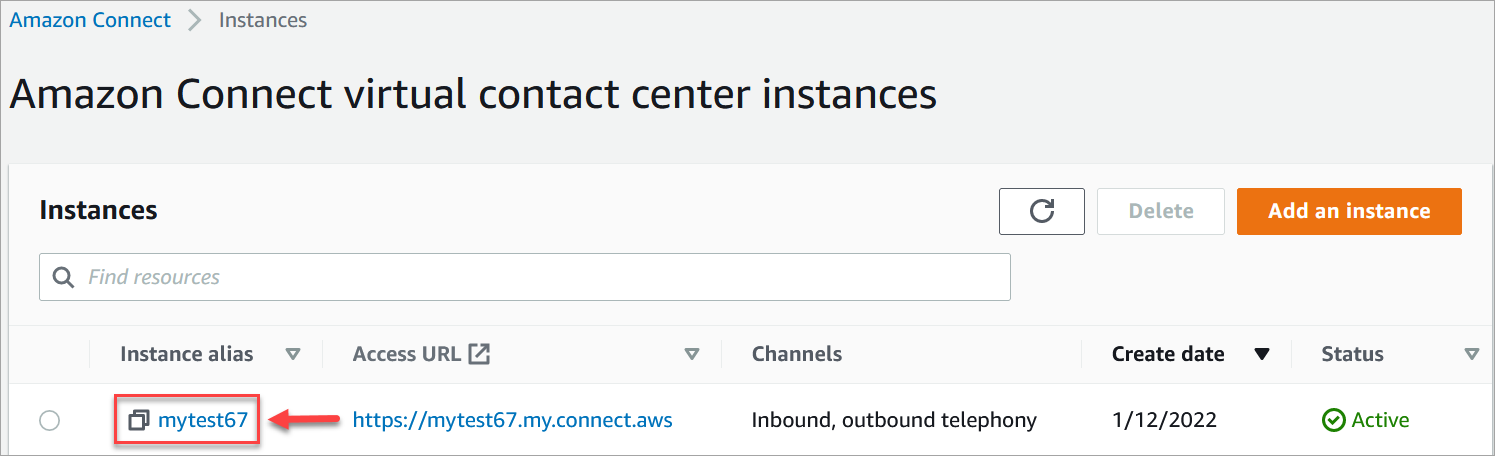
-
Choisissez Tâches, puis Ajouter une application.
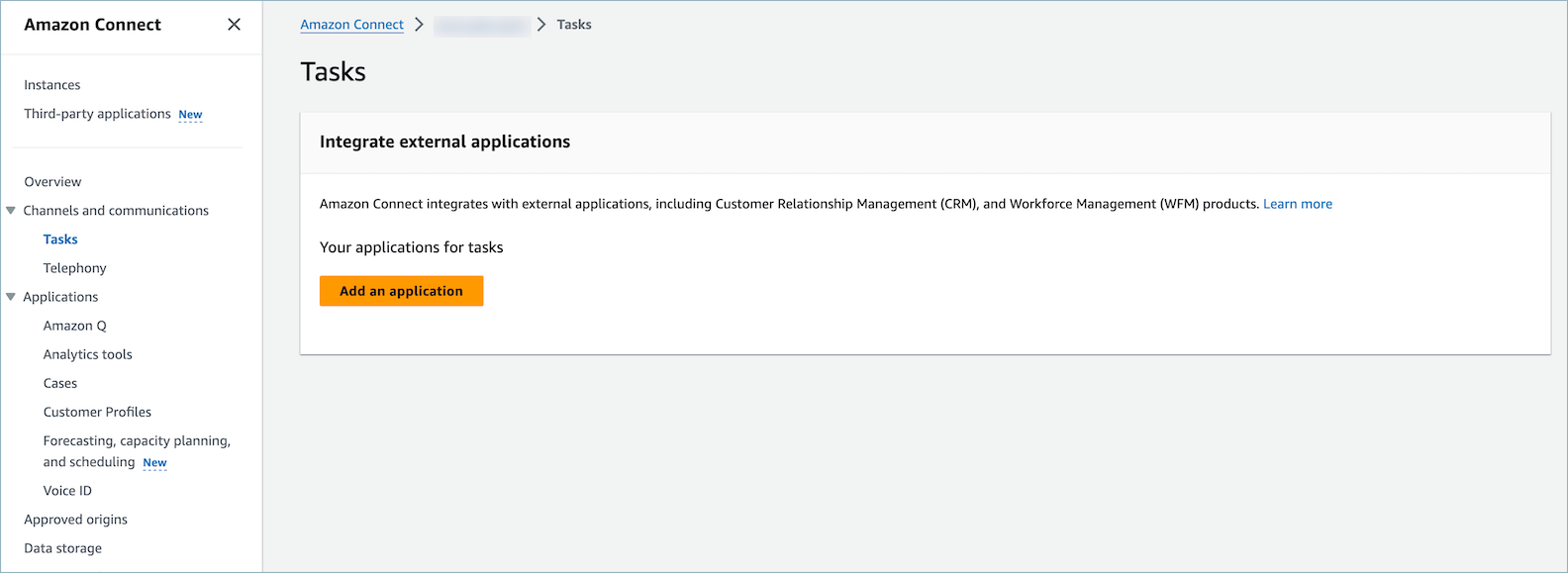
-
Sur la page Sélectionner une application, choisissez Zendesk.
-
Une fois que vous avez choisi d'intégrer Zendesk, les exigences de l'application sont répertoriées sur la page.
L'image suivante illustre les exigences pour Zendesk. Dans cette procédure, nous vous expliquons les étapes à suivre pour sélectionner le type d'événement « Ticket de support » dans Zendesk. Acceptez les étapes et choisissez Suivant.
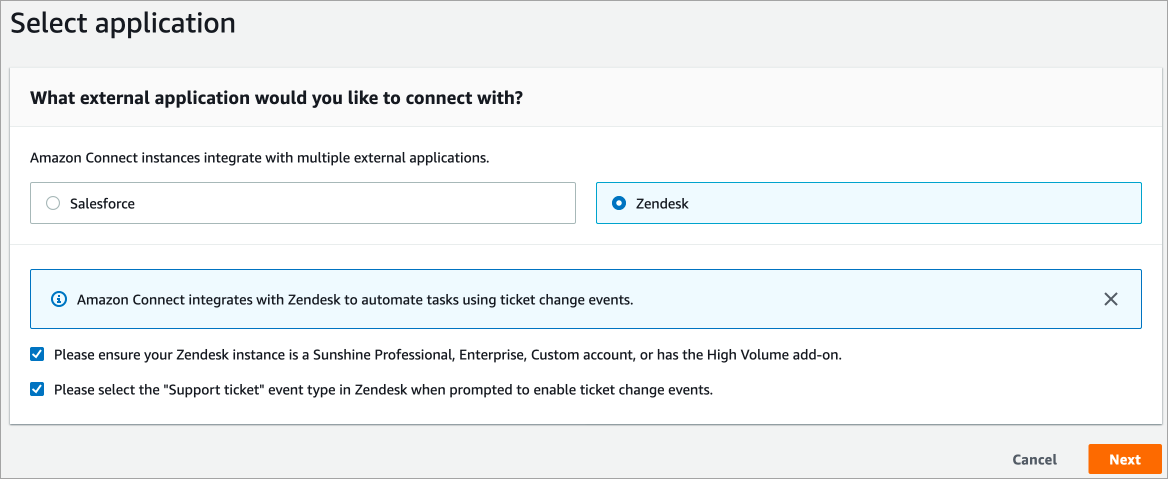
-
Sur la page Établir une connexion, choisissez l'une des options suivantes :
-
Utiliser une connexion existante. Cela vous permet de réutiliser les EventBridge ressources existantes que vous avez peut-être créées dans votre AWS compte.
-
Créer une nouvelle connexion : entrez les informations requises par l'application externe.
-
Entrez votre instance d'applicationURL. Ceci URL est utilisé pour créer des liens profonds vers les tâches créées dans votre application externe.
-
Donnez un nom convivial à votre connexion, par exemple Zendesk – Instance de test. Plus tard, lorsque vous ajouterez des règles, vous vous reporterez à ce nom convivial.
-
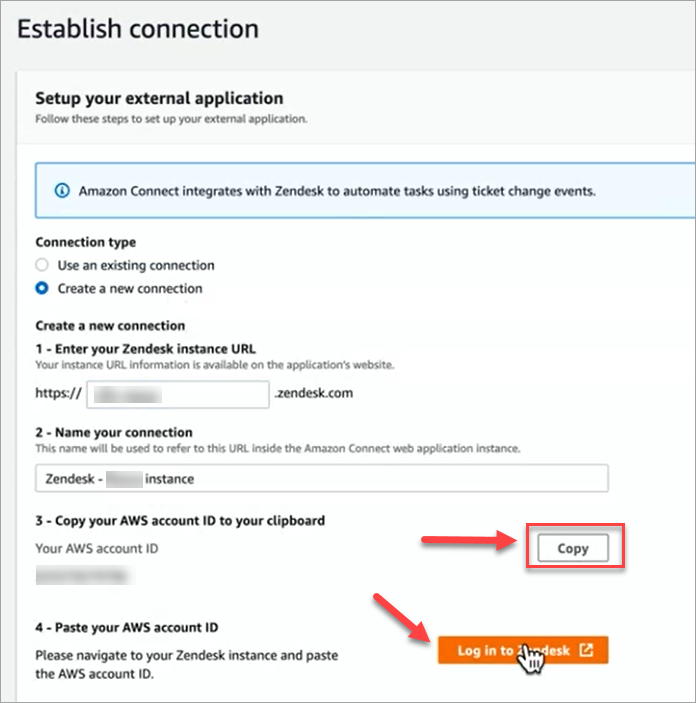
-
-
Choisissez Copier pour copier l'identifiant de votre AWS compte, puis sélectionnez Se connecter à Zendesk. Cela vous éloigne de la page Établir une connexion pour le moment, mais vous y reviendrez sous peu.
-
Une fois connecté à Zendesk, choisissez Connect pour connecter le connecteur d'événements pour Amazon EventBridge.
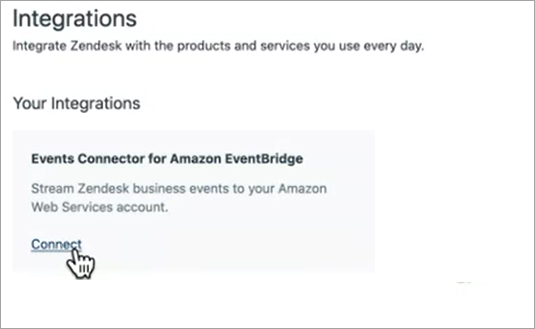
-
Dans Zendesk, sur la page Amazon Web Services, collez l'ID de votre compte Amazon Web Service, choisissez votre région, choisissez Ticket de support, acceptez les conditions d'utilisation, puis choisissez Connexion. Zendesk crée une ressource dans Amazon EventBridge.
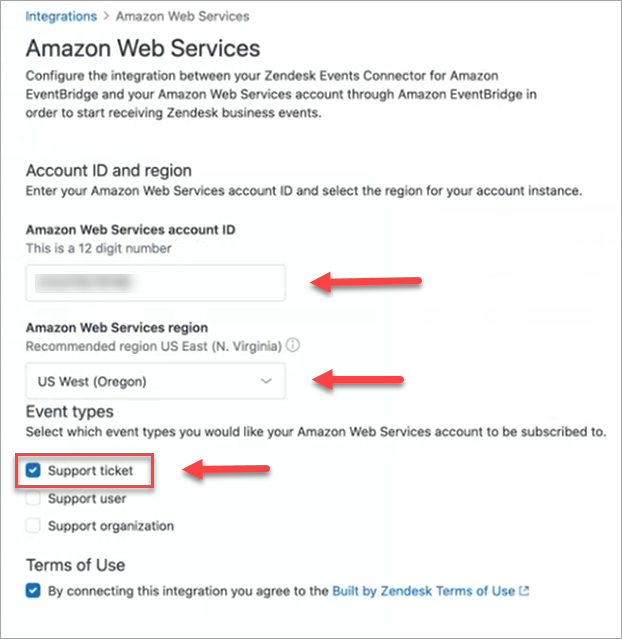
-
Retournez à la page Établir une connexion dans Amazon Connect, choisissez Suivant.
-
Sur la page Établir une connexion, vous verrez le message indiquant qu'Amazon Connect s'est connecté à Zendesk. Choisissez Suivant.
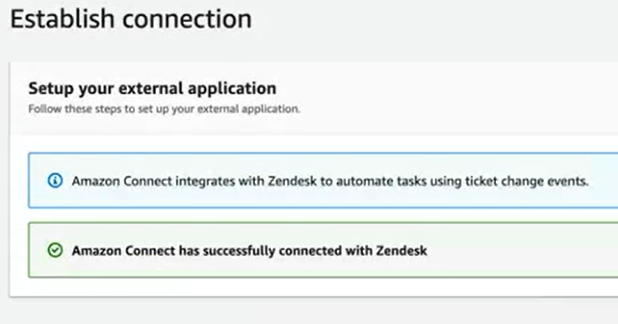
-
Sur la page Vérifier et intégrer, vérifiez que le Statut de la connexion indique Connecté(e), puis choisissez Compléter l'intégration.
Cela crée une connexion qui associe la EventBridge ressource pour Zendesk à Amazon Connect.
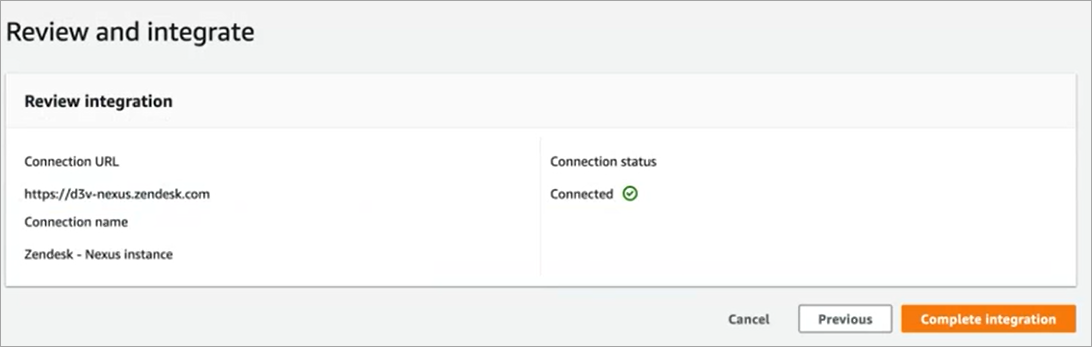
-
Sur la page Tâches, la nouvelle connexion Zendesk est répertoriée, comme illustré dans l'image suivante.
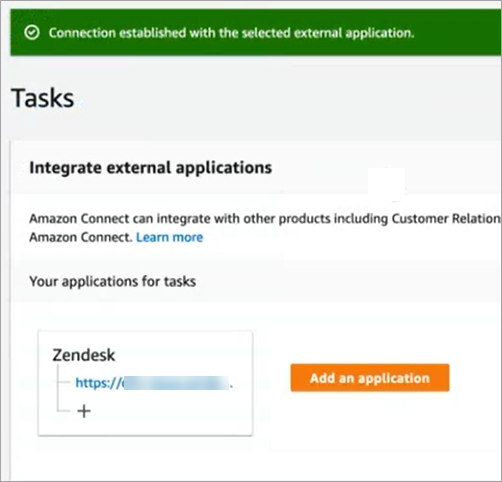
Vous avez terminé ! Ajoutez ensuite des règles qui indiquent à Amazon Connect quand créer une tâche et comment l'acheminer. Pour obtenir des instructions, consultez Créez des règles qui génèrent des tâches pour les intégrations tierces dans Amazon Connect.
Que faire en cas d'échec de l'établissement d'une connexion
Une connexion peut ne pas créer de tâche si vous ne sélectionnez pas correctement le type d'événement dans le Ticket de support lors de la configuration de la connexion dans Zendesk, après avoir été invité à le faire dans le flux. Pour résoudre ce problème, connectez-vous à Zendesk et mettez à jour ce paramètre, comme illustré dans l'image suivante.
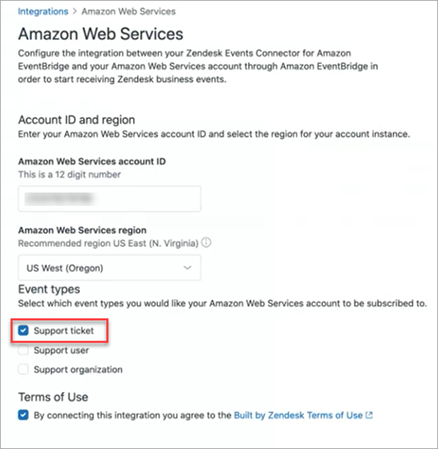
Il existe également un autre cas où vous n'avez peut-être pas sélectionné la bonne AWS région dans laquelle se trouve l'instance Amazon Connect lors de la configuration EventBridge. Pour corriger ce problème :
-
Accédez à la EventBridge console à l'adresse https://console.aws.amazon.com/events/
. -
Déconnectez votre EventBridge connexion.
-
Dans la console Amazon Connect, redémarrez le flux.