Les traductions sont fournies par des outils de traduction automatique. En cas de conflit entre le contenu d'une traduction et celui de la version originale en anglais, la version anglaise prévaudra.
Exécution de tâches sur la console locale de l'ordinateur virtuel (passerelle de fichiers)
Pour une passerelle de fichiers déployée sur site, vous pouvez exécuter les tâches de maintenance suivantes à l'aide de la console locale de l'hôte de l'ordinateur virtuel. Ces tâches sont communes aux hyperviseurs VMware, Microsoft Hyper-V et KVM (machine virtuelle basée sur le noyau Linux).
Rubriques
- Connexion à la console locale de la passerelle de fichiers
- Configuration d'un proxy HTTP
- Configuration des paramètres réseau de votre passerelle
- Test de la connexion de la passerelle FSx File Gateway à des points de terminaison
- Affichage de l'état des ressources système de votre passerelle
- Configuration d'un serveur NTP (Network Time Protocol) pour votre passerelle
- Exécution de commandes Storage Gateway sur la console locale
- Configuration des cartes réseau pour votre passerelle
Connexion à la console locale de la passerelle de fichiers
Lorsque l'ordinateur virtuel est prêt pour que vous puissiez vous connecter, l'écran de connexion s'affiche. Si c'est la première fois que vous vous connectez à la console locale, vous utilisez le nom d'utilisateur et le mot de passe par défaut pour vous connecter. Ces informations d'identification par défaut vous donnent accès aux menus dans lesquels vous pouvez configurer les paramètres réseau de la passerelle et changer le mot de passe à partir de la console locale.AWS Storage Gatewayvous permet de définir votre propre mot de passe à partir de la console Storage Gateway au lieu de modifier le mot de passe à partir de la console locale. Vous n'avez pas besoin de connaître le mot de passe par défaut pour définir un nouveau mot de passe. Pour plus d'informations, consultez Connexion à la console locale de la passerelle de fichiers.

Pour vous connecter à la console locale de la passerelle
-
Si c'est la première fois que vous vous connectez à la console locale, connectez-vous à la machine virtuelle avec les informations d'identification par défaut. Par défaut, le nom d'utilisateur est
adminet le mot de passe estpassword. Sinon, utilisez vos informations d'identification pour vous connecter.Note
Nous vous recommandons de changer le mot de passe par défaut. Pour cela, exécutez la commande
passwddans le menu de la console locale (point 6 du menu principal). Pour plus d'informations sur l'exécution de la commande, consultez Exécution de commandes Storage Gateway sur la console locale. Vous pouvez également définir le mot de passe à partir de la console Storage Gateway. Pour plus d'informations, consultez Connexion à la console locale de la passerelle de fichiers.
Définition du mot de passe de la console locale depuis la console Storage Gateway
Lors de la première connexion à la console locale, connectez-vous à l'ordinateur virtuel avec les informations d'identification par défaut. Pour tous les types de passerelle, utilisez les informations d'identification par défaut. Le nom d'utilisateur est admin, et le mot de passe est password.
Nous vous recommandons de définir toujours un nouveau mot de passe immédiatement après avoir créé votre nouvelle passerelle. Vous pouvez définir ce mot de passe à partir de la console AWS Storage Gateway au lieu de la console locale si vous le souhaitez. Vous n'avez pas besoin de connaître le mot de passe par défaut pour définir un nouveau mot de passe.
Pour définir le mot de passe de la console locale sur la console Storage Gateway
-
Ouvrez la console Storage Gateway surhttps://console.aws.amazon.com/storagegateway/home
. -
Dans le volet de navigation, choisissez Gateways (Passerelles), puis sélectionnez la passerelle pour laquelle vous souhaitez définir un nouveau mot de passe.
-
Pour Actions, choisissez Set Local Console Password (Définir le mot de passe de la console locale).
-
Dans la boîte de dialogue Set Local Console Password (Définir le mot de passe de la console locale), entrez un nouveau mot de passe, confirmez-le, puis choisissez Save (Enregistrer).
Le nouveau mot de passe remplace le mot de passe par défaut. Storage Gateway n'enregistre pas le mot de passe, mais le transmet en toute sécurité à l'ordinateur virtuel.
Note
Le mot de passe peut être constitué de n'importe quel caractère sur le clavier et peut comporter de 1 à 512 caractères.
Configuration d'un proxy HTTP
Les passerelles de fichiers prennent en charge la configuration d'un proxy HTTP.
Note
La seule configuration proxy prise en charge par la passerelle de fichiers est HTTP.
Si votre passerelle doit utiliser un serveur proxy pour communiquer avec Internet, vous devez configurer les paramètres de proxy HTTP de la passerelle. Pour cela, spécifiez un numéro de port et une adresse IP pour l'hôte exécutant le proxy. Ensuite, Storage Gateway achemine tous lesAWSTrafic des points de terminaison via le serveur proxy. Les communications entre la passerelle et les points de terminaison sont chiffrées, même lorsque vous utilisez le proxy HTTP. Pour plus d'informations sur les exigences en matière de réseau pour votre passerelle, consultez Exigences pour le réseau et le pare-feu.
Pour configurer un proxy HTTP pour une passerelle de fichiers
-
Connectez-vous à la console locale de la passerelle :
-
Pour plus d'informations sur la journalisation dans la console locale VMware ESXi, consultez Accès à la console locale de la passerelle avec VMware ESXi.
-
Pour plus d'informations sur la journalisation dans la console locale Microsoft Hyper-V, consultez Accéder à la console locale de passerelle avec Microsoft Hyper-V.
-
Pour plus d'informations sur la connexion à la console locale pour la machine virtuelle basée sur le noyau Linux (KVM), consultez Accès à la console locale de la passerelle avec Linux KVM.
-
-
Dans la pageAWSActivation de l'appliance - ConfigurationMenu principal, saisissez
1Pour commencer à configurer le proxy HTTP.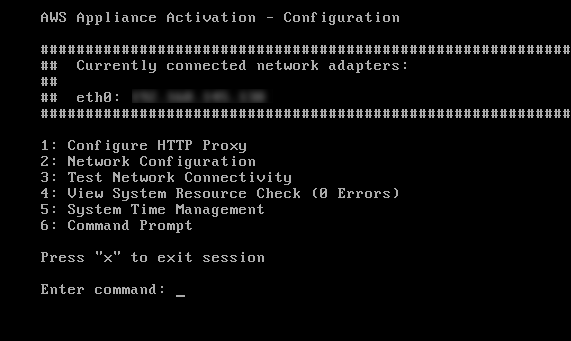
-
Dans le menu de configuration de proxy HTTP, entrez
1et indiquez le nom d'hôte du serveur proxy HTTP.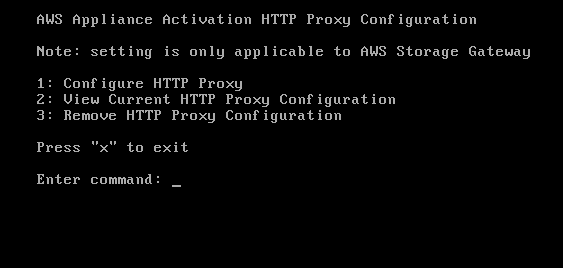
Vous pouvez configurer d'autres paramètres HTTP à partir de ce menu comme indiqué ci-après.
Pour Faire ceci Configurer un proxy HTTP Saisissez
1.Vous devez fournir un nom d'hôte et un port pour finaliser la configuration.
Afficher la configuration actuelle du proxy HTTP Saisissez
2.Si aucun proxy HTTP n'est configuré, le message
HTTP Proxy not configureds'affiche. Si un proxy HTTP est configuré, le nom d'hôte et le port du proxy s'affichent.Supprimer une configuration de proxy HTTP Saisissez
3.Le message
HTTP Proxy Configuration Removeds'affiche. -
Redémarrez votre ordinateur virtuel pour appliquer vos paramètres de configuration HTTP.
Configuration des paramètres réseau de votre passerelle
La configuration du réseau par défaut de la passerelle est le protocole de DHCP (Dynamic Host Configuration Protocol). Avec le protocole DHCP, votre passerelle reçoit automatiquement une adresse IP. Dans certains cas, vous devrez peut-être affecter manuellement l'IP de votre passerelle comme adresse IP statique, tel que décrit ci-après.
Pour configurer votre passerelle de façon à utiliser des adresses IP statiques
-
Connectez-vous à la console locale de la passerelle :
-
Pour plus d'informations sur la journalisation dans la console locale VMware ESXi, consultez Accès à la console locale de la passerelle avec VMware ESXi.
-
Pour plus d'informations sur la journalisation dans la console locale Microsoft Hyper-V, consultez Accéder à la console locale de passerelle avec Microsoft Hyper-V.
-
Pour plus d'informations sur la journalisation dans la console locale KVM, consultez Accès à la console locale de la passerelle avec Linux KVM.
-
-
Dans la pageAWSActivation de l'appliance - ConfigurationMenu principal, saisissez
2pour commencer à configurer votre réseau.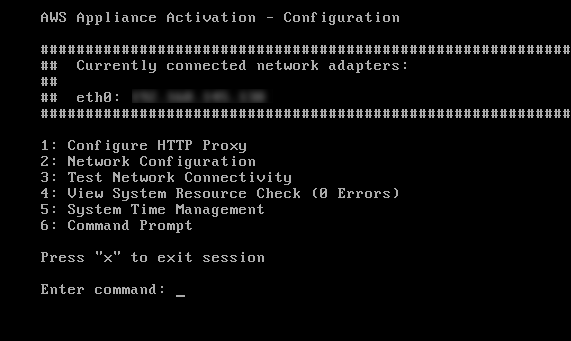
-
Choisissez l'une des options suivantes dans le menu Network Configuration (Configuration du réseau).
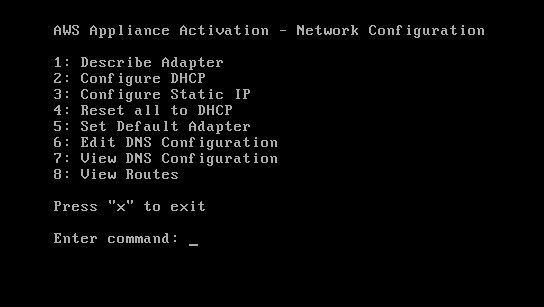
Pour Faire ceci Collecter des informations sur votre carte réseau Saisissez
1.Une liste de noms de cartes apparaît et vous êtes invité à entrer un nom d'adaptateur, par exemple,
eth0. Si la carte que vous spécifiez est en cours d'utilisation, les informations suivantes sur la carte sont affichées :-
Adresse MAC
-
Adresse IP
-
Masque réseau
-
Adresse IP de la passerelle
-
État activé DHCP
Vous utilisez le même nom de carte lorsque vous configurez une adresse IP statique (option 3) que lorsque vous définissez la carte de routage par défaut de votre passerelle (option 5).
Configurer DHCP Saisissez
2.Vous êtes invité à configurer l'interface réseau pour utiliser le protocole DHCP.
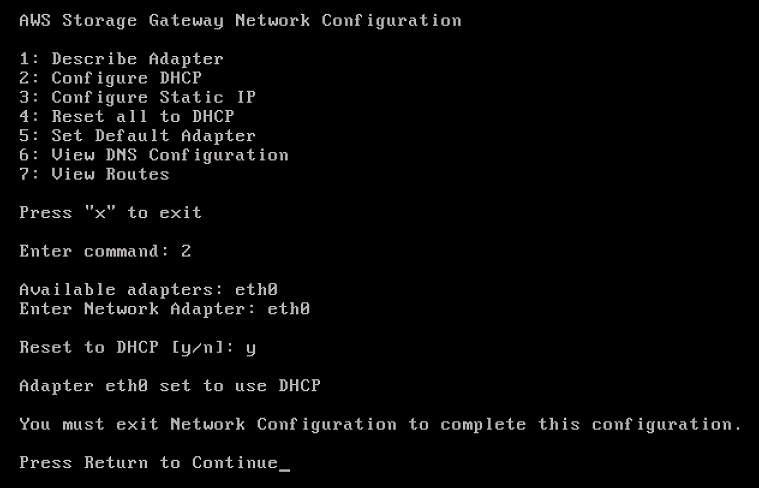
Configurer une adresse IP statique pour la passerelle Saisissez
3.Vous êtes invité à entrer les informations suivantes pour configurer une adresse IP statique :
-
Nom de la carte réseau
-
Adresse IP
-
Masque réseau
-
Adresse de la passerelle par défaut
-
Adresse DNS principale
-
Adresse DNS secondaire
Important
Si votre passerelle a déjà été activée, vous devez l'arrêter et la redémarrer à partir de la console Storage Gateway pour que les paramètres prennent effet. Pour plus d'informations, consultez Arrêt de la machine virtuelle de la passerelle.
Si votre passerelle utilise plusieurs interfaces réseau, vous devez définir toutes les interfaces activées pour utiliser DHCP ou des adresses IP statiques.
Par exemple, supposons que votre ordinateur virtuel de passerelle utilise deux interfaces configurées comme DHCP. Si vous définissez plus tard une interface à une adresse IP statique, l'autre interface est désactivée. Pour activer l'interface dans ce cas, vous devez la définir sur une adresse IP statique.
Si les deux interfaces ont été définies au départ de façon à utiliser des adresses IP statiques et que vous définissez ensuite la passerelle de façon à utiliser le protocole DHCP, les deux interfaces utilisent DHCP.
Réinitialiser la configuration du réseau de votre passerelle sur DHCP Saisissez
4.Toutes les interfaces réseau sont programmées pour utiliser le protocole DHCP.
Important
Si votre passerelle a déjà été activée, vous devez l'arrêter et la redémarrer à partir de la console Storage Gateway pour que les paramètres prennent effet. Pour plus d'informations, consultez Arrêt de la machine virtuelle de la passerelle.
Définir la carte de routage par défaut de la passerelle Saisissez
5.Les cartes disponibles pour votre passerelle sont affichées et vous êtes invité à choisir l'une des cartes, par exemple,
eth0.Modifier la configuration DNS de la passerelle Saisissez
6.Les cartes disponibles sur les serveurs DNS principaux et secondaires s'affichent. Vous êtes invité à indiquer la nouvelle adresse IP.
Afficher la configuration DNS de la passerelle Saisissez
7.Les cartes disponibles sur les serveurs DNS principaux et secondaires s'affichent.
Note
Pour certaines versions de l'hyperviseur VMware, vous pouvez modifier la configuration de la carte dans ce menu.
Consultation des tables de routage Saisissez
8.La route par défaut de votre passerelle s'affiche.
-
Test de la connexion de la passerelle FSx File Gateway à des points de terminaison
Vous pouvez utiliser la console locale de la passerelle afin de tester votre connexion Internet. Ce test peut être utile lorsque vous dépannez des problèmes de réseau avec votre passerelle.
Affichage de l'état des ressources système de votre passerelle
Lorsque votre passerelle démarre, elle vérifie les cœurs virtuels du processeur, la taille du volume racine et la RAM. Elle détermine ensuite si ces ressources système (cœurs virtuels du processeur, taille du volume racine et RAM) sont suffisantes pour que la passerelle fonctionne correctement. Vous pouvez afficher les résultats de ce contrôle sur la console locale de la passerelle.
Pour afficher le statut d'un contrôle de ressource du système
-
Connectez-vous à la console locale de la passerelle :
-
Pour plus d'informations sur la journalisation dans la console VMware ESXi, consultez Accès à la console locale de la passerelle avec VMware ESXi.
-
Pour plus d'informations sur la journalisation dans la console locale Microsoft Hyper-V, consultez Accéder à la console locale de passerelle avec Microsoft Hyper-V.
-
Pour plus d'informations sur la journalisation dans la console locale KVM, consultez Accès à la console locale de la passerelle avec Linux KVM.
-
-
DansAWSActivation de l'appliance - ConfigurationMenu principal, saisissez
4pour afficher les résultats de la vérification des ressources du système.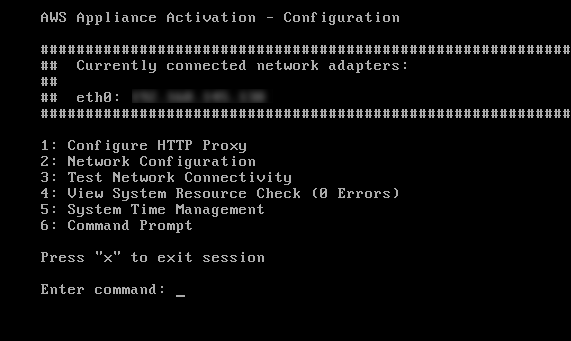
La console affiche un message [OK], [Avertissement] ou [ECHEC] pour chaque ressource, comme décrit dans le tableau suivant.
Message Description [OK] La ressource a réussi le contrôle des ressources système. [AVERTISSEMENT] La ressource ne respecte pas les exigences recommandées, mais la passerelle peut continuer à fonctionner. Storage Gateway affiche un message qui décrit les résultats de la vérification de la ressource. [ECHEC] La ressource ne répond pas à la configuration minimum requise. Il est possible que votre passerelle ne fonctionne pas correctement. Storage Gateway affiche un message qui décrit les résultats de la vérification de la ressource. La console affiche également le nombre d'erreurs et d'avertissements en regard de l'option de menu de contrôle de la ressource.
Configuration d'un serveur NTP (Network Time Protocol) pour votre passerelle
Vous pouvez afficher et modifier les configurations de serveur NTP et synchroniser l'heure de l'ordinateur virtuel sur votre passerelle avec l'hôte de l'hyperviseur.
Pour gérer l'heure système
-
Connectez-vous à la console locale de la passerelle :
-
Pour plus d'informations sur la journalisation dans la console locale VMware ESXi, consultez Accès à la console locale de la passerelle avec VMware ESXi.
-
Pour plus d'informations sur la journalisation dans la console locale Microsoft Hyper-V, consultez Accéder à la console locale de passerelle avec Microsoft Hyper-V.
-
Pour plus d'informations sur la journalisation dans la console locale KVM, consultez Accès à la console locale de la passerelle avec Linux KVM.
-
-
DansAWSActivation de l'appliance - ConfigurationMenu principal, saisissez
5pour gérer le temps de votre système.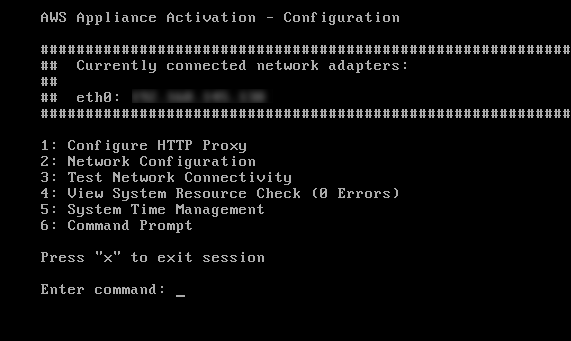
-
Dans le menu System Time Management (Gestion de l'heure système), choisissez l'une des options suivantes.
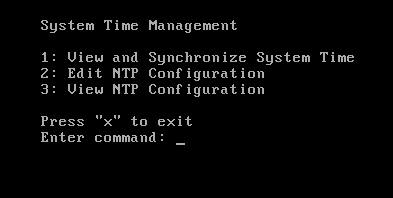
Pour Faire ceci Afficher et synchroniser l'heure de votre ordinateur virtuel avec l'heure du serveur NTP. Saisissez
1.L'heure actuelle de votre ordinateur virtuel s'affiche. Votre passerelle de fichiers détermine la différence de temps à partir de votre ordinateur virtuel de passerelle, et l'heure du serveur NTP vous invite à synchroniser l'heure de l'ordinateur virtuel avec l'heure NTP.
Une fois que votre passerelle a été déployée et qu'elle est en cours d'exécution, l'heure de l'ordinateur virtuel de la passerelle peut dériver dans certains scénarios. Par exemple, supposons qu'une panne de réseau prolongée se produise et que l'hôte de l'hyperviseur et la passerelle ne reçoivent pas de mises à jour de l'heure. Dans ce cas, l'heure de l'ordinateur virtuel de la passerelle est différente de l'heure réelle. Lorsqu'il y a une dérive de l'heure, un écart se produit entre l'heure indiquée pour une opération telle que la réalisation d'un instantané et l'heure à laquelle cette opération s'est réellement produite.
Pour une passerelle déployée sur VMware ESXi, la définition de l'heure de l'hôte de l'hyperviseur et la synchronisation de l'heure de l'ordinateur virtuel sur l'hôte suffisent pour éviter la dérive de l'heure. Pour plus d'informations, consultez Synchronisation de l'heure de l'ordinateur virtuel et de celle de l'hôte.
Pour une passerelle déployée sur Microsoft Hyper-V, vérifiez régulièrement l'heure de l'ordinateur virtuel. Pour plus d'informations, consultez Synchronisation de l'heure de l'ordinateur virtuel de la passerelle.
Pour une passerelle déployée sur KVM, vous pouvez vérifier et synchroniser l'heure de la machine virtuelle à l'aide de l'interface de ligne de commande
virshpour KVM.Modifier la configuration du serveur NTP Saisissez
2.Vous êtes invité à entrer un serveur NTP principal et secondaire.
Afficher la configuration du serveur NTP Saisissez
3.La configuration de votre serveur NTP s'affiche.
Exécution de commandes Storage Gateway sur la console locale
La console locale de l'ordinateur virtuel dans Storage Gateway permet de fournir un environnement sécurisé pour la configuration et le diagnostic des problèmes avec votre passerelle. En utilisant les commandes de la console locale, vous pouvez exécuter des tâches de maintenance telles que l'enregistrement des tables de routage, la connexion au support Amazon Web Services, etc.
Pour exécuter une commande de configuration ou de diagnostic
-
Connectez-vous à la console locale de la passerelle :
-
Pour plus d'informations sur la journalisation dans la console locale VMware ESXi, consultez Accès à la console locale de la passerelle avec VMware ESXi.
-
Pour plus d'informations sur la journalisation dans la console locale Microsoft Hyper-V, consultez Accéder à la console locale de passerelle avec Microsoft Hyper-V.
-
Pour plus d'informations sur la journalisation dans la console locale KVM, consultez Accès à la console locale de la passerelle avec Linux KVM.
-
-
Dans la pageAWSActivation de l'appliance - ConfigurationMenu principal, saisissez
6pourInvite de commande.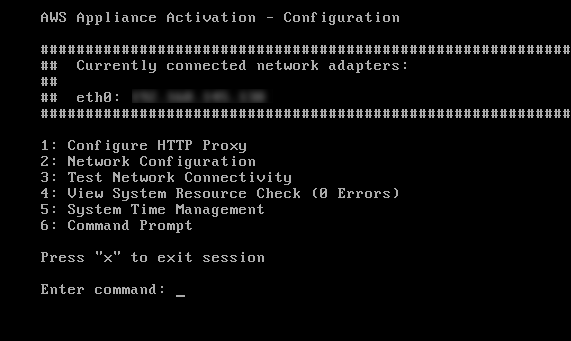
-
Dans la pageAWSActivation de la solution matérielle-inviteconsole, entrez
h, puis appuyez sur le boutonRetourclé.La console affiche le menu AVAILABLE COMMANDS (COMMANDES DISPONIBLES) avec la fonction des commandes, comme illustré dans la capture d'écran suivante.
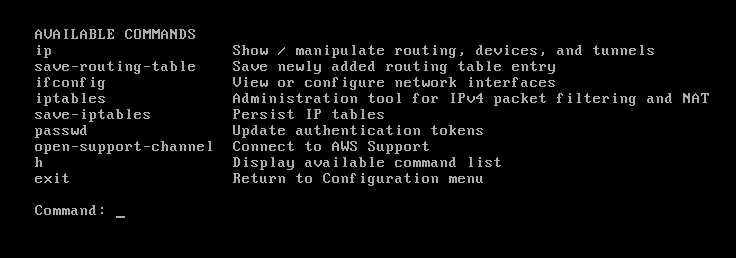
-
À l'invite de commande, entrez la commande que vous souhaitez utiliser et suivez les instructions.
Pour en savoir plus sur une commande, entrez le nom de la commande à l'invite de commande.
Configuration des cartes réseau pour votre passerelle
Par défaut, Storage Gateway est configuré pour utiliser le type de carte réseau E1000, mais vous pouvez reconfigurer votre passerelle pour utiliser la carte réseau VMXNET3 (10 GbE). Vous pouvez également configurer Storage Gateway afin d'y accéder par plusieurs adresses IP. Pour cela, configurez votre passerelle de façon à utiliser plusieurs cartes réseau.
Configuration de la passerelle pour utiliser la carte réseau VMXNET3
Storage Gateway prend en charge le type de carte réseau E1000 chez les hôtes VMware ESXi et Microsoft Hyper-V Hypervisor. Toutefois, le type de carte réseau VMXNET3 (10 GbE) est pris en charge dans l'hyperviseur VMware ESXi uniquement. Si la passerelle est hébergée sur un hyperviseur VMware ESXi, vous pouvez reconfigurer la passerelle de façon à utiliser la carte VMXNET3 (10 GbE). Pour plus d'informations sur cette carte, consultez le site Web de VMware
Pour les hôtes de l'hyperviseur KVM, Storage Gateway prend en charge l'utilisation devirtiopilotes de périphériques réseau. L'utilisation du type de carte réseau E1000 pour les hôtes KVM n'est pas prise en charge.
Important
Pour sélectionner VMXNET3, votre type de système d'exploitation invité doit être Other Linux64 (Autre Linux64).
Voici les étapes à suivre pour configurer votre passerelle de façon à utiliser la carte VMXNET3 :
-
Supprimez la carte E1000 par défaut.
-
Ajoutez la carte VMXNET3.
-
Redémarrez la passerelle.
-
Configurez la carte pour le réseau.
Voici des détails sur chaque étape.
Pour supprimer la carte E1000 par défaut et configurer votre passerelle de façon à utiliser la carte VMXNET3
-
Dans VMware, ouvrez le menu contextuel (clic droit) pour la passerelle, puis choisissez Modifier les paramètres.
-
Dans la fenêtre Propriétés de l'ordinateur virtuel, choisissez l'onglet Matériel.
-
Pour Matériel, choisissez Carte réseau. Notez que la carte actuelle est E1000 dans la section Adapter Enter (Entrée de carte). Vous remplacez cette carte par la carte VMXNET3.

-
Sélectionnez la carte réseau E1000, puis choisissez Supprimer. Dans cet exemple, la carte réseau E1000 est Carte réseau 1.
Note
Bien que vous puissiez exécuter les cartes réseau E1000 et VMXNET3 dans votre passerelle en même temps, il est déconseillé de le faire, car cela peut entraîner des problèmes de réseau.
-
Choisissez Ajouter pour ouvrir l'assistant Ajouter du matériel.
-
Choisissez Carte Ethernet, puis sélectionnez Suivant.
-
Dans l'assistant d'entrée de réseau, sélectionnez
VMXNET3pour Adapter Enter (Entrée de carte), puis choisissez Next (Suivant). -
Dans l'assistant des propriétés de l'ordinateur virtuel, vérifiez dans la section Adapter Enter (Entrée de carte) que Current Adapter (Carte actuelle) est définie sur VMXNET3, puis choisissez OK.
-
Dans le client VMware VSphere, arrêtez votre passerelle.
-
Dans le client VMware VSphere, redémarrez votre passerelle.
Après le redémarrage de votre passerelle, reconfigurez la carte que vous venez d'ajouter pour vous assurer que la connectivité réseau à Internet est établie.
Pour configurer la carte pour le réseau
-
Dans le client VSphere, sélectionnez l'onglet Console pour démarrer la console locale. Utilisez les informations d'identification de connexion par défaut pour vous connecter à la console locale de la passerelle pour cette tâche de configuration. Pour obtenir plus d'informations sur la connexion à l'aide des informations d'identification par défaut, consultez Connexion à la console locale de la passerelle de fichiers.

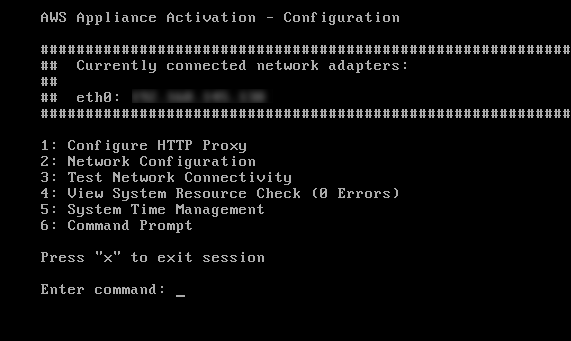
-
A l'invite, entrez
2pour sélectionner Network Configuration (Configuration du réseau), puis appuyez surEnterpour ouvrir le menu de configuration du réseau. -
A l'invite, entrez
4pour sélectionner Reset all to DHCP (Tout réinitialiser sur DHCP), puis entrezy(pour confirmer) à l'invite pour que toutes les cartes utilisent le protocole DHCP. Toutes les cartes disponibles sont définies pour utiliser le protocole DHCP.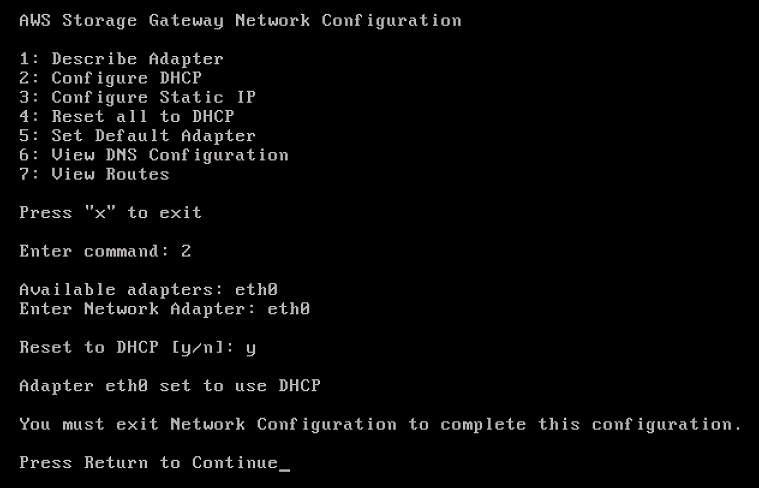
Si votre passerelle est déjà activée, vous devez l'arrêter et la redémarrer à partir de Storage Gateway Management Console. Après le redémarrage de la passerelle, vous devez tester la connectivité réseau à Internet. Pour plus d'informations sur le test de la connectivité réseau, consultez Test de la connexion de la passerelle FSx File Gateway à des points de terminaison.