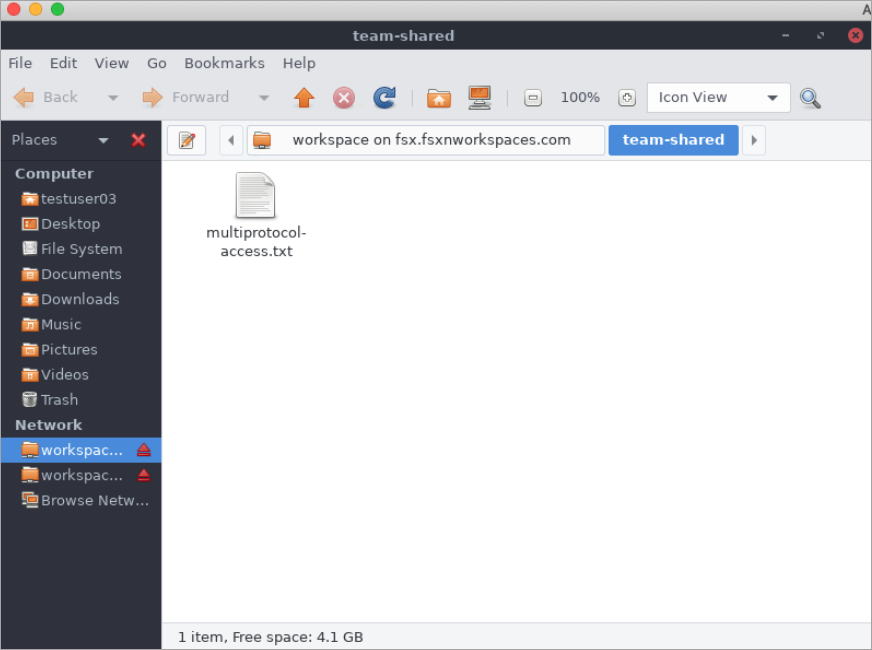Les traductions sont fournies par des outils de traduction automatique. En cas de conflit entre le contenu d'une traduction et celui de la version originale en anglais, la version anglaise prévaudra.
Utiliser Amazon WorkSpaces avec FSx for ONTAP
FSx for ONTAP peut être utilisé avec Amazon WorkSpaces pour fournir un stockage partagé en réseau (NAS) ou pour stocker des profils d'itinérance pour les comptes Amazon. WorkSpaces Après s'être connecté à un partage de fichiers SMB avec une WorkSpaces instance, l'utilisateur peut créer et modifier des fichiers sur le partage de fichiers.
Les procédures suivantes montrent comment utiliser Amazon FSx avec Amazon WorkSpaces pour fournir un accès cohérent au profil d'itinérance et au dossier de base et pour fournir un dossier d'équipe partagé WorkSpaces aux utilisateurs de Windows et Linux. Si vous utilisez Amazon pour la première fois WorkSpaces, vous pouvez créer votre premier WorkSpaces environnement Amazon en suivant les instructions de la section Commencer avec la configuration WorkSpaces rapide du guide d' WorkSpaces administration Amazon.
Rubriques
Fournir un support pour les profils d'itinérance
Vous pouvez utiliser Amazon FSx pour fournir une assistance en matière de profil d'itinérance aux utilisateurs de votre organisation. Un utilisateur sera autorisé à accéder uniquement à son profil d'itinérance. Le dossier sera automatiquement connecté à l'aide des politiques de groupe Active Directory. Avec un profil d'itinérance, les données et les paramètres de bureau des utilisateurs sont enregistrés lorsqu'ils se déconnectent d'un partage de FSx fichiers Amazon, ce qui permet de partager des documents et des paramètres entre différentes WorkSpaces instances, et sauvegardés automatiquement à l'aide des sauvegardes automatiques FSx quotidiennes d'Amazon.
Étape 1 : créer un emplacement de dossier de profil pour les utilisateurs du domaine utilisant Amazon FSx
-
Créez un système de fichiers FSx pour ONTAP à l'aide de la FSx console Amazon. Pour de plus amples informations, veuillez consulter Pour créer un système de fichiers (console).
Important
Chaque système FSx de fichiers ONTAP possède une plage d'adresses IP de point de terminaison à partir de laquelle les points de terminaison associés au système de fichiers sont créés. Pour les systèmes de fichiers multi-AZ, FSx ONTAP choisit une plage d'adresses IP non utilisées par défaut comprise entre 198.19.0.0/16 comme plage d'adresses IP de point de terminaison. Cette plage d'adresses IP est également utilisée WorkSpaces pour la gestion de la plage de trafic, comme décrit dans la section Exigences relatives aux adresses IP et WorkSpaces aux ports du guide d' WorkSpaces administration Amazon. Par conséquent, pour accéder à votre système de fichiers Multi-AZ FSx for ONTAP depuis WorkSpaces, vous devez sélectionner une plage d'adresses IP de point de terminaison qui ne chevauche pas la plage 198.19.0.0/16.
-
Si aucune machine virtuelle de stockage (SVM) n'est associée à un Active Directory, créez-en une dès maintenant. Par exemple, vous pouvez configurer une SVM nommée
fsxet définir le style de sécurité surNTFS. Pour de plus amples informations, veuillez consulter Pour créer une machine virtuelle de stockage (console). -
Créez un volume pour votre SVM. Par exemple, vous pouvez créer un volume nommé
fsx-volqui hérite du style de sécurité du volume racine de votre SVM. Pour de plus amples informations, veuillez consulter Pour créer un FlexVol volume (console). -
Créez un partage SMB sur votre volume. Par exemple, vous pouvez créer un partage appelé
workspacesur votre volume nomméfsx-vol, dans lequel vous créez un dossier nomméprofiles. Pour de plus amples informations, veuillez consulter Gestion des actions des PME. -
Accédez à votre Amazon FSx SVM depuis une EC2 instance Amazon exécutant Windows Server ou depuis un WorkSpace. Pour de plus amples informations, veuillez consulter Accès à vos données FSx for ONTAP.
-
Vous mappez votre partage
Z:\sur votre WorkSpaces instance Windows :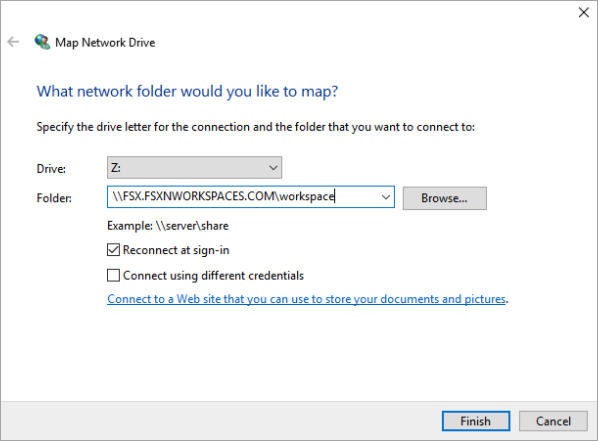
Étape 2 : lier le partage de fichiers FSx pour ONTAP aux comptes d'utilisateurs
Sur celui de votre utilisateur de test WorkSpace, choisissez Windows > Système > Paramètres système avancés.
-
Dans Propriétés du système, sélectionnez l'onglet Avancé et appuyez sur le bouton Paramètres dans la section Profils utilisateur. L'utilisateur connecté aura un type de profil de.
Local -
Déconnectez l'utilisateur de test du WorkSpace.
-
Configurez l'utilisateur de test pour qu'il dispose d'un profil d'itinérance situé sur votre système de FSx fichiers Amazon. Dans votre administrateur WorkSpaces, ouvrez une PowerShell console et utilisez une commande similaire à l'exemple suivant (qui utilise le
profilesdossier que vous avez créé précédemment à l'étape 1) :Set-ADUserusername-ProfilePath \\filesystem-dns-name\sharename\foldername\usernamePar exemple :
Set-ADUser testuser01 -ProfilePath \\fsx.fsxnworkspaces.com\workspace\profiles\testuser01 -
Connectez-vous à l'utilisateur de test WorkSpace.
-
Dans Propriétés du système, sélectionnez l'onglet Avancé et appuyez sur le bouton Paramètres dans la section Profils utilisateur. L'utilisateur connecté aura un type de profil de.
Roaming
-
Parcourez le dossier partagé FSx for ONTAP. Dans le
profilesdossier, vous verrez un dossier pour l'utilisateur.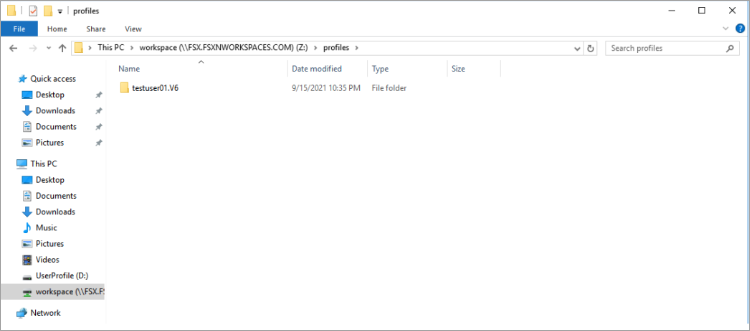
-
Création d'un document dans le
Documentsdossier de l'utilisateur de test -
Déconnectez l'utilisateur de test de son WorkSpace.
-
Si vous vous reconnectez en tant qu'utilisateur test et que vous accédez à sa boutique de profils, vous verrez le document que vous avez créé.
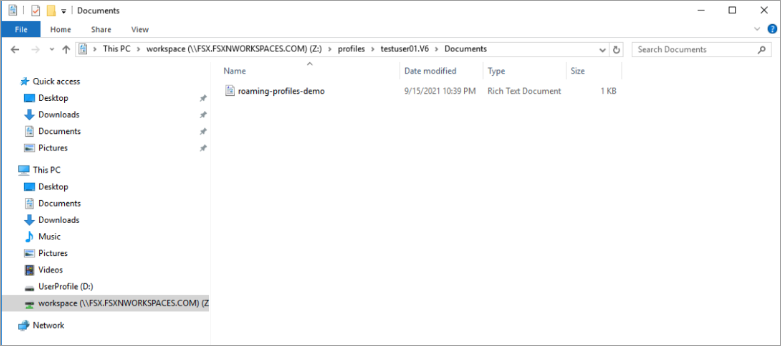
Fournir un dossier partagé pour accéder aux fichiers communs
Vous pouvez utiliser Amazon FSx pour fournir un dossier partagé aux utilisateurs de votre organisation. Un dossier partagé peut être utilisé pour stocker des fichiers utilisés par votre communauté d'utilisateurs, tels que des fichiers de démonstration, des exemples de code et des manuels d'instructions nécessaires à tous les utilisateurs. Généralement, vous avez des lecteurs mappés pour des dossiers partagés ; toutefois, comme les lecteurs mappés utilisent des lettres, le nombre de partages que vous pouvez avoir est limité. Cette procédure crée un dossier FSx partagé Amazon disponible sans lettre de lecteur, ce qui vous donne une plus grande flexibilité dans l'attribution des partages aux équipes.
Pour monter un dossier partagé pour un accès multiplateforme depuis Linux et Windows WorkSpaces
Dans la barre des tâches, choisissez Lieux > Connect to Server.
-
Pour Serveur, entrez
file-system-dns-name. -
Réglez Type sur
Windows share. -
Définissez Share sur le nom du partage SMB, tel que
workspace. -
Vous pouvez laisser le dossier tel quel
/ou le définir comme dossier, tel qu'un dossier nomméteam-shared. -
Pour un Linux WorkSpace, vous n'avez pas besoin de saisir vos informations d'utilisateur si votre Linux WorkSpace appartient au même domaine que le FSx partage Amazon.
-
Choisissez Se connecter.
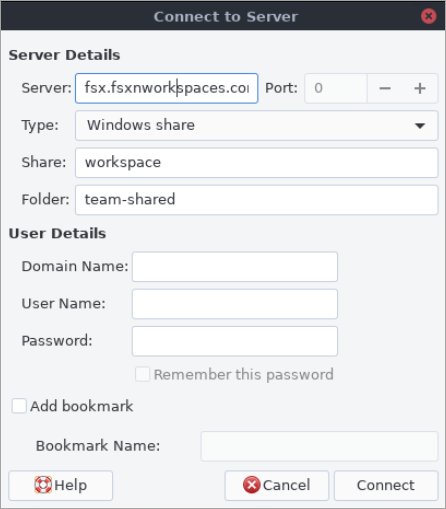
-
-
Une fois la connexion établie, vous pouvez voir le dossier partagé (nommé
team-shareddans cet exemple) dans le partage SMB nomméworkspace.