Les traductions sont fournies par des outils de traduction automatique. En cas de conflit entre le contenu d'une traduction et celui de la version originale en anglais, la version anglaise prévaudra.
Utilisation des tableaux de bord
Cette rubrique de documentation est conçue pour les espaces de travail Grafana compatibles avec la version 10.x de Grafana.
Pour les espaces de travail Grafana compatibles avec la version 9.x de Grafana, voir. Travailler dans la version 9 de Grafana
Pour les espaces de travail Grafana compatibles avec la version 8.x de Grafana, voir. Travailler dans la version 8 de Grafana
Cette rubrique fournit une vue d'ensemble des fonctionnalités et des raccourcis du tableau de bord, et décrit comment utiliser la recherche dans le tableau de bord.
Fonctionnalités
Vous pouvez utiliser des tableaux de bord pour personnaliser la présentation de vos données. L'image suivante montre l'interface du tableau de bord dans l'espace de travail Amazon Managed Grafana.
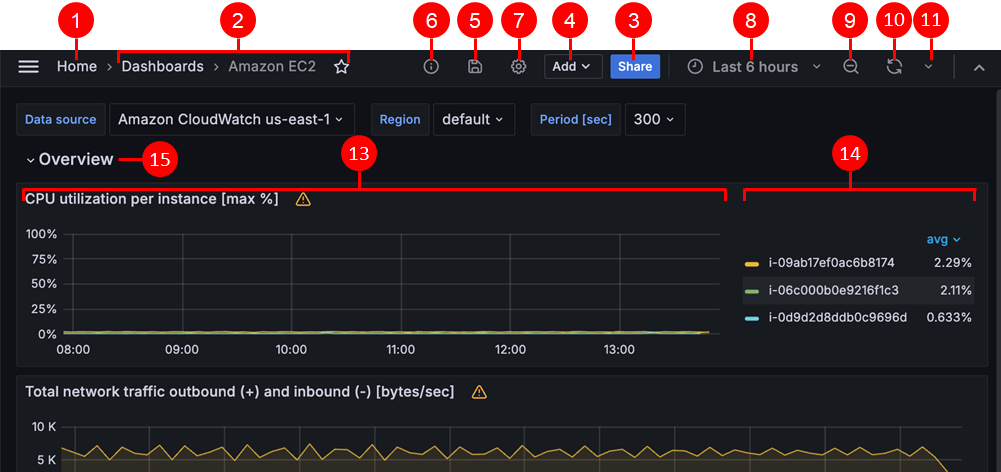
|
Fonctionnalité |
Description |
|---|---|
1. Home |
Sélectionnez l'icône d'accueil de Grafana pour être redirigé vers la page d'accueil configurée dans l'instance de Grafana. |
2. Titre |
Lorsque vous sélectionnez le titre du tableau de bord, vous pouvez rechercher les tableaux de bord contenus dans le dossier actuel. |
3. Partage d'un tableau de bord |
Utilisez cette option pour partager le tableau de bord actuel par lien ou instantané. Vous pouvez également exporter la définition du tableau de bord depuis le mode de partage. |
4. Ajouter un nouveau panneau |
Utilisez cette option pour ajouter un panneau, une ligne de tableau de bord ou un panneau de bibliothèque au tableau de bord actuel. |
5. Enregistrer le tableau de bord |
Cliquez sur l'icône Enregistrer pour enregistrer les modifications apportées à votre tableau de bord. |
6. Informations du tableau de bord |
Choisissez d'afficher les analyses relatives à votre tableau de bord, notamment les informations sur les utilisateurs, l'activité et le nombre de requêtes. Pour plus d’informations, consultez Evaluation de l'utilisation du tableau. |
7. Paramètres du tableau de bord |
Utilisez cette option pour modifier le nom, le dossier ou les balises du tableau de bord et pour gérer les variables et les requêtes d'annotation. Pour plus d'informations sur les paramètres du tableau de bord, consultezModification des paramètres du tableau de bord. |
8. Liste déroulante du sélecteur d'heure |
Permet de sélectionner des options de plage de temps relative et de définir des plages de temps absolues personnalisées. Vous pouvez modifier les paramètres du fuseau horaire et de l'année fiscale à partir des commandes de plage horaire en cliquant sur le bouton Modifier les paramètres horaires. Les paramètres horaires sont enregistrés pour chaque tableau de bord. |
9. Plage de temps de zoom arrière |
À utiliser pour dézoomer sur la plage de temps. Pour plus d'informations sur l'utilisation des commandes de plage de temps, consultezConfiguration de la plage horaire du tableau de bord. |
10. Actualiser le tableau de |
Sélectionnez cette option pour déclencher immédiatement des requêtes et actualiser les données du tableau de bord. |
11. Intervalle d'actualisation du tableau de bord |
Sélectionnez un intervalle de temps d'actualisation automatique du tableau de bord. |
12. Mode d'affichage |
Sélectionnez cette option pour afficher le tableau de bord sur un grand écran tel qu'un téléviseur ou un kiosque. Le mode Affichage masque les informations non pertinentes telles que les menus de navigation. |
13. Panneau de tableau de bord |
L'élément de base d'un tableau de bord est le panneau. Pour ajouter un nouveau panneau, une nouvelle ligne de tableau de bord ou un nouveau panneau de bibliothèque, sélectionnez Ajouter un panneau.
|
14. Légende du graphique |
Modifiez les couleurs des séries, l'axe Y et la visibilité des séries directement depuis la légende. |
15. Ligne de tableau de bord |
Une ligne de tableau de bord est un séparateur logique au sein d'un tableau de bord qui regroupe les panneaux.
|
Raccourcis clavier
Grafana propose un certain nombre de raccourcis clavier. Pour afficher tous les raccourcis clavier disponibles, appuyez sur ? ou h sur votre clavier.
-
Ctrl+Senregistre le tableau de bord actuel. -
fouvre l'outil de recherche/de recherche du tableau de bord. -
d+kbascule en mode kiosque (masque le menu). -
d+edéveloppe toutes les lignes. -
d+souvre les paramètres du tableau de bord. -
Ctrl+Kouvre la palette de commandes. -
Escquitte le panneau en mode plein écran ou en mode édition. Vous renvoie également au tableau de bord à partir des paramètres du tableau de bord.
Panel ciblé
Pour utiliser des raccourcis ciblant un panneau spécifique, passez le pointeur de la souris sur un panneau.
-
ebascule la vue d'édition du panneau -
vfait basculer le panneau en mode plein écran -
psouvre la fonction de partage de panneau -
pddouble panneau -
prsupprime le panneau -
plactive la légende du panneau
Configuration de la plage horaire du tableau de bord
Grafana propose plusieurs méthodes pour gérer les plages temporelles des données visualisées, pour le tableau de bord, les panneaux et également pour les alertes.
Cette section décrit les unités de temps et les plages relatives prises en charge, les contrôles horaires courants, les paramètres horaires à l'échelle du tableau de bord et les paramètres horaires spécifiques au panneau.
Unités de temps et plages relatives
Grafana prend en charge les unités de temps suivantes : s (seconds)m
(minutes),h (hours),d (days),, w
(weeks) M (months)Q (quarters), et. y
(years)
L'opérateur moins vous permet de revenir dans le temps, par rapport à la date et à l'heure actuelles, ounow. Si vous souhaitez afficher la période complète de l'unité (jour, semaine ou mois), ajoutez-la /<time
unit> à la fin. Pour consulter les périodes fiscales, utilisez fQ (fiscal
quarter) et unités de fy (fiscal year) temps.
L'opérateur plus vous permet d'avancer dans le temps par rapport au présent. Par exemple, vous pouvez utiliser cette fonctionnalité pour examiner les données prédites dans le futur.
Le tableau suivant fournit des exemples de plages relatives.
| Exemple de plage relative | De | Pour |
|---|---|---|
Les 5 dernières minutes |
|
|
Jusqu'à présent |
|
|
Cette semaine |
|
|
Jusqu'à présent cette semaine |
|
|
Ce mois-ci |
|
|
Ce mois-ci, jusqu'à présent |
|
|
Mois précédent |
|
|
Cette année jusqu'à présent |
|
|
Cette année |
|
|
Exercice financier précédent |
|
|
Note
Grafana Alerting ne prend pas en charge les syntaxes suivantes :
-
now+npour les futurs horodatages. -
now-1n/npour le début de n jusqu'à la fin de n, car il s'agit d'un horodatage absolu.
Contrôles de plage de temps courants
Les commandes horaires du tableau de bord et du panneau ont une interface utilisateur commune. Ce qui suit décrit les contrôles de plage de temps courants.
-
La plage horaire actuelle, également appelée sélecteur de temps, indique la plage de temps actuellement affichée dans le tableau de bord ou le panneau que vous consultez. Passez votre curseur sur le champ pour voir les horodatages exacts de la plage et leur source (telle que l'heure du navigateur local). Cliquez sur la plage horaire actuelle pour la modifier. Vous pouvez modifier l'heure actuelle en utilisant une plage de temps relative, telle que les 15 dernières minutes, ou une plage de temps absolue, telle que
2020-05-14 00:00:00à2020-05-15 23:59:59. -
La plage de temps relative peut être sélectionnée dans la liste des plages de temps relatives. Vous pouvez filtrer la liste à l'aide du champ de saisie situé en haut. Quelques exemples de plages horaires incluent les 30 dernières minutes, les 12 dernières heures, les 7 derniers jours, les 2 dernières années, hier, avant-hier, ce jour la semaine dernière, aujourd'hui jusqu'à présent, cette semaine jusqu'à présent et Ce mois jusqu'à présent.
-
La plage de temps absolue peut être définie de deux manières : en saisissant des valeurs temporelles exactes ou relatives dans les champs De et à et en cliquant sur Appliquer la plage de temps, ou en cliquant sur une date ou une plage de dates dans le calendrier affiché lorsque vous cliquez sur le champ De ou de fin. Pour appliquer vos sélections, cliquez sur Appliquer la plage horaire. Vous pouvez également choisir parmi une liste des plages temporelles absolues récemment utilisées.
-
La plage de temps semi-relative peut être sélectionnée dans les paramètres de plage de temps absolus. Par exemple, pour afficher l'activité depuis une date précise, vous pouvez choisir une heure absolue pour l'heure de début et une heure relative (telle que
now) pour l'heure de fin.En utilisant une plage de temps semi-relative, au fil du temps, votre tableau de bord dézoomera automatiquement et progressivement pour afficher plus d'historique et moins de détails. Au même rythme, à mesure que la haute résolution des données diminue, les tendances historiques sur l'ensemble de la période deviendront plus claires.
Note
Les alertes ne prennent pas en charge les plages temporelles semi-relatives.
-
Effectuez un zoom arrière en sélectionnant l'icône de zoom arrière (ou en utilisant Cmd+Z ou Ctrl+Z comme raccourci clavier). Cela augmente la vue, en affichant une plage de temps plus large dans la visualisation du tableau de bord ou du panneau.
-
Zoomez en sélectionnant la plage de temps que vous souhaitez afficher sur le graphique de la visualisation.
Note
Le zoom avant ne s'applique qu'aux visualisations graphiques.
Actualiser les tableaux de bord
Cliquez sur l'icône Actualiser le tableau de bord pour exécuter immédiatement chaque requête sur le tableau de bord et actualiser les visualisations. Grafana annule toutes les demandes en attente lorsque vous déclenchez une actualisation.
Par défaut, Grafana n'actualise pas automatiquement le tableau de bord. Les requêtes sont exécutées selon leur propre calendrier en fonction des paramètres du panneau. Toutefois, si vous souhaitez actualiser régulièrement le tableau de bord, cliquez sur la flèche vers le bas à côté de l'icône Actualiser le tableau de bord, puis sélectionnez un intervalle d'actualisation.
Contrôlez la plage horaire à l'aide d'une URL
Vous pouvez contrôler la plage horaire d'un tableau de bord en fournissant les paramètres de requête suivants dans l'URL du tableau de bord.
-
fromdéfinit la limite inférieure de la plage de temps, spécifiée en ms epoch ou en temps relatif. -
todéfinit la limite supérieure de la plage de temps, spécifiée en ms epoch ou en temps relatif. -
timeettime.windowdéfinit une plage de temps allant detime-time.window/2àtime+time.window/2. Les deux paramètres doivent être spécifiés en ms. Par exemple, les?time=1500000000000&time.window=10000résultats indiquent une plage de temps de 10 s comprise entre 1499999995000 et 1500000005000.