Les traductions sont fournies par des outils de traduction automatique. En cas de conflit entre le contenu d'une traduction et celui de la version originale en anglais, la version anglaise prévaudra.
Grille de données
Cette rubrique de documentation est conçue pour les espaces de travail Grafana compatibles avec la version 10.x de Grafana.
Pour les espaces de travail Grafana compatibles avec la version 9.x de Grafana, voir. Travailler dans la version 9 de Grafana
Pour les espaces de travail Grafana compatibles avec la version 8.x de Grafana, voir. Travailler dans la version 8 de Grafana
Note
La visualisation de la grille de données est actuellement en prévisualisation par Grafana Labs. Support limité, et des modifications majeures peuvent survenir avant la disponibilité générale.
Datagrids vous permet de créer, de modifier et d'affiner des données dans Grafana. Ce panneau peut donc servir de source de données pour les autres panneaux d'un tableau de bord.
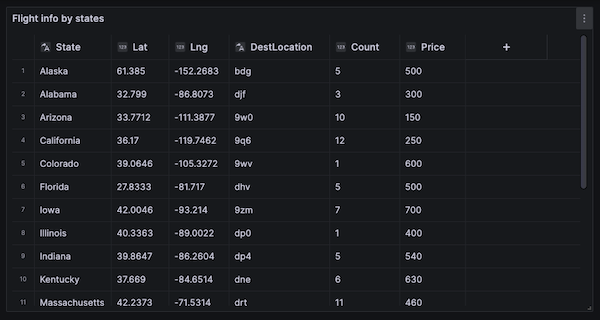
Il vous permet de manipuler les données demandées à partir de n'importe quelle source de données, de partir de zéro ou d'extraire des données d'un fichier glisser-déposer. Vous pouvez ensuite utiliser le panneau comme une simple visualisation tabulaire, ou vous pouvez modifier les données, voire les supprimer complètement, pour créer une page blanche.
La modification du jeu de données modifie la source de données pour utiliser la source de données Grafana intégrée, remplaçant les anciens paramètres de source de données et les requêtes associées, tout en copiant le jeu de données actuel dans le modèle de tableau de bord.
Vous pouvez ensuite utiliser le panneau comme source de données pour d'autres panneaux, en utilisant la source de données intégrée du tableau de bord pour extraire les données de la grille de données. Cela fournit une expérience de tableau de bord interactive, dans laquelle vous pouvez modifier les données et voir les modifications reflétées dans d'autres panneaux.
Pour plus d'informations sur les sources de données Grafana et Dashboard, consultez. Sources de données spéciales
Menu contextuel
Pour offrir une expérience plus rationalisée, la grille de données comporte un menu contextuel accessible en cliquant avec le bouton droit sur une cellule, un en-tête de colonne ou un sélecteur de ligne. En fonction de l'état de votre grille de données, le menu contextuel propose différentes options, dont les suivantes.
-
Supprimez ou effacez toutes les lignes et colonnes.
-
Supprimez toutes les données existantes (en rendant votre grille de données vide).
-
Déclenchez la fonctionnalité de recherche, qui vous permet de trouver des mots clés dans le jeu de données.
La suppression d'une ligne ou d'une colonne supprimera les données de la grille de données, tandis que l'effacement d'une ligne ou d'une colonne supprimera uniquement les données des cellules, laissant la ligne ou la colonne intacte.
Menu d'en-tête
Vous pouvez également accéder à un menu d'en-tête en choisissant l'icône déroulante à côté du titre de l'en-tête. À partir de là, vous pouvez non seulement supprimer ou effacer une colonne, mais également la renommer, la figer ou convertir le type de champ de la colonne.
Sélection d'une série
S'il existe plusieurs séries, vous pouvez configurer la grille de données pour afficher le jeu de données préféré à l'aide de la liste déroulante Sélectionner une série dans les options du panneau.
Utiliser des grilles de données
Les Datagrids proposent différentes manières d'interagir avec vos données. Vous pouvez modifier, déplacer, effacer et supprimer des lignes et des colonnes, utiliser la fonctionnalité de recherche intégrée pour trouver des données spécifiques, convertir des types de champs ou bloquer le défilement horizontal sur une colonne spécifique.
Ajouter des données
Vous pouvez ajouter des données à une grille de données en créant une nouvelle colonne ou ligne.
Pour ajouter une nouvelle colonne
-
Dans un panneau existant, cliquez sur le bouton + dans l'en-tête du tableau après la dernière colonne.
-
Ajoutez un nom à la nouvelle colonne.
-
Sélectionnez n'importe quel endroit en dehors du champ ou appuyez
Enterpour enregistrer la colonne.
Vous pouvez désormais ajouter des données dans chaque cellule.
Pour ajouter une nouvelle ligne, cliquez sur le bouton + après la dernière ligne. Le bouton est présent dans chaque cellule après la dernière ligne, et le fait de le sélectionner déclenche la création d'une nouvelle ligne tout en activant la cellule que vous avez choisie.
Modification des données
Vous pouvez déplacer des colonnes et des lignes selon vos besoins.
Pour déplacer une colonne
-
Appuyez et maintenez l'en-tête de la colonne à déplacer.
-
Faites glisser la colonne vers l'emplacement souhaité.
-
Relâchez la colonne pour finaliser le déplacement.
Pour déplacer une ligne, sélectionnez et maintenez le sélecteur de ligne dans la colonne numérique située à l'extrême gauche de la grille, puis faites-le glisser vers l'emplacement souhaité. Relâchez la ligne pour finaliser le déplacement.
Sélection de plusieurs cellules
Vous pouvez sélectionner plusieurs cellules en choisissant une seule cellule et en faisant glisser le pointeur sur les autres. Cette sélection peut être utilisée pour copier les données des cellules sélectionnées ou pour les supprimer à l'aide de la Delete touche.
Supprimer ou effacer plusieurs lignes ou colonnes
Pour supprimer ou effacer plusieurs lignes, vous pouvez effectuer les opérations suivantes.
Pour supprimer ou effacer plusieurs lignes ou colonnes
-
Passez le curseur sur la colonne numérique (à gauche de la première colonne de la grille) pour afficher la case à cocher.
-
Cochez les cases correspondant aux lignes que vous souhaitez utiliser. Pour sélectionner plusieurs lignes consécutives, maintenez la
Shifttouche enfoncée tout en cliquant sur la première et la dernière ligne. Pour sélectionner des lignes non consécutives, maintenez la toucheCtrl(ouCmd) enfoncée tout en cliquant sur les lignes souhaitées. -
Cliquez avec le bouton droit (ou équivalent) pour accéder au menu contextuel.
-
Sélectionnez Supprimer les lignes ou Effacer les lignes.
Les mêmes règles s'appliquent aux colonnes en cliquant sur les en-têtes des colonnes.
Pour supprimer toutes les lignes, cochez la case Tout sélectionner dans le coin supérieur gauche de la grille de données. Cela permet de sélectionner toutes les lignes et de les supprimer à l'aide du menu contextuel.