Les traductions sont fournies par des outils de traduction automatique. En cas de conflit entre le contenu d'une traduction et celui de la version originale en anglais, la version anglaise prévaudra.
Histogramme
Cette rubrique de documentation est conçue pour les espaces de travail Grafana compatibles avec la version 10.x de Grafana.
Pour les espaces de travail Grafana compatibles avec la version 9.x de Grafana, voir. Travailler dans la version 9 de Grafana
Pour les espaces de travail Grafana compatibles avec la version 8.x de Grafana, voir. Travailler dans la version 8 de Grafana
La visualisation par histogramme calcule la distribution des valeurs et les présente sous forme de graphique à barres. L'axe Y et la hauteur de chaque barre représentent le nombre de valeurs comprises dans chaque fourchette, tandis que l'axe X représente la plage de valeurs.
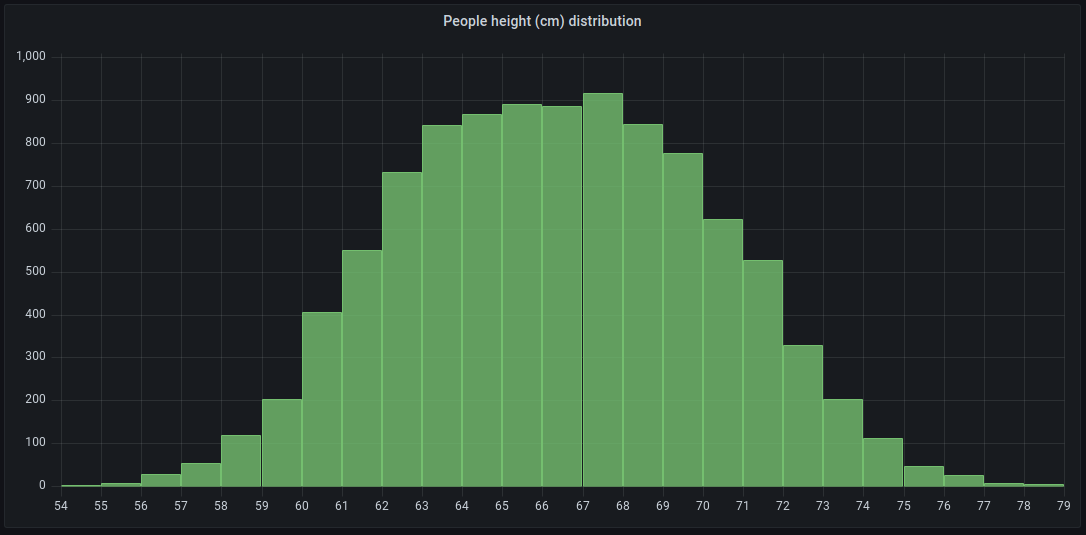
Formats pris en charge
La visualisation par histogramme prend en charge les séries chronologiques et les résultats de tout tableau comportant un ou plusieurs champs numériques.
Options d'affichage
Utilisez ces options pour affiner vos visualisations.
Taille du seau
La taille des seaux. Laissez ce champ vide pour le dimensionnement automatique du godet (~ 10 % de la gamme complète).
Déport du godet
Si le premier bucket ne doit pas commencer à zéro. Un décalage différent de zéro décale la fenêtre d'agrégation. Par exemple, des compartiments de 5 tailles de 0 à 5, 5 à 10, 10 à 15 avec un décalage de 0 par défaut deviendraient des compartiments de 2 à 7, 7 à 12, 12 à 17 avec un décalage de 2 ; dans ce cas, des décalages de 0, 5 ou 10 ne serviraient en fait à rien. Généralement, cette option est utilisée avec une taille de compartiment définie de manière explicite plutôt qu'automatiquement. Pour que ce paramètre soit appliqué, le montant du décalage doit être supérieur à 0 et inférieur à la taille du compartiment ; les valeurs situées en dehors de cette plage auront le même effet que les valeurs comprises dans cette plage.
Série Combine
Cela fusionnera toutes les séries et tous les champs dans un histogramme combiné.
Largeur de ligne
Contrôle la largeur de ligne des barres.
Opacité du remplissage
Contrôle l'opacité de remplissage des barres.
Mode dégradé
Définissez le mode de remplissage du dégradé. Le dégradé de remplissage est basé sur la couleur de la ligne. Pour modifier la couleur, utilisez l'option de champ du jeu de couleurs standard. L'apparence du dégradé est influencée par le paramètre d'opacité du remplissage.
-
Aucun — Aucun remplissage en dégradé, il s'agit du paramètre par défaut.
-
Opacité — La transparence du dégradé est calculée en fonction des valeurs de l'axe Y. L'opacité du remplissage augmente avec les valeurs de l'axe Y.
-
Teinte — Le dégradé de couleur est généré en fonction de la teinte de la couleur de la ligne.
Options de légende
Lorsque l'option de légende est activée, elle peut afficher les mappages de valeurs ou les crochets de seuil. Pour afficher les mappages de valeurs dans la légende, il est important que l'option Jeu de couleurs des options standard soit définie sur Couleur unique ou Palette classique. Pour voir les parenthèses de seuil dans la légende, définissez le schéma de couleurs sur From threshold. Pour plus d'informations sur la légende, voir Configurer une légende.
Mode légende
Utilisez ces paramètres pour définir le mode d'affichage de la légende dans votre visualisation.
-
Liste — Affiche la légende sous forme de liste. Il s'agit du mode d'affichage par défaut de la légende.
-
Tableau : affiche la légende sous forme de tableau.
-
Masqué : masque la légende.
Placement des légendes
Choisissez où placer la légende.
-
En bas — Sous le graphique.
-
Droite : à droite du graphique.
Valeurs de légende
Choisissez les calculs standard à afficher dans la légende. Tu peux en avoir plusieurs. Pour plus d’informations, consultez Types de calculs.
Calculs de légendes
Choisissez les calculs à afficher dans la légende. Vous pouvez en sélectionner plusieurs.