Les traductions sont fournies par des outils de traduction automatique. En cas de conflit entre le contenu d'une traduction et celui de la version originale en anglais, la version anglaise prévaudra.
Graphique XY
Les diagrammes XY permettent de visualiser des valeurs x et y arbitraires dans un graphique afin de pouvoir facilement montrer la relation entre deux variables. Les diagrammes XY sont généralement utilisés pour créer des nuages de points. Vous pouvez également les utiliser pour créer des graphiques à bulles, dans lesquels les valeurs des champs déterminent la taille de chaque bulle.
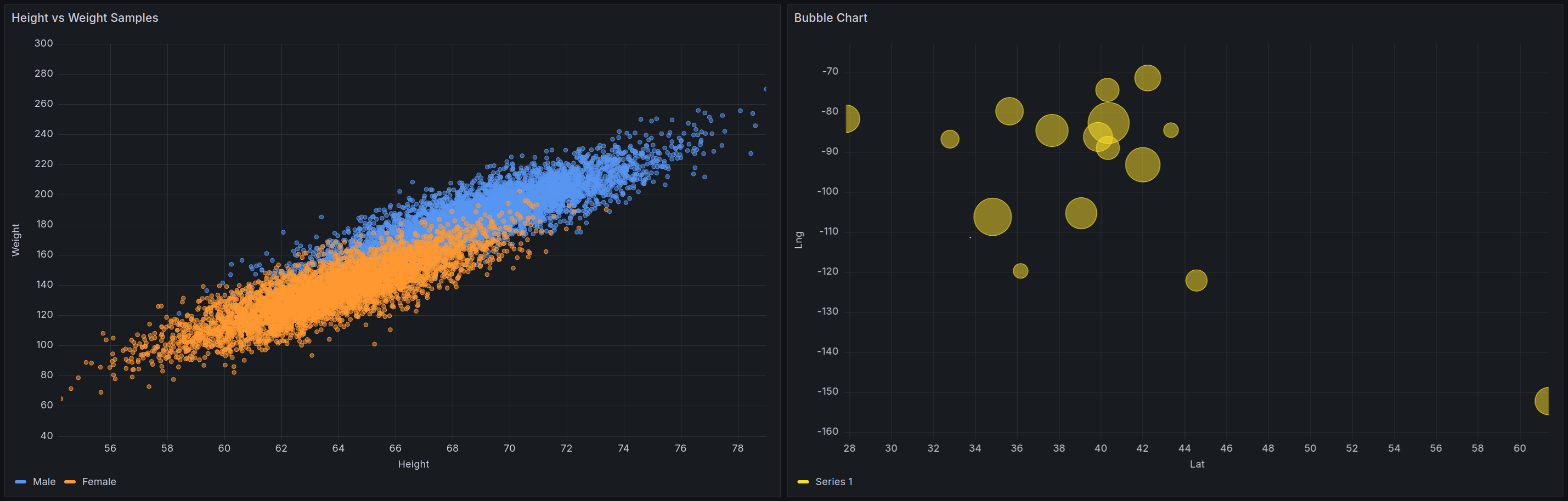
Formats de données pris en charge
Vous pouvez utiliser n'importe quel type de données tabulaires comportant au moins deux champs numériques dans un graphique XY. Ce type de visualisation ne nécessite pas de données temporelles.
Options du panneau
Dans la section Options du panneau du volet de l'éditeur de panneaux, vous définissez les options de base telles que le titre et la description du panneau. Vous pouvez également configurer des panneaux récurrents dans cette section. Pour plus d’informations, consultez Configurer les options du panneau.
Options du graphique XY
Cartographie des séries
Définissez la manière dont les données de série sont mappées dans le graphique.
-
Auto : génère automatiquement des séries à partir de tous les blocs de données (ou ensembles de données) disponibles. Vous pouvez filtrer pour ne sélectionner qu'un seul cadre.
-
Manuel — Définissez explicitement la série en la sélectionnant parmi les trames de données disponibles.
En fonction de votre sélection de mappage de série, les options Frame, X-field et Y-field diffèrent. Les sections de mappage des séries Auto et Manuel décrivent ces différentes options.
Options de mappage automatique des séries
Lorsque vous sélectionnez Auto comme mode de mappage de séries, les options suivantes sont préconfigurées, mais vous pouvez également les définir vous-même.
-
Cadre — Par défaut, un graphique XY affiche tous les blocs de données. Vous pouvez filtrer pour ne sélectionner qu'un seul cadre.
-
Champ X — Sélectionnez le champ que X représente. Par défaut, il s'agit du premier champ numérique de chaque bloc de données.
-
Champ Y — Une fois le champ X défini, tous les champs numériques restants du bloc de données sont désignés par défaut comme champs Y. Vous pouvez utiliser cette option pour choisir explicitement les champs à utiliser pour Y.
Les séries du graphique sont générées à partir des champs Y. Pour modifier une série dans un graphique XY, remplacez le champ Y. Aucun champ que vous utilisez dans le champ Taille ou Couleur ne génère de série.
Vous pouvez également utiliser des remplacements pour exclure les champs Y individuellement. Pour ce faire, ajoutez une dérogation avec les propriétés suivantes pour chaque champ Y que vous souhaitez supprimer :
-
Type de remplacement : champs avec nom
-
Propriété de remplacement : Série > Masquer dans la zone
-
Région : Viz
-
Options de mappage manuel des séries
Lorsque vous sélectionnez Manuel comme mode série, vous pouvez ajouter, modifier et supprimer des séries. Pour gérer une série, sélectionnez le champ Série. Pour renommer la série, sélectionnez le nom de la série.
En mode manuel, vous devez définir les options suivantes :
-
Cadre : sélectionnez votre bloc de données ou votre jeu de données. Vous pouvez ajouter autant de cadres que vous le souhaitez.
-
Champ X — Sélectionnez le champ que X représente.
-
Champ Y — Sélectionnez le champ Y représenté.
Champ de taille
Utilisez cette option pour définir les valeurs des champs qui contrôlent la taille du point dans le graphique. Cette valeur est relative au minimum et au maximum de toutes les valeurs du bloc de données.
Lorsque vous sélectionnez cette option, vous pouvez ensuite définir les options de taille minimale et maximale en points.
Champ de couleur
Utilisez cette option pour définir les valeurs des champs qui contrôlent la couleur des points du graphique. Pour utiliser les options de valeur de couleur dans les options Standard, vous devez définir ce champ.
Généralement, cette option est utilisée lorsque vous n'avez qu'une seule série affichée dans le graphique.
Afficher
Définissez la manière dont les valeurs sont représentées dans la visualisation.
-
Points : affiche les valeurs sous forme de points. Lorsque vous sélectionnez cette option, l'option de taille en points s'affiche également.
-
Lignes — Ajoutez une ligne entre les valeurs. Lorsque vous sélectionnez cette option, les options de style de ligne et de largeur de ligne sont également affichées.
-
Les deux : affiche à la fois les points et les lignes.
Taille du point
Définit la taille de tous les points du graphique, d'un à 100 pixels de diamètre. La taille par défaut est de cinq pixels. Vous pouvez définir une dérogation pour définir la taille des pixels par série (champ Y).
Taille de points min/max
Utilisez ces options pour contrôler la taille minimale ou maximale en points lorsque vous avez défini l'option de champ Taille. Vous pouvez annuler ces options pour des séries spécifiques.
Mise en forme des lignes
Définissez le style de la ligne. Pour modifier la couleur, utilisez l'option de champ du jeu de couleurs standard.
-
Solide — Affiche une ligne continue. Il s’agit du paramètre par défaut.
-
Dash — Affiche une ligne en pointillés. Lorsque vous choisissez cette option, une liste déroulante s'affiche dans laquelle vous pouvez sélectionner le paramètre de longueur et d'écart pour les tirets de ligne. Par défaut, la longueur et l'écart sont définis sur
10, 10. -
Points — Affiche les lignes en pointillés. Lorsque vous choisissez cette option, une liste déroulante s'affiche dans laquelle vous pouvez sélectionner l'espacement des points. Par défaut, l'espacement des points est défini sur
0, 10(le premier chiffre représente la longueur du point et est toujours égal à zéro).
Largeur de ligne
Définit la largeur des lignes, en pixels.
Options d'infobulle
Les options d'infobulle contrôlent la superposition d'informations qui apparaît lorsque vous survolez des points de données dans le graphique.
Mode infobulle
-
Unique — L'infobulle montre n'affiche qu'une seule série, celle que vous survolez.
-
Masqué : n'affiche pas l'infobulle lorsque vous interagissez avec la visualisation.
Utilisez un override pour masquer des séries individuelles dans l'infobulle.
Hauteur maximale
Définissez la hauteur maximale de la boîte d'infobulle. La valeur par défaut est de 600 pixels.
Options de légende
Les options de légende contrôlent les noms des séries et les statistiques qui apparaissent sous ou à droite du graphique. Pour plus d'informations sur la légende, consultezConfiguration d'une légende.
Visibilité
Activez ou désactivez le bouton pour activer ou désactiver la légende.
Mode
Utilisez ces paramètres pour définir le mode d'affichage de la légende dans votre visualisation.
-
Liste — Affiche la légende sous forme de liste. Il s'agit du mode d'affichage par défaut d'une légende.
-
Tableau : affiche la légende sous forme de tableau.
Placement
Choisissez l'endroit où vous souhaitez afficher la légende.
-
En bas : en dessous du graphique.
-
Droite : à droite du graphique.
Valeurs
Choisissez les calculs standards à afficher dans la légende. Tu peux en avoir plusieurs.
Width (Largeur)
Contrôlez la largeur de la légende lorsqu'elle est placée sur le côté droit de la visualisation. Cette option n'est affichée que si vous définissez le placement de la légende sur Droite.
Options d'axe
Cette rubrique de documentation est conçue pour les espaces de travail Grafana qui prennent en charge la version 10.x de Grafana.
Pour les espaces de travail Grafana compatibles avec la version 9.x de Grafana, voir. Travailler dans la version 9 de Grafana
Pour les espaces de travail Grafana compatibles avec la version 8.x de Grafana, voir. Travailler dans la version 8 de Grafana
Les options de la catégorie d'axes modifient le mode de rendu des axes x et y. Certaines options ne prennent effet que lorsque vous cliquez en dehors de la zone d'options du champ que vous modifiez. Vous pouvez également appuyer surEnter.
Placement (axe Y)
Sélectionnez l'emplacement de l'axe Y. Les options sont :
-
Auto — Affecte automatiquement l'axe Y à la série. Lorsqu'il existe deux séries ou plus avec des unités différentes, Grafana assigne l'axe gauche à la première unité et l'axe droit aux unités suivantes.
-
Gauche — Affiche tous les axes Y sur le côté gauche.
-
Droite — Affiche tous les axes Y sur le côté droit.
-
Masqué : masque tous les axes.
Pour masquer les axes de manière sélective, ajoutez un remplacement de champ qui cible des champs spécifiques.
Étiquette
Définissez une étiquette de texte sur l'axe Y. Si vous avez plusieurs axes Y, vous pouvez attribuer différentes étiquettes à l'aide d'une dérogation.
Width (Largeur)
Définissez une largeur fixe de l'axe. Par défaut, Grafana calcule dynamiquement la largeur d'un axe.
En définissant la largeur de l'axe, les données avec différents types d'axes peuvent partager les mêmes proportions d'affichage. Ce paramètre vous permet de comparer plus facilement les données de plusieurs graphiques, car les axes ne sont ni décalés ni étirés à proximité visuelle les uns des autres.
Afficher les lignes de la grille
Définissez la visibilité de la ligne de quadrillage de l'axe.
-
Auto : affiche automatiquement les lignes de la grille en fonction de la densité des données.
-
Activé : affiche toujours les lignes de la grille.
-
Désactivé — Ne jamais afficher les lignes de la grille.
Color (Couleur)
Définissez la couleur de l'axe.
-
Texte — Définissez la couleur en fonction de la couleur du texte du thème.
-
Série — Définissez la couleur en fonction de la couleur de la série.
Afficher la bordure
Définissez la visibilité de la bordure de l'axe.
Évolutivité
Définissez l'échelle des valeurs de l'axe Y.
-
Linéaire — Divise l'échelle en parties égales.
-
Logarithmique — Utilisez une échelle logarithmique. Lorsque vous sélectionnez cette option, une liste apparaît pour vous permettre de choisir une échelle logarithmique binaire (base 2) ou commune (base 10).
-
Symlog — Utilisez une échelle logarithmique symétrique. Lorsque vous sélectionnez cette option, une liste apparaît pour vous permettre de choisir une échelle logarithmique binaire (base 2) ou commune (base 10). L'option de seuil linéaire vous permet de définir le seuil à partir duquel l'échelle passe de linéaire à logarithmique.
Zéro centré
Définit l'axe Y pour qu'il soit centré sur zéro.
Soft min et soft max
Définissez une option Soft min ou Soft Max pour un meilleur contrôle des limites de l'axe Y. Par défaut, Grafana définit automatiquement la plage de l'axe Y en fonction du jeu de données.
Les paramètres soft min et soft max peuvent empêcher de petites variations dans les données d'être agrandies lorsqu'elles sont généralement plates. En revanche, les valeurs minimales et maximales strictes permettent de ne pas masquer les détails utiles des données en réduisant les pics intermittents au-delà d'un point spécifique.
Pour définir les limites strictes de l'axe Y, définissez les options min/max standard. Pour plus d'informations, reportez-vous à la section Configurer les options standard.
Transform
Utilisez cette option pour transformer les valeurs de série sans affecter les valeurs affichées dans l'infobulle, les menus contextuels ou la légende. Deux options de transformation s'offrent à vous :
-
Transformation en Y négative — Inverse les résultats en valeurs négatives sur l'axe Y.
-
Constante — Affiche la première valeur sous forme de ligne constante.
Note
L'option de transformation n'est disponible qu'en tant que remplacement.
Afficher plusieurs axes Y
Dans certains cas, vous souhaitez afficher plusieurs axes Y. Par exemple, si vous disposez d'un jeu de données indiquant à la fois la température et l'humidité au fil du temps, vous pouvez afficher deux axes Y avec des unités différentes pour ces deux séries.
Pour afficher plusieurs axes Y, ajoutez un remplacement de champ. Suivez les étapes autant de fois que nécessaire pour ajouter autant d'axes Y que nécessaire.
Options standard
Les options standard de l'éditeur de panneaux vous permettent de modifier le mode d'affichage des données de champ dans votre visualisation. Lorsque vous définissez une option standard, la modification est appliquée à tous les champs ou séries. Pour un contrôle plus précis de l'affichage des champs, reportez-vous àConfigurer les remplacements de champs.
Vous pouvez personnaliser les options standard suivantes :
-
Champ min/max — Activez le champ min/max pour que Grafana calcule le minimum ou le maximum de chaque champ individuellement, en fonction de la valeur minimale ou maximale du champ.
-
Jeu de couleurs : définissez une ou plusieurs couleurs pour l'ensemble de votre visualisation.
Pour plus d’informations, consultez Configuration des options standard.
Liaisons de données
Les liens de données vous permettent de créer des liens vers d'autres panneaux, tableaux de bord et ressources externes tout en conservant le contexte du panneau source. Vous pouvez créer des liens qui incluent le nom de la série ou même la valeur située sous le curseur.
Pour chaque liaison de données, définissez les options suivantes :
-
Titre
-
URL
-
Ouvrir dans un nouvel onglet
Pour plus d’informations, consultez Configuration des liaisons de données.
Dérogations de champs
Les remplacements vous permettent de personnaliser les paramètres de visualisation pour des champs ou des séries spécifiques. Lorsque vous ajoutez une règle de remplacement, vous pouvez cibler un ensemble particulier de champs et définir plusieurs options pour l'affichage de ces champs.
Choisissez l'une des options de remplacement suivantes :
-
Champs avec nom — Sélectionnez un champ dans la liste de tous les champs disponibles.
-
Champs dont le nom correspond à une expression régulière : spécifiez les champs à remplacer par une expression régulière.
-
Champs avec type : sélectionnez les champs par type, par exemple chaîne, numérique ou heure.
-
Champs renvoyés par requête — Sélectionnez tous les champs renvoyés par une requête spécifique.
-
Champs contenant des valeurs : sélectionnez tous les champs renvoyés par la condition de réduction que vous avez définie, tels que Min, Max, Count ou Total.
Pour plus d'informations, voir Configurer les remplacements de champs.