Les traductions sont fournies par des outils de traduction automatique. En cas de conflit entre le contenu d'une traduction et celui de la version originale en anglais, la version anglaise prévaudra.
Gestion d'un calendrier d'astreinte existant dans Incident Manager
Utilisez le contenu de cette section pour vous aider à travailler avec les horaires d'astreinte que vous avez déjà créés.
Rubriques
Afficher les détails du calendrier des appels
Vous pouvez accéder au at-a-glance résumé d'un planning d'astreinte sur la page Afficher les détails du planning d'astreinte. Cette page contient également des informations sur les personnes actuellement sur appel et sur les prochaines personnes à appeler. La page inclut un affichage du calendrier qui indique quels contacts sont en cours d'appel à un moment donné.
Pour consulter les détails du calendrier des appels
-
Ouvrez la console Incident Manager
. -
Dans le menu de navigation de gauche, sélectionnez Horaires d'appel.
-
Dans la ligne correspondant au calendrier des astreintes à afficher, effectuez l'une des opérations suivantes :
-
Pour ouvrir une vue récapitulative du calendrier, choisissez l'alias du calendrier.
-ou-
Sélectionnez le bouton radio correspondant à la ligne, puis choisissez Afficher.
-
Pour ouvrir une vue calendaire du calendrier, choisissez Afficher le calendrier

Dans l'affichage du calendrier, choisissez le nom d'un contact à une date précise dans le calendrier pour voir les détails du quart de travail attribué ou créer une dérogation,.
-
Pour activer ou désactiver l'affichage d'une rotation spécifique dans le calendrier, cliquez sur le bouton situé à côté du nom de la rotation.
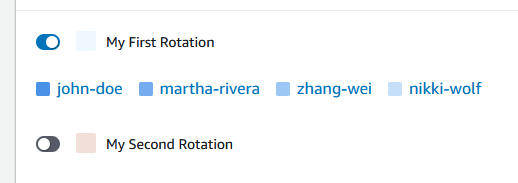
-
Modification d'un planning d'astreinte
Vous pouvez mettre à jour la configuration d'un calendrier d'astreinte et de ses rotations, à l'exception des détails suivants :
-
L'alias du calendrier
-
Noms des rotations
-
Dates de début de rotation
Pour utiliser un calendrier existant comme base pour un nouveau calendrier avec la possibilité de modifier ces valeurs, vous pouvez copier le calendrier à la place. Pour plus d’informations, veuillez consulter Copier un planning d'astreinte.
Pour modifier un calendrier d'astreinte
-
Ouvrez la console Incident Manager
. -
Dans le menu de navigation de gauche, sélectionnez Horaires d'appel.
-
Effectuez l’une des actions suivantes :
-
Sélectionnez le bouton radio dans la ligne correspondant au calendrier des appels à modifier, puis choisissez Modifier.
-
Choisissez l'alias du calendrier des appels pour ouvrir la page Afficher les détails du calendrier des appels, puis choisissez Modifier.
-
-
Apportez les modifications nécessaires au calendrier des astreintes et à ses rotations. Vous pouvez modifier les options de configuration de rotation telles que les heures de début et de fin, les contacts et la récurrence. Vous pouvez ajouter ou supprimer des rotations dans le calendrier selon vos besoins. L'aperçu du calendrier reflète vos modifications au fur et à mesure que vous les apportez.
Pour plus d'informations sur l'utilisation des options de la page, consultezCréation d'un calendrier d'astreinte et d'une rotation dans Incident Manager.
-
Choisissez Mettre à jour.
Important
Si vous modifiez un calendrier contenant des dérogations, vos modifications peuvent avoir une incidence sur celles-ci. Pour vous assurer que vos dérogations restent configurées comme prévu, nous vous recommandons de revoir attentivement vos dérogations de quart de travail après avoir mis à jour le calendrier.
Copier un planning d'astreinte
Pour utiliser la configuration d'un planning d'astreinte existant comme point de départ d'un nouveau planning, vous pouvez créer une copie du calendrier et le modifier selon vos besoins.
Pour copier un planning d'astreinte
-
Ouvrez la console Incident Manager
. -
Dans le menu de navigation de gauche, sélectionnez Horaires d'appel.
-
Sélectionnez le bouton radio dans la rangée pour copier le calendrier des appels.
-
Choisissez Copier.
-
Apportez les modifications nécessaires au calendrier et à ses rotations. Vous pouvez modifier, ajouter ou supprimer des rotations selon vos besoins.
Note
Lorsque vous copiez un planning existant, vous devez spécifier de nouvelles dates de début pour chaque rotation. Les plannings copiés ne prennent pas en charge les rotations dont les dates de début sont antérieures.
Pour plus d'informations sur l'utilisation des options de la page, consultezCréation d'un calendrier d'astreinte et d'une rotation dans Incident Manager.
-
Choisissez Create copy (Créer une copie).
Création d'une dérogation pour une rotation des horaires sur appel
Si vous devez apporter des modifications ponctuelles à un calendrier de rotation existant, vous pouvez créer une dérogation. Une dérogation vous permet de remplacer tout ou partie du quart de travail d'un contact par un autre contact. Vous pouvez également créer une dérogation qui s'étend sur plusieurs équipes.
Vous ne pouvez affecter à une dérogation que des contacts déjà affectés à la rotation.
Dans l'aperçu du calendrier, les décalages annulés sont affichés sur un arrière-plan rayé au lieu d'un arrière-plan uni. L'image suivante montre que le contact nommé Zhang Wei est sur appel lors d'une dérogation. La dérogation inclut une partie des quarts de travail de John Doe et Martha Rivera, du 5 au 11 mai.
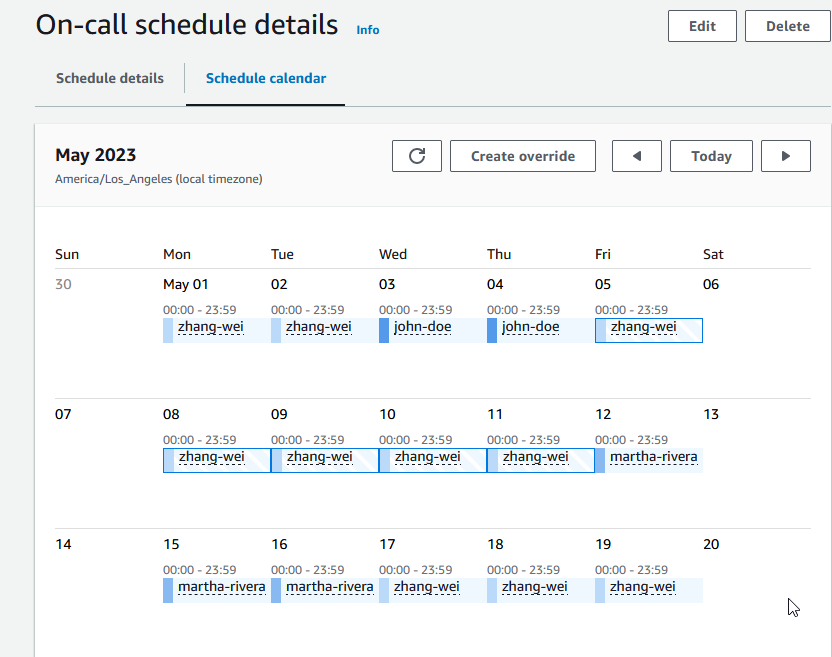
Pour créer une dérogation pour un calendrier d'astreinte
-
Ouvrez la console Incident Manager
. -
Dans le menu de navigation de gauche, sélectionnez Horaires d'appel.
-
Dans la ligne correspondant au calendrier des astreintes à afficher, effectuez l'une des opérations suivantes :
-
Choisissez l'alias du calendrier, puis cliquez sur l'onglet Calendrier du calendrier.
-
Choisissez Afficher le calendrier
 .
.
-
-
Effectuez l’une des actions suivantes :
-
Choisissez Create override.
-
Choisissez le nom d'un contact dans l'aperçu du calendrier, puis choisissez Override shift.
-
-
Dans la boîte de dialogue Create shift override, procédez comme suit :
Note
Une dérogation doit durer au moins 30 minutes. Vous ne pouvez spécifier une dérogation que pour les quarts de travail qui auront lieu dans les six mois à venir.
-
Pour Sélectionner une rotation, sélectionnez le nom de la rotation dans laquelle créer une dérogation.
-
Pour Date de début, sélectionnez ou entrez la date à laquelle la dérogation commence.
-
Pour Heure de début, entrez l'heure à laquelle la dérogation commence au
hh:mmformat. -
Pour Date de fin, sélectionnez ou entrez la date à laquelle la dérogation prend fin.
-
Pour Heure de fin, entrez l'heure à laquelle la dérogation prend fin, au
hh:mmformat. -
Pour Sélectionner un contact de remplacement, sélectionnez le nom du contact de rotation qui est appelé pendant la période de dérogation.
-
-
Choisissez Create override.
Après avoir créé une dérogation, vous pouvez l'identifier grâce à son arrière-plan rayé. Lorsque vous choisissez le nom du contact pour un quart de travail remplacé, une boîte d'information l'identifie comme un quart de travail remplacé. Vous pouvez choisir Supprimer la dérogation pour la supprimer et rétablir l'assignation d'astreinte d'origine.
Supprimer un planning d'astreinte
Lorsque vous n'avez plus besoin d'un calendrier d'astreinte particulier, vous pouvez le supprimer d'Incident Manager.
Si des plans d'escalade ou des plans de réponse utilisent actuellement le calendrier d'astreinte comme canal d'escalade, vous devez le supprimer de ces plans avant de supprimer le calendrier.
Pour supprimer un planning d'astreinte
-
Ouvrez la console Incident Manager
. -
Dans le menu de navigation de gauche, sélectionnez Horaires d'appel.
-
Sélectionnez le bouton radio dans la ligne correspondant au programme d'astreinte à supprimer.
-
Sélectionnez Delete (Supprimer).
-
Dans le programme Supprimer les appels ? boîte de dialogue, entrez
confirmdans la zone de texte. -
Sélectionnez Supprimer.