Après mûre réflexion, nous avons décidé de mettre fin à Amazon Kinesis Data Analytics SQL pour les applications en deux étapes :
1. À compter du 15 octobre 2025, vous ne pourrez plus créer de nouveaux Kinesis Data Analytics SQL pour les applications.
2. Nous supprimerons vos candidatures à compter du 27 janvier 2026. Vous ne serez pas en mesure de démarrer ou d'utiliser votre Amazon Kinesis Data Analytics SQL pour les applications. Support ne sera plus disponible pour Amazon Kinesis Data Analytics à partir SQL de cette date. Pour de plus amples informations, veuillez consulter Arrêt d'Amazon Kinesis Data Analytics SQL pour applications.
Les traductions sont fournies par des outils de traduction automatique. En cas de conflit entre le contenu d'une traduction et celui de la version originale en anglais, la version anglaise prévaudra.
Utilisation de l'éditeur de schéma
Le schéma du flux d'entrée d'une application Amazon Kinesis Data Analytics définit la manière dont les données du flux sont mises SQL à la disposition des requêtes de l'application.

Le schéma contient des critères de sélection permettant de déterminer la partie de l'entrée de streaming qui est transformée en colonne dans le flux d'entrée intégré à l'application. Cette entrée peut être l'une des suivantes :
JSONPathExpression pour les flux JSON d'entrée. JSONPathest un outil permettant d'interroger JSON des données.
Numéro de colonne pour les flux d'entrée au format valeurs séparées par des virgules (CSV).
Nom de colonne et type de SQL données pour présenter les données dans le flux de données intégré à l'application. Le type de données contient également une longueur pour les données de caractères ou les données binaires.
La console tente de générer le schéma à l'aide de DiscoverInputSchema. Si la découverte de schéma échoue ou retourne un schéma incorrect ou incomplet, vous devez modifier le schéma manuellement à l'aide de l'éditeur de schéma.
Ecran principal de l'éditeur de schéma
La capture d'écran suivante montre l'écran principal de l'éditeur de schéma.
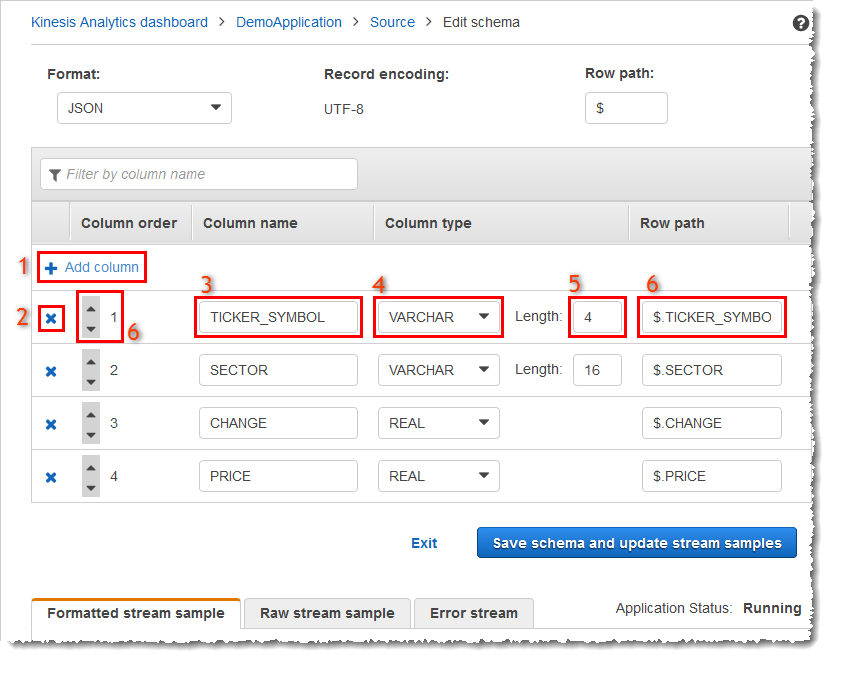
Vous pouvez appliquer les modifications suivantes au schéma :
Ajouter une colonne (1) : Il se peut que vous ayez besoin d'ajouter une colonne de données si un élément de données n'est pas détecté automatiquement.
Supprimer une colonne (2) : Vous pouvez exclure des données du flux source si votre application ne les exige pas. Cette exclusion n'affecte pas les données du flux source. Si des données sont exclues, elles ne sont tout simplement pas mises à la disposition de l'application.
Renommer une colonne (3) : Le nom d'une colonne ne peut pas être vide, doit comporter plus d'un caractère et ne doit pas contenir de SQL mots clés réservés. Le nom doit également répondre aux critères de dénomination des identifiants SQL ordinaires : le nom doit commencer par une lettre et ne contenir que des lettres, des caractères de soulignement et des chiffres.
Changer le type de données (4) ou la longueur (5) d'une colonne : Vous pouvez spécifier un type de données compatible pour une colonne. Si vous spécifiez un type de données incompatible, soit la colonne est remplie, NULL soit le flux intégré à l'application ne l'est pas du tout. Dans ce dernier cas, les erreurs seront écrites dans le flux d'erreurs. Si vous spécifiez une longueur pour une colonne qui est trop petite, les données entrantes seront tronquées.
Modifier les critères de sélection d'une colonne (6) : vous pouvez modifier l'JSONPathexpression ou l'ordre des CSV colonnes utilisés pour déterminer la source des données d'une colonne. Pour modifier les critères de sélection d'un JSON schéma, entrez une nouvelle valeur pour l'expression du chemin de ligne. Un CSV schéma utilise l'ordre des colonnes comme critère de sélection. Pour modifier les critères de sélection d'un CSV schéma, modifiez l'ordre des colonnes.
Modification du schéma d'une source de streaming
Si vous avez besoin de modifier le schéma d'une source de streaming, procédez comme suit.
Pour modifier le schéma d'une source de streaming
Sur la page Source, choisissez Edit schema.
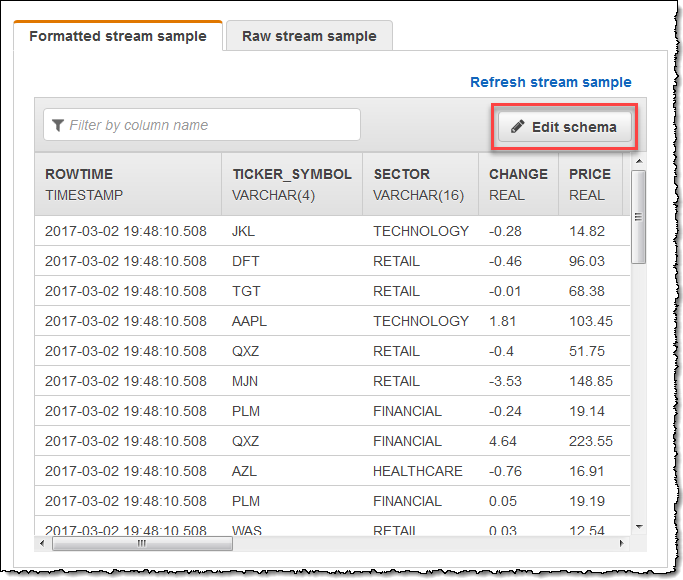
Sur la page Edit schema, modifiez le schéma source.
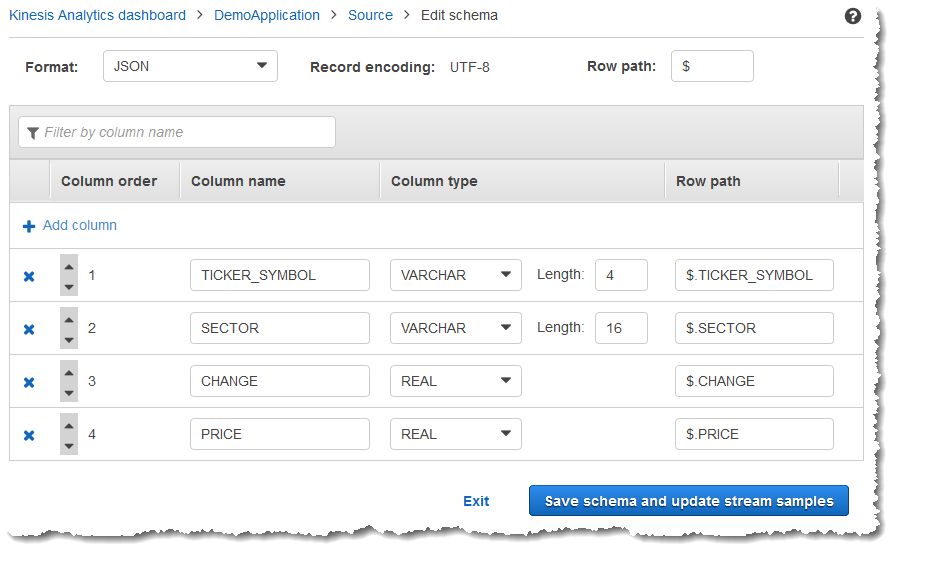
Dans Format, sélectionnez JSONou CSV. Pour le CSV format JSON OR, le codage pris en charge est le ISO 8859-1.
Pour plus d'informations sur la modification du schéma JSON ou du CSV format, consultez les procédures décrites dans les sections suivantes.
Modification d'un JSON schéma
Vous pouvez modifier un JSON schéma en procédant comme suit.
Pour modifier un JSON schéma
Dans l'éditeur de schéma, choisissez Add column pour ajouter une colonne.
Une nouvelle colonne s'affiche en première position. Pour modifier l'ordre des colonnes, choisissez les flèches haut et bas en regard du nom de la colonne.
Fournissez les informations suivantes pour la nouvelle colonne :
Sous Column name, saisissez un nom.
Le nom d'une colonne ne peut pas être vide, doit comporter plus d'un caractère et ne doit pas contenir de SQL mots clés réservés. Il doit également répondre aux critères de dénomination des identifiants SQL ordinaires : il doit commencer par une lettre et ne contenir que des lettres, des caractères de soulignement et des chiffres.
Pour Type de colonne, saisissez un type de SQL données.
Un type de colonne peut être n'importe quel type de SQL données pris en charge. Si le nouveau type de données est CHARVARBINARY, ouVARCHAR, spécifiez une longueur de données pour Longueur. Pour plus d'informations, consultez Types de données.
Sous Row path, indiquez un chemin de ligne. Un chemin de ligne est une JSONPath expression valide qui correspond à un JSON élément.
Note
La valeur Row path de base est le chemin vers le parent de premier niveau qui contient les données à importer. Cette valeur est $ par défaut. Pour plus d'informations, consultez
RecordRowPathdansJSONMappingParameters.
Pour supprimer une colonne, choisissez l'icône X en regard du numéro de la colonne.
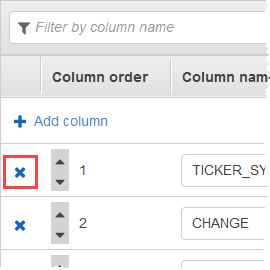
Pour renommer une colonne, tapez son nouveau nom sous Nom de la colonne. Le nouveau nom de colonne ne peut pas être vide, doit comporter plus d'un caractère et ne doit pas contenir de SQL mots clés réservés. Il doit également répondre aux critères de dénomination des identifiants SQL ordinaires : il doit commencer par une lettre et ne contenir que des lettres, des caractères de soulignement et des chiffres.
-
Pour changer le type de données d'une colonne, choisissez un nouveau type de données sous Column type. Si le nouveau type de données est
CHAR,VARBINARYouVARCHAR, indiquez une longueur de données sous Length (Longueur). Pour plus d'informations, consultez Types de données. -
Choisissez Save schema and update stream pour enregistrer vos modifications.
Le schéma modifié s'affiche dans l'éditeur et ressemble à l'exemple suivant.
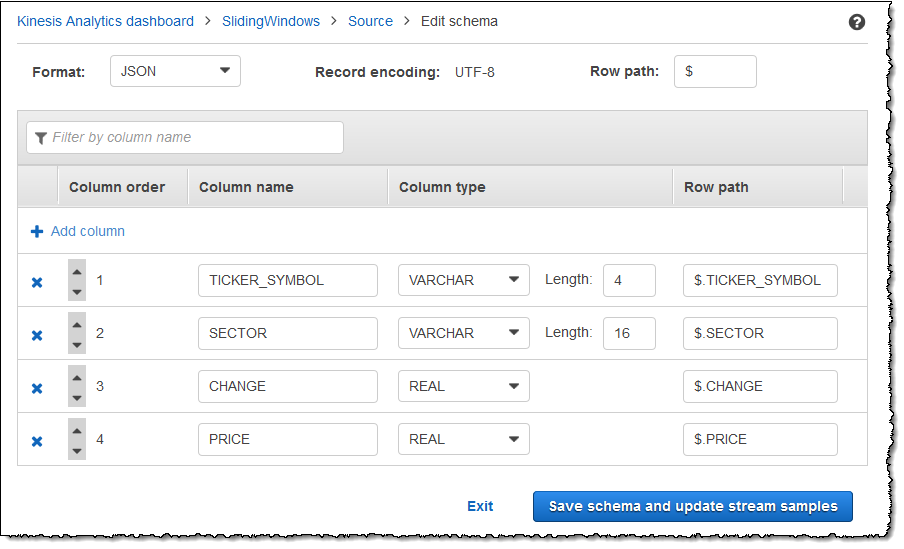
Si votre schéma comporte plusieurs lignes, vous pouvez les filtrer à l'aide de Filter by column name. Par exemple, pour modifier les noms des colonnes débutant par P (colonne Price par exemple), saisissez P dans la zone Filter by column name (Filtrer par nom de colonne).
Modification d'un CSV schéma
Vous pouvez modifier un CSV schéma en procédant comme suit.
Pour modifier un CSV schéma
Dans l'éditeur de schéma, sous Row delimiter, choisissez le séparateur utilisé par votre flux de données entrantes. Il s'agit du séparateur utilisé entre les enregistrements de données de votre flux (par exemple, un caractère de nouvelle ligne).
Sous Column delimiter, choisissez le séparateur utilisé par votre flux de données entrantes. Il s'agit du séparateur utilisé entre les champs de données de votre flux (par exemple, une virgule).
Pour ajouter une colonne, choisissez Add column.
Une nouvelle colonne s'affiche en première position. Pour modifier l'ordre des colonnes, choisissez les flèches haut et bas en regard du nom de la colonne.
Fournissez les informations suivantes pour la nouvelle colonne :
Sous Nom de la colonne, saisissez un nom.
Le nom d'une colonne ne peut pas être vide, doit comporter plus d'un caractère et ne doit pas contenir de SQL mots clés réservés. Il doit également répondre aux critères de dénomination des identifiants SQL ordinaires : il doit commencer par une lettre et ne contenir que des lettres, des caractères de soulignement et des chiffres.
Pour Type de colonne, entrez un type de SQL données.
Un type de colonne peut être n'importe quel type de SQL données pris en charge. Si le nouveau type de données est CHARVARBINARY, ouVARCHAR, spécifiez une longueur de données pour Longueur. Pour plus d'informations, consultez Types de données.
Pour supprimer une colonne, choisissez l'icône X en regard du numéro de la colonne.
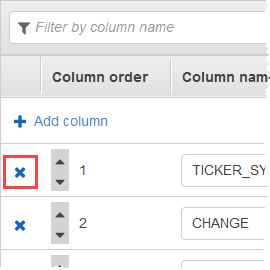
Pour renommer une colonne, tapez son nouveau nom sous Nom de la colonne. Le nouveau nom de colonne ne peut pas être vide, doit comporter plus d'un caractère et ne doit pas contenir de SQL mots clés réservés. Il doit également répondre aux critères de dénomination des identifiants SQL ordinaires : il doit commencer par une lettre et ne contenir que des lettres, des caractères de soulignement et des chiffres.
-
Pour changer le type de données d'une colonne, choisissez un nouveau type de données sous Column type. Si le nouveau type de données est CHARVARBINARY, ouVARCHAR, spécifiez une longueur de données pour Longueur. Pour plus d'informations, consultez Types de données.
-
Choisissez Save schema and update stream pour enregistrer vos modifications.
Le schéma modifié s'affiche dans l'éditeur et ressemble à l'exemple suivant.
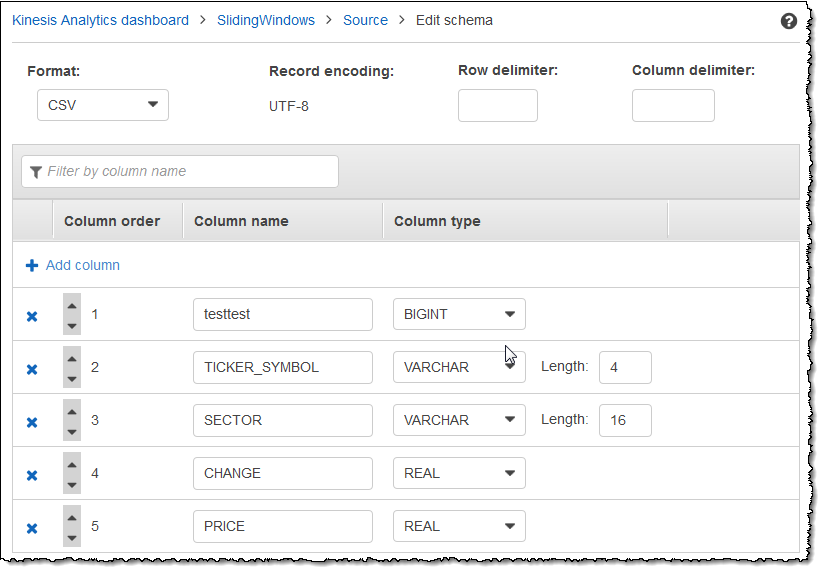
Si votre schéma comporte plusieurs lignes, vous pouvez les filtrer à l'aide de Filter by column name. Par exemple, pour modifier les noms des colonnes débutant par P (colonne Price par exemple), saisissez P dans la zone Filter by column name (Filtrer par nom de colonne).