Si vous utilisez Amazon Lex V2, consultez plutôt le guide Amazon Lex V2.
Si vous utilisez Amazon Lex V1, nous vous recommandons de mettre à niveau vos robots vers Amazon Lex V2. Nous n'ajoutons plus de nouvelles fonctionnalités à la V1 et recommandons vivement d'utiliser la V2 pour tous les nouveaux robots.
Les traductions sont fournies par des outils de traduction automatique. En cas de conflit entre le contenu d'une traduction et celui de la version originale en anglais, la version anglaise prévaudra.
Étape 1 : créer un robot Amazon Lex
Dans cette section, vous allez créer un bot Amazon Lex à l'aide du ScheduleAppointment plan fourni dans la console Amazon Lex.
Connectez-vous à la console Amazon Lex AWS Management Console et ouvrez-la à l'adresse https://console.aws.amazon.com/lex/
. -
Sur la page Bots, choisissez Créer.
-
Sur la page Create your Lex bot, procédez comme suit :
-
Choisissez le modèle ScheduleAppointment.
-
Laissez le nom du bot par défaut (ScheduleAppointment).
-
-
Choisissez Créer.
Cette étape enregistre et crée le bot. La console envoie les demandes suivantes à Amazon Lex pendant le processus de création :
-
Création d'une nouvelle version des types d'option (à partir de la version $LATEST). Pour plus d'informations sur les types d'option définis dans ce modèle de présentation de bot, consultez Vue d'ensemble du plan du bot () ScheduleAppointment.
-
Création d'une version de l'intention
MakeAppointment(à partir de la version &LATEST). Dans certains cas, la console envoie une demande pour l'opération d'APIupdateavant de créer une nouvelle version. -
Mise à jour de la version $LATEST du bot.
À l'heure actuelle, Amazon Lex développe un modèle d'apprentissage automatique pour le bot. Lorsque vous testez le bot dans la console, celle-ci utilise l'API d'exécution pour renvoyer les données de l'utilisateur à Amazon Lex. Amazon Lex utilise ensuite le modèle d'apprentissage automatique pour interpréter les données saisies par l'utilisateur.
-
-
La console affiche le ScheduleAppointment bot. Dans l'onglet Editor, passez en revue les détails de l'intention préconfigurée (
MakeAppointment). -
Testez le bot dans la fenêtre de test. Utilisez la capture d'écran suivante pour engager une conversation test avec le bot :
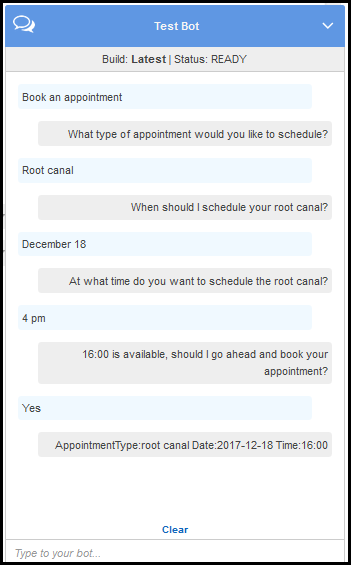
Notez ce qui suit :
-
A partir de l'entrée utilisateur initiale (« Book an appointment »), le bot déduit l'intention (
MakeAppointment). -
Le bot utilise ensuite les invites préconfigurées pour obtenir des données d'option auprès de l'utilisateur.
-
Le modèle de présentation de bot comporte l'intention
MakeAppointmentconfigurée avec l'invite de confirmation suivante :{Time} is available, should I go ahead and book your appointment?Une fois que l'utilisateur a fourni toutes les données d'emplacement, Amazon Lex renvoie une réponse au client avec un message de confirmation. Le client affiche le message pour l'utilisateur :
16:00 is available, should I go ahead and book your appointment?
Notez que le bot accepte les valeurs de date et d'heure de rendez-vous, car vous n'avez aucun code pour initialiser ou valider les données utilisateur. Dans la section suivante, vous allez ajouter une fonction Lambda à cet effet.
-
Étape suivante
Étape 2 : Création d'une fonction Lambda