Les traductions sont fournies par des outils de traduction automatique. En cas de conflit entre le contenu d'une traduction et celui de la version originale en anglais, la version anglaise prévaudra.
Connectez-vous à une EC2 instance Amazon Linux créée à partir d'un instantané Lightsail
Après avoir créé une instance Linux ou Unix dans Amazon Elastic Compute Cloud (AmazonEC2) à partir d'un instantané Amazon Lightsail, vous pouvez vous connecter à l'instance de la même manière que vous vous êtes connecté à l'SSHinstance Lightsail source. Pour vous authentifier auprès de votre instance, utilisez soit la paire de clés Lightsail par défaut pour l'instance Région AWS source, soit votre propre paire de clés. Ce guide explique comment vous connecter à votre instance Linux ou Unix à EC2 l'aide de PuTTY.
Note
Pour plus d'informations sur la connexion à une instance Windows Server, consultez Se connecter à une instance Amazon EC2 Windows Server créée à partir d'un instantané Lightsail.
Table des matières
Obtention de la clé pour votre instance
Obtenez la bonne clé requise pour vous connecter à votre nouvelle EC2 instance Amazon. La clé dont vous avez besoin dépend de la manière dont vous vous êtes connecté à l'instance Lightsail source. Vous pouvez vous être connecté à l'instance Lightsail source en procédant de l'une des façons suivantes :
-
Utilisation de la paire de clés Lightsail par défaut pour la région de l'instance source : téléchargez la clé privée par défaut SSHdepuis l'onglet clés de la page du compte Lightsail
. Pour plus d'informations sur les clés Lightsail par défaut, SSH consultez la section paires de clés. Note
Une fois connecté à votre EC2 instance, nous vous recommandons de supprimer la clé Lightsail par défaut de l'instance et de la remplacer par votre propre paire de clés. Pour plus d'informations, consultez Sécuriser votre instance Linux ou Unix dans Amazon EC2 créée à partir d'un instantané Lightsail.
-
Utilisation de votre propre paire de clés : localisez votre clé privée et utilisez-la pour vous connecter à votre EC2 instance Amazon. Lightsail ne stocke pas votre clé privée lorsque vous utilisez votre propre paire de clés. Si vous avez perdu votre clé privée, vous ne pouvez pas vous connecter à votre EC2 instance Amazon.
Obtenez l'DNSadresse publique de votre instance
Obtenez l'DNSadresse publique de votre EC2 instance Amazon afin de pouvoir l'utiliser lors de la configuration d'un SSH client, tel que PuTTY, pour se connecter à votre instance.
Pour obtenir l'DNSadresse publique de votre instance
-
Connectez-vous à la EC2console Amazon
. -
Dans le panneau de navigation de gauche, choisissez Instances.
-
Choisissez l'instance Linux ou Unix en cours d'exécution à laquelle vous souhaitez vous connecter.
-
Dans le volet inférieur, recherchez l'DNSadresse publique de votre instance.
Il s'agit de l'adresse que vous utiliserez lors de la configuration d'un SSH client pour se connecter à votre instance. Passez à la TTY section Télécharger et installer Pu de ce guide pour savoir comment télécharger et installer le TTY SSH client Pu.
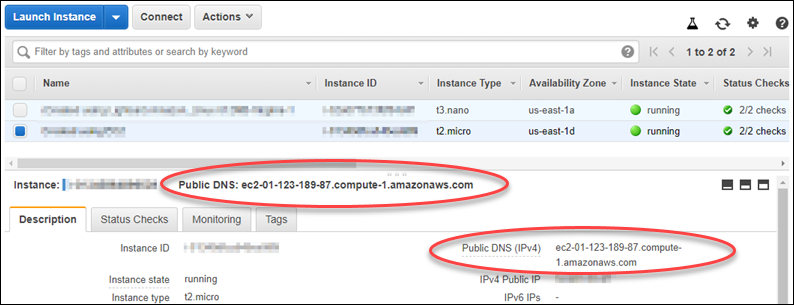
Téléchargez et installez Pu TTY
Pu TTY est un SSH client gratuit pour Windows. Pour plus d'informations sur PuTTY, voir Pu TTY : un client Telnet gratuit SSH
Téléchargez le TTY programme d'installation ou le fichier exécutable de Pu
Passez à la uTTYgen section Configurer la clé avec P de ce guide pour configurer la clé avec uTTYgen P.
Configurez la clé avec P uTTYgen
P uTTYgen génère des paires de clés publiques et privées à utiliser avec PuTTY. Cette étape est requise pour utiliser le type de fichier clé (. PPK) que Pu TTY accepte.
Pour configurer la clé avec P uTTYgen
-
Démarrez uTTYgen P.
Par exemple, choisissez le menu Démarrer de Windows, tous les programmesTTY, Pu, puis uTTYgenP.
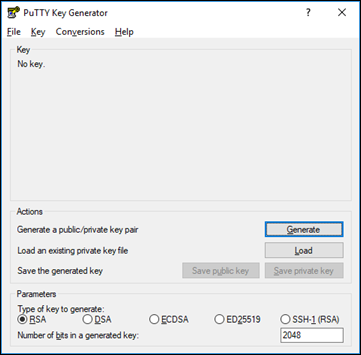
-
Choisissez Load (Charger).
Par défaut, P uTTYgen affiche uniquement les fichiers dotés du. PPKextension. Pour localiser votre. PEMfichier, sélectionnez l'option permettant d'afficher les fichiers de tous types.

-
Choisissez le fichier clé de Lightsail par défaut (. PEM) que vous avez téléchargé plus tôt dans ce guide, puis choisissez Ouvrir.
-
Une fois que P a uTTYgen confirmé que vous avez correctement importé la clé, cliquez sur OK.
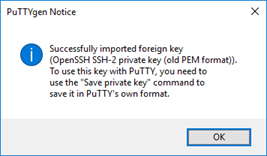
-
Choisissez Save private key (Enregistrer la clé privée), puis confirmez que vous ne souhaitez pas l'enregistrer avec une phrase secrète.
Si vous créez une phrase secrète par mesure de sécurité supplémentaire, vous devez la saisir chaque fois que vous vous connectez à votre instance à l'aide de Pu. TTY
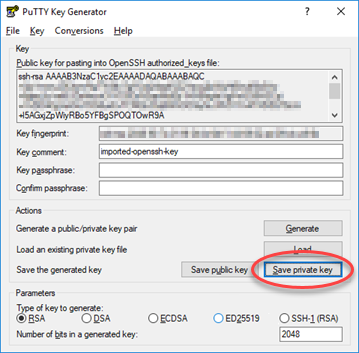
-
Spécifiez un nom et un emplacement pour enregistrer votre clé privée, puis choisissez Enregistrer.
P uTTYgen enregistre votre nouveau fichier clé sous la forme d'un fichier. PPKtype de fichier.
-
Fermez uTTYgen P.
Passez à la section Configurer Pu TTY pour vous connecter à votre instance de ce guide pour utiliser le nouveau. PPKfichier que vous avez généré pour configurer Pu TTY et vous connecter à votre instance Linux ou Unix sur AmazonEC2.
Configurez Pu TTY pour vous connecter à votre instance
Configurez PuTTY, maintenant que vous avez toutes les conditions requises pour vous connecter à votre instance Linux ou Unix à l'aide SSH de.
Pour configurer Pu TTY pour qu'il se connecte à votre instance Linux ou Unix
-
Ouvrez PuTTY.
Par exemple, choisissez le menu Démarrer de Windows, choisissez Tous les programmes, choisissez Pu TTY, puis choisissez Pu TTY.
-
Dans la zone de texte Nom d'hôte, entrez l'DNSadresse publique de votre instance que vous avez obtenue sur la EC2 console Amazon plus haut dans ce guide.
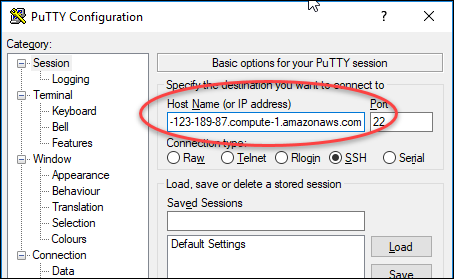
-
Dans le panneau de navigation de gauche, sous Connection (Connexion), choisissez Data (Données).
-
Dans la zone de texte Auto-login username (Nom d'utilisateur de connexion automatique), entrez un nom d'utilisateur à utiliser pour vous connecter à l'instance.

Entrez l'un des noms d'utilisateur par défaut suivants en fonction du plan de l'instance Lightsail source :
-
AlmaLinux, Amazon Linux 2, Amazon Linux 2023, CentOS Stream 9BSD, Free et instances ouvertes SUSE :
ec2-user -
Instances Debian :
admin -
Instances Ubuntu :
ubuntu -
Instances Bitnami :
bitnami -
Instances Plesk :
ubuntu -
cPanel et WHM instances :
centos
-
-
Dans la section Connexion du volet de navigation de gauche, développez SSH, puis choisissez Auth.
-
Choisissez Parcourir pour accéder au. PPKfichier que vous avez créé dans la section précédente de ce guide, puis choisissez Ouvrir.
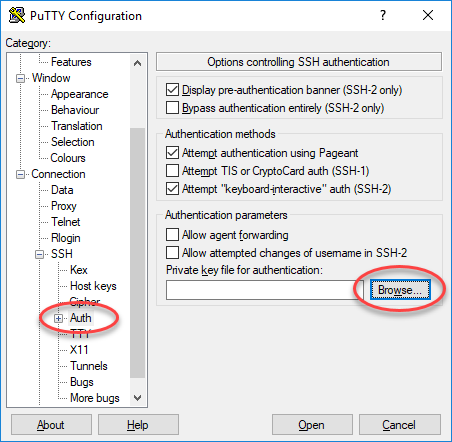
-
Choisissez Open (Ouvrir) pour vous connecter à votre instance, puis Yes (Oui) pour approuver cette connexion à l'avenir.
Si vous êtes bien connecté à votre instance, un écran similaire à l'écran ci-dessous doit s'afficher :
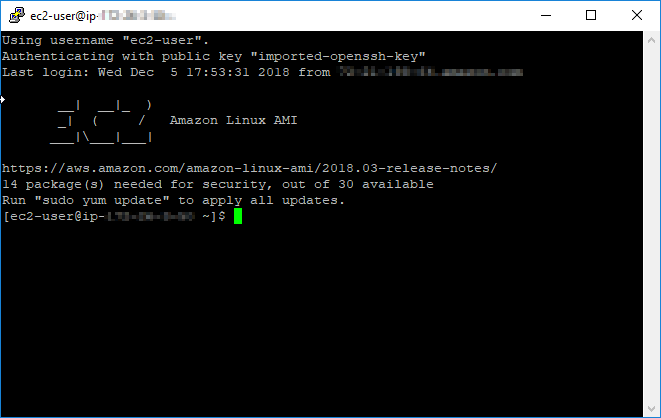
Étapes suivantes
Votre nouvelle instance Linux ou Unix sur Amazon EC2 contient des clés résiduelles provenant du service Lightsail, si vous utilisez EC2 Amazon pour créer de nouvelles instances à partir de vos instantanés exportés. Nous vous recommandons de supprimer ces clés afin de renforcer la sécurité de votre nouvelle EC2 instance Amazon. Pour plus d'informations, consultez Sécuriser votre instance Linux ou Unix dans Amazon EC2 créée à partir d'un instantané Lightsail.