Les traductions sont fournies par des outils de traduction automatique. En cas de conflit entre le contenu d'une traduction et celui de la version originale en anglais, la version anglaise prévaudra.
Instances Amazon EC2 sécurisées lancées à partir de snapshots Lightsail
Amazon Lightsail et Amazon Elastic Compute Cloud (Amazon EC2) utilisent le chiffrement à clé publique pour chiffrer et déchiffrer les informations de connexion. Le chiffrement de clé publique utilise une clé publique pour chiffrer les données, par exemple un mot de passe, puis le destinataire utilise la clé privée pour déchiffrer les données. La clé publique et la clé privée constituent une paire de clés.
Lorsque vous exportez une instance de Lightsail Linux ou Unix vers EC2, la nouvelle instance EC2 contient des clés résiduelles provenant du service Lightsail. La bonne pratique en matière de sécurité consiste à supprimer les clés inutilisées de l'instance.
Pour améliorer la sécurité d'une instance Linux ou Unix dans EC2 créée à partir d'un instantané Lightsail, nous vous recommandons d'effectuer les actions suivantes après avoir créé l'instance :
-
Supprimez et remplacez la clé par défaut de Lightsail si vous l'avez utilisée pour vous connecter à l'instance source dans Lightsail. La clé par défaut de Lightsail n'est pas présente dans votre instance Amazon EC2 si vous avez utilisé votre propre clé pour vous connecter à votre instance ou si vous avez créé une clé pour votre instance dans la console Lightsail.
-
Retirez la clé système Lightsail, également appelée clé.
lightsail_instance_ca.pubCette clé sur les instances Linux et Unix permet au client SSH basé sur le navigateur Lightsail de se connecter. Lalightsail_instance_ca.pubclé est automatiquement supprimée lorsqu'une instance EC2 est créée à l'aide de la page Créer une instance Amazon EC2 de la console Lightsail ou de l'API Lightsail.
Table des matières
Créer une paire de clés à l'aide d'Amazon EC2
Utilisez la console Amazon EC2 pour créer une nouvelle paire de clés que vous pouvez utiliser pour remplacer la paire de clés par défaut de Lightsail.
Pour créer une paire de clés à l'aide d'Amazon EC2
-
Connectez-vous à la console Amazon EC2
. -
Dans le panneau de navigation de gauche, choisissez Paires de clés.
-
Choisissez Créer une paire de clés.
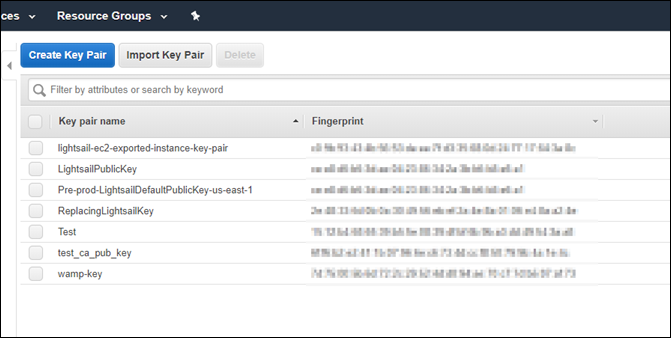
-
Nommez la paire de clés dans la zone de texte Nom de la paire de clés, puis choisissez Créer.
La nouvelle clé privée est automatiquement téléchargée. Notez l'emplacement où elle est enregistrée. Vous en aurez besoin pour créer une clé publique à la section Création de la clé publique à l'aide de PuTTYgen ci-dessous.
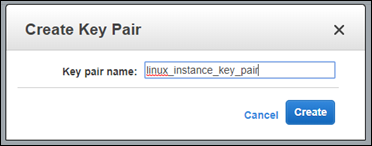
Création de la clé publique à l'aide de PuTTYgen
PuTTYgen est un outil inclus avec PuTTY. Utilisez-le pour générer le texte de la clé publique que vous ajouterez à votre instance plus loin dans ce guide.
Note
Pour plus d'informations sur la configuration de PuTTY pour qu'il se connecte à votre instance Linux ou Unix, consultez Connect to an Amazon EC2 Linux or Unix instance créée à partir d'un instantané Lightsail.
Pour créer la clé publique à l'aide de PuTTYgen
-
Démarrez PuTTYgen.
Par exemple, sélectionnez le menu Démarrer de Windows, puis Tous les programmes, PuTTY et enfin PuTTYgen.
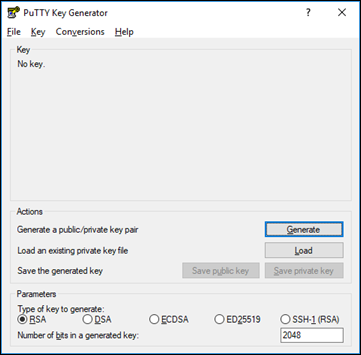
-
Choisissez Load (Charger).
Par défaut, PuTTYgen affiche uniquement les fichiers ayant l'extension .PPK. Pour retrouver votre fichier .PEM, sélectionnez l'option permettant d'afficher tous les types de fichiers.
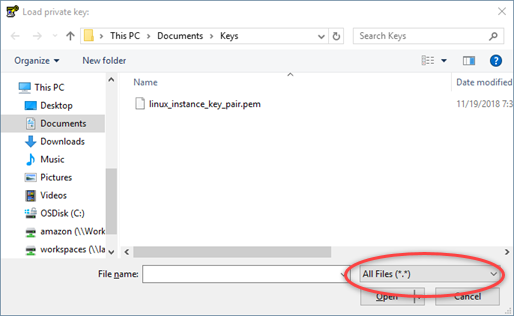
-
Accédez à l'emplacement de la clé privée qui a été créée à une étape précédente de ce guide. Choisissez la clé privée, puis sélectionnez Open (Ouvrir).
-
Une fois que PuTTYgen a confirmé que vous avez bien importé la clé, choisissez OK.
-
Mettez en surbrillance le contenu de la zone de texte Public key (Clé publique) et copiez-le dans le Presse-papiers en appuyant sur Ctrl+C sous Windows ou Cmd+C sous macOS.
Ouvrez un éditeur de texte, tel que le Bloc-notes ou TextEdit, et collez-y le texte de la clé publique en appuyant sur Ctrl+V si vous utilisez Windows ou sur Cmd+V si vous utilisez macOS. Enregistrez le fichier avec le texte de la clé publique ; vous en aurez besoin ultérieurement dans ce guide.
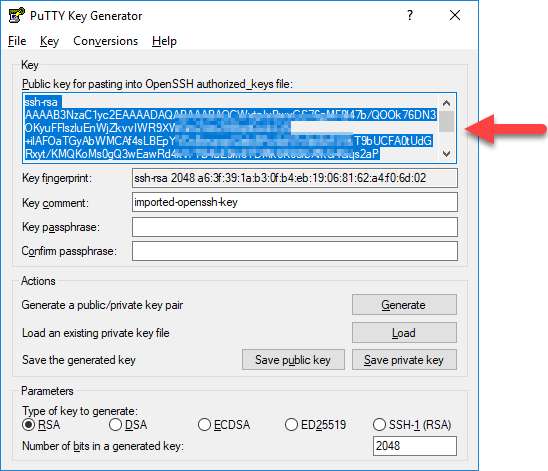
-
Passez à la section Connexion à votre instance Linux ou Unix dans Amazon EC2 de ce guide pour vous connecter à votre instance EC2 et ajouter la clé publique.
Connexion à votre instance Linux ou Unix dans Amazon EC2
Connectez-vous à votre instance Linux ou Unix dans Amazon EC2 à l'aide de SSH pour supprimer la clé par défaut et la clé système de Lightsail. Pour plus d'informations, consultez Se connecter à une instance Linux ou Unix dans Amazon EC2 créée à partir d'un instantané Amazon Lightsail.
Passez à la section Ajout de la clé publique à votre instance et test de la connexion de ce guide après vous être connecté à votre instance dans Amazon EC2.
Ajout de la clé publique à votre instance et test de la connexion
Le contenu de la clé publique est enregistré dans le fichier ~/.ssh/authorized_keys sur les instances Linux et Unix. Modifiez le fichier pour supprimer et remplacer la clé par défaut Lightsail de votre instance Linux ou Unix dans Amazon EC2.
Pour ajouter la clé publique à votre instance et tester la connexion
-
Après avoir établi une connexion SSH à l'instance, entrez la commande suivante afin de modifier le fichier
authorized_keysdans l'éditeur de texte Vim.sudo vim ~/.ssh/authorized_keysNote
Pour ces étapes, Vim est utilisé à des fins de démonstration. Vous pouvez toutefois utiliser n'importe quel éditeur de texte pour ces étapes.
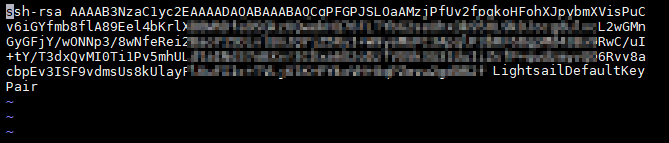
-
Appuyez sur la clé
Ipour passer en mode insertion dans l'éditeur Vim. -
Entrez une ligne supplémentaire après la clé par défaut de Lightsail.
-
Copiez et collez le texte de la clé publique que vous avez enregistré lors d'une étape précédente de ce guide.
Le résultat doit avoir l'aspect suivant :
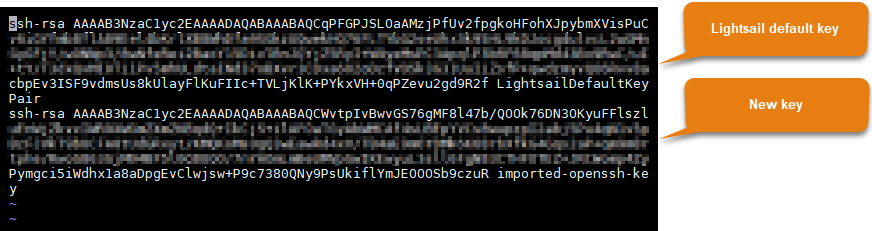
-
Appuyez sur la touche
ESC, puis entrez:wq!pour enregistrer vos modifications et quitter Vim. -
Entrez la commande suivante pour redémarrer le serveur Open SSH :
sudo /etc/init.d/sshd restartLe résultat doit ressembler à ce qui suit :

La nouvelle clé publique est maintenant ajoutée à votre instance. Pour tester la nouvelle paire de clés, déconnectez-vous de votre instance. Configurez PuTTY pour utiliser votre nouvelle clé privée au lieu de la clé par défaut de Lightsail. Si vous parvenez à vous connecter à votre instance à l'aide de votre nouvelle paire de clés, passez à la section Supprimer la clé par défaut de Lightsail de ce guide pour supprimer la clé par défaut de Lightsail.
Supprimer la clé par défaut de Lightsail
Supprimez la clé par défaut de Lightsail une fois que vous avez ajouté une nouvelle clé publique à votre instance et que vous vous y êtes connecté avec succès à l'aide de la nouvelle paire de clés.
Pour supprimer la clé par défaut de Lightsail
-
Après avoir établi une connexion SSH à l'instance, entrez la commande suivante afin de modifier le fichier
authorized_keys filedans l'éditeur de texte Vim.sudo vim ~/.ssh/authorized_keys -
Appuyez sur la clé
Ipour passer en mode insertion dans l'éditeur Vim. -
Supprimez la ligne qui se termine par
LightsailDefaultKeyPair. Il s'agit de la clé par défaut de Lightsail.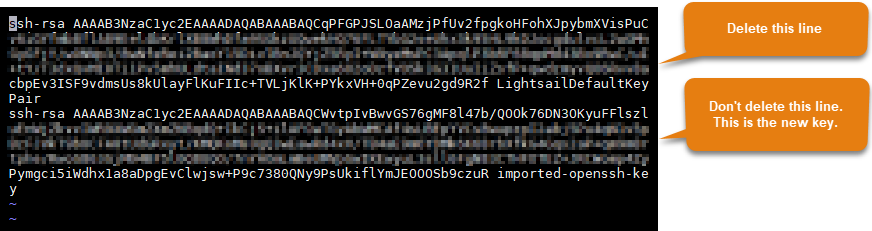
-
Appuyez sur la touche
ESC, puis entrez:wq!pour enregistrer vos modifications et quitter Vim. -
Entrez la commande suivante pour redémarrer le serveur Open SSH :
sudo /etc/init.d/sshd restartLe résultat doit ressembler à ce qui suit :

La clé par défaut de Lightsail est désormais supprimée de votre instance. Votre instance va désormais refuser les connexions utilisant la clé par défaut de Lightsail. Passez à la section Supprimer la clé système Lightsail de ce guide pour supprimer la clé système Lightsail.
Supprimer la clé système Lightsail
La clé système Lightsail, également appelée clé, sur les instances Linux et Unix permet lightsail_instance_ca.pub au client SSH basé sur le navigateur Lightsail de se connecter. Procédez comme suit pour supprimer la clé lightsail_instance_ca.pub de votre instance Linux ou Unix dans Amazon EC2 et modifier le fichier /etc/ssh/sshd_config. Le fichier /etc/ssh/sshd_config définit les paramètres pour les connexions SSH à votre instance.
Pour supprimer la clé système Lightsail
-
Dans une fenêtre du terminal SSH connecté à votre instance, entrez la commande suivante pour supprimer la clé
lightsail_instance_ca.pub:sudo rm –r /etc/ssh/lightsail_instance_ca.pub -
Entrez la commande suivante pour modifier le fichier
sshd_configà l'aide de l'éditeur de texte Vim.sudo vim /etc/ssh/sshd_config -
Appuyez sur la clé
Ipour passer en mode insertion dans l'éditeur Vim. -
Supprimez le texte suivant du fichier, s'il est présent :
TrustedUserCAKeys /etc/ssh/lightsail_instance_ca.pub -
Appuyez sur la touche
ESC, puis entrez:wq!pour enregistrer vos modifications et quitter Vim. -
Entrez la commande suivante pour redémarrer le serveur Open SSH :
sudo /etc/init.d/sshd restartLe résultat doit ressembler à ce qui suit :

La clé
lightsail_instance_ca.pubest désormais supprimée de l'instance. Le fichiersshd_configassocié est mis à jour afin d'exclure cette clé.