Les traductions sont fournies par des outils de traduction automatique. En cas de conflit entre le contenu d'une traduction et celui de la version originale en anglais, la version anglaise prévaudra.
Premiers pas avec les serveurs privés virtuels sur Lightsail
Dans Lightsail, une instance est un serveur privé virtuel (également appelé machine virtuelle). Vous créez et gérez des instances de Lightsail dans le. AWS Cloud Lorsque vous créez votre instance, vous choisissez une image sur laquelle un système d'exploitation (OS) est déployé. Vous pouvez également choisir une image d'instance qui dispose d'une application ou d'une pile de développement, comprenant le système d'exploitation de base.
L'instance que vous créez dans ce didacticiel entraîne des frais d'utilisation entre le moment où vous créez l'instance et celui où vous la supprimez. La suppression est la dernière étape de ce didacticiel. Pour plus d'informations sur les tarifs, consultez la section Tarification de Lightsail
Rubriques
Étape 1 : Exécuter les prérequis
Si vous êtes un nouveau AWS client, effectuez les prérequis de configuration avant de commencer à utiliser Amazon Lightsail. Pour de plus amples informations, veuillez consulter Configuration Compte AWS et administration des utilisateurs pour Lightsail.
Étape 2 : Créer une instance
Vous pouvez créer une instance à l'aide de la console Lightsail
-
Connectez-vous à la console Lightsail
. -
Sur la page d'accueil, choisissez Créer une instance.
-
Sélectionnez un emplacement pour votre instance (une zone de disponibilité Région AWS et une zone de disponibilité). Choisissez Région AWS celui qui est le plus proche de votre emplacement physique pour réduire le temps de latence.
Choisissez Change Région AWS and Availability Zone pour créer votre instance dans un autre emplacement.
-
Vous pouvez choisir une application (Applications + système d'exploitation) ou un système d'exploitation (Système d'exploitation uniquement).
Pour en savoir plus sur les images d'instance de Lightsail, consultez. Consultez les offres de Blueprint d'instance Lightsail
-
Choisissez votre plan d'instance.
Choisissez si votre instance utilise un réseau à double pile (IPv4etIPv6) ou IPv6 uniquement un réseau. Certains plans Lightsail ne sont pas IPv6 compatibles uniquement avec la mise en réseau pour le moment. Pour savoir quels plans prennent IPv6 uniquement en charge la mise en réseau, consultez. Consultez les offres de Blueprint d'instance Lightsail
Vous pouvez essayer le forfait USD Lightsail à 5$ gratuitement pendant un mois (jusqu'à 750 heures). Nous créditerons un mois gratuit sur votre compte. Découvrez plus d'informations sur notre Page des tarifs Lightsail
. -
Saisissez le nom de l'instance.
Les noms des ressources :
-
Doit être unique Région AWS dans chaque élément de votre compte Lightsail.
-
Doivent contenir entre 2 et 255 caractères.
-
Doivent commencer et se terminer par un caractère alphanumérique ou un chiffre.
-
Peuvent inclure des caractères alphanumériques, des chiffres, des points, des tirets et des traits de soulignement.
-
-
Choisissez Créer une instance.
En quelques minutes, votre instance Lightsail est prête et vous pouvez vous y connecter.
Étape 3 : connexion à votre instance
-
Sur la page d'accueil de Lightsail, choisissez le menu situé à droite du nom de votre instance, puis sélectionnez Connect.
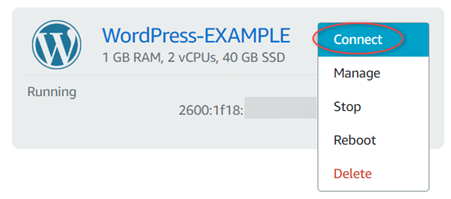
Autrement, vous pouvez ouvrir la page de gestion des instances et choisir l'onglet Connexion.
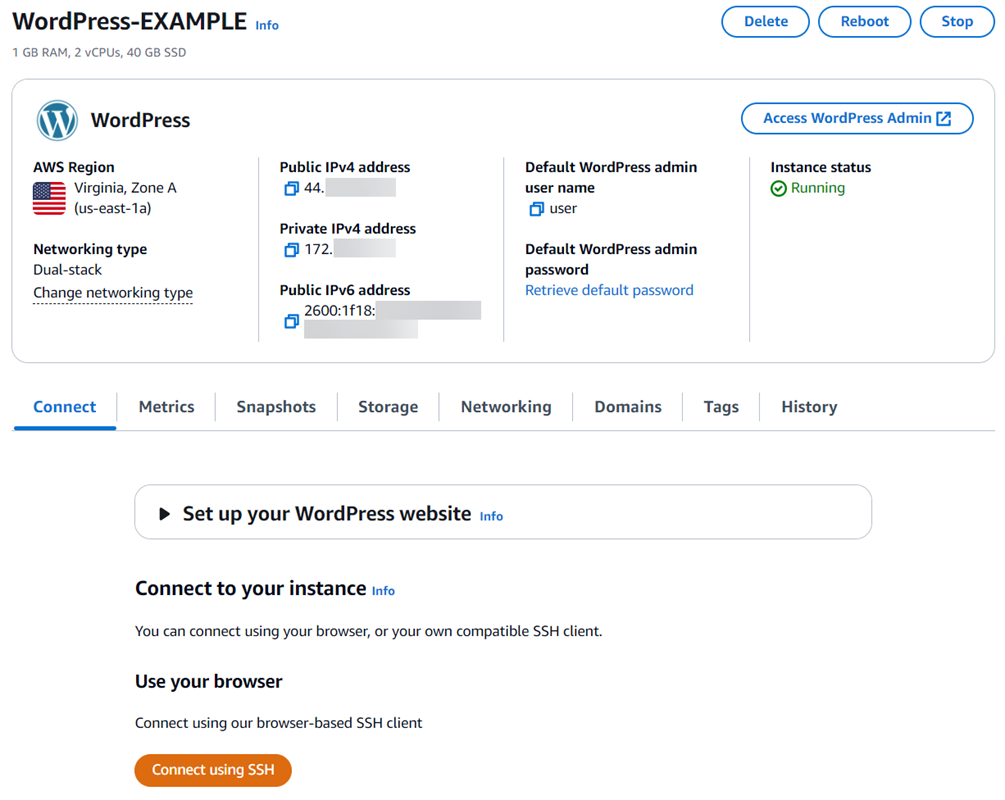
-
Vous pouvez désormais saisir des commandes dans le terminal et gérer votre instance Lightsail sans configurer de client. SSH
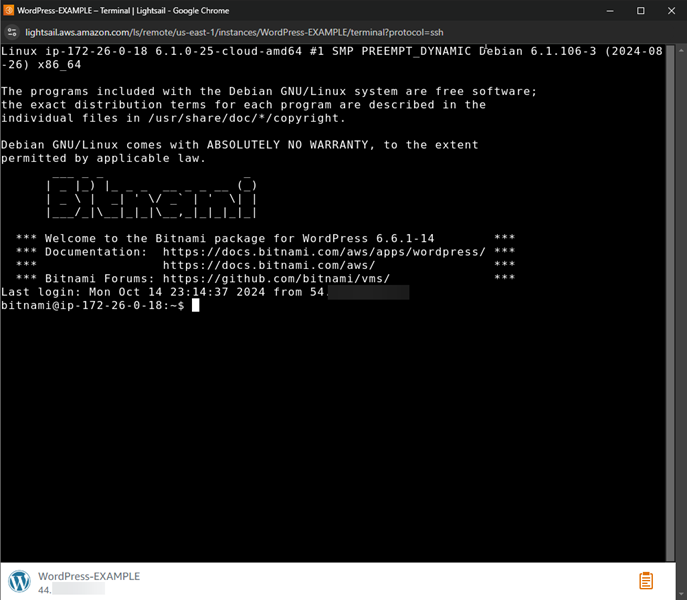
Pour savoir comment vous connecter pour ajouter de l'espace de stockage supplémentaire à votre ordinateur virtuel, passez à l'étape suivante de ce didacticiel.
Étape 4 : Ajouter du stockage à votre instance
Lightsail fournit des volumes de stockage au niveau des blocs (disques) que vous pouvez associer à une instance. Même si votre instance est fournie avec un disque système, vous pouvez y associer des disques de stockage supplémentaires en fonction de l'évolution de vos besoins. Vous pouvez également détacher un disque d'une instance et l'attacher à une autre instance.
Après avoir créé un disque supplémentaire, vous devez vous connecter à votre instance Lightsail pour formater et monter le disque.
Pour plus d'informations sur la création, l'attachement et la gestion d'un disque, veuillez consulter Création et attachement de disques de stockage par blocs Lightsail à des instances Linux.
Pour en savoir plus sur la sauvegarde de votre ordinateur virtuel, passez à l'étape suivante de ce didacticiel.
Étape 5 : Créer un instantané
Les instantanés sont une point-in-time copie de vos données. Vous pouvez créer des instantanés de vos instances et les utiliser comme base de référence pour créer des instances ou pour sauvegarder des données. Un instantané contient toutes les données nécessaires pour restaurer votre instance (au moment où l'instantané a été pris).
Pour plus d'informations sur la création et la gestion d'un instantané, veuillez consulter Sauvegardez les instances Linux/Unix Lightsail avec des instantanés.
Pour en savoir plus sur le nettoyage des ressources de votre ordinateur virtuel, passez à l'étape suivante de ce didacticiel.
Étape 6 : Nettoyer
Une fois que vous en avez terminé avec l'instance que vous avez créée pour ce didacticiel, vous pouvez la supprimer. Vous éviterez ainsi de payer des frais pour l'instance si vous n'en avez pas besoin.
La suppression d'une instance ne supprime pas les instantanés qui lui sont associés ni les disques attachés. Si vous avez créé des instantanés et des disques pour ce didacticiel, vous devez également les supprimer.
Pour sauvegarder votre instance pour une utilisation ultérieure, mais pour éviter de payer des frais, vous pouvez arrêter l'instance au lieu de la supprimer. Vous pourrez la redémarrer plus tard. Pour plus d'informations sur les tarifs, consultez la section Tarification de Lightsail
Important
La suppression d'une ressource Lightsail est une action permanente. Les données supprimées ne peuvent pas être récupérées. Si vous avez besoin de ces données ultérieurement, créez un instantané de votre ordinateur virtuel avant de le supprimer. Pour de plus amples informations, veuillez consulter Sauvegardez les instances Linux/Unix Lightsail avec des instantanés.
-
Connectez-vous à la console Lightsail
. -
Choisissez Instances dans le volet de navigation.
-
Pour l'instance que vous voulez supprimer, choisissez l'icône de menu Actions (⋮), puis choisissez Supprimer.
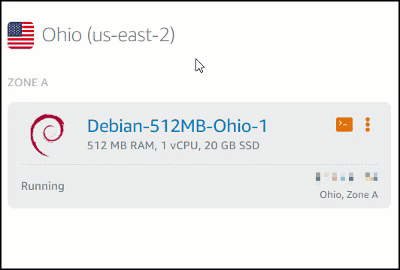
-
Pour confirmer la suppression, choisissez Oui, supprimer.
Étapes suivantes
Consultez les rubriques suivantes pour démarrer avec les instances basées sur Amazon Lightsail Linux et Windows.