Les traductions sont fournies par des outils de traduction automatique. En cas de conflit entre le contenu d'une traduction et celui de la version originale en anglais, la version anglaise prévaudra.
Connectez-vous à votre instance Lightsail Linux avec Pu TTY
Vous pouvez utiliser un SSH client tel que Pu TTY pour vous connecter à votre instance Amazon Lightsail. Pu a TTY besoin d'une copie de votre SSH clé privée. Il se peut que vous ayez déjà une clé ou que vous souhaitiez utiliser la paire de clés créée par Lightsail. Quoi qu'il en soit, nous sommes là pour vous aider. Pour plus d'informationsSSH, consultez la section paires de SSH clés. Cette rubrique explique les étapes à suivre pour télécharger une paire de clés et configurer Pu TTY pour qu'il se connecte à votre instance.
La méthode de connexion à votre instance décrite dans ce guide est l'une des nombreuses méthodes possibles. Pour plus d'informations sur les autres méthodes, consultez la section paires de SSH clés.
Le moyen le plus simple de vous connecter à votre instance Linux ou Unix dans Lightsail consiste à utiliser le client SSH basé sur un navigateur disponible dans la console Lightsail. Pour plus d'informations, consultez Connexion à votre instance Linux ou Unix dans Amazon Lightsail.
Prérequis
-
Vous avez besoin d'une instance active dans Lightsail. Pour plus d'informations, consultez Créer une instance dans Amazon Lightsail.
-
Nous vous recommandons de créer une adresse IP statique et de l'associer à votre instance afin de ne pas avoir à reconfigurer Pu TTY si votre adresse IP publique change ultérieurement. Pour plus d'informations, veuillez consulter Créer une IP statique et l'associer à une instance.
Étape 1 : Téléchargez et installez Pu TTY
Pu TTY est une implémentation gratuite de SSH pour Windows. Pour en savoir plus TTY sur Pu, consultez le TTYsite Web de Pu
-
Téléchargez le TTY programme d'installation ou le fichier exécutable de Pu à partir du lien suivant : Télécharger Pu TTY
. Si vous avez besoin d'aide pour choisir le téléchargement à choisir, consultez la TTYdocumentation Pu
. Nous vous recommandons d'utiliser la dernière version. -
Passez à l'étape 2 pour obtenir votre clé privée avant de configurer PuTTY.
Étape 2 : Obtenir votre clé privée
Vous disposez de plusieurs options pour obtenir votre clé privée. Vous pouvez utiliser la clé privée par défaut générée par Lightsail, vous pouvez demander à Lightsail de créer une nouvelle clé privée pour vous, ou vous en avez peut-être déjà une provenant d'un autre service. Les étapes pour chacune de ces options sont décrites dans les procédures suivantes :
-
Connectez-vous à la console Lightsail
. -
Sur la page d'accueil de Lightsail, choisissez votre utilisateur ou votre rôle dans le menu de navigation supérieur.
-
Choisissez Compte dans le menu déroulant.
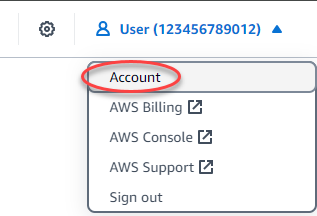
-
Choisissez l'onglet SSHClés.
-
Choisissez l'une des options suivantes en fonction de la clé privée que vous préférez utiliser :
-
Pour utiliser la clé privée par défaut générée par Lightsail, dans la section Clés par défaut de la page, choisissez l'icône de téléchargement à côté de la clé privée par défaut correspondant à Région AWS l'emplacement de votre instance.

-
Pour créer une nouvelle paire de clés dans Lightsail, dans la section Clés personnalisées de la page, choisissez Create key pair. Choisissez l' Région AWS emplacement de votre instance, puis choisissez Create. Saisissez un nom, puis choisissez Générer une paire de clés. Vous avez la possibilité de télécharger la clé privée.
Important
Vous ne pouvez télécharger la clé privée qu'une seule fois. Enregistrez-la dans un emplacement sécurisé.
-
Pour utiliser votre propre paire de clés, choisissez Charger un nouveau. Choisissez l' Région AWS emplacement de votre instance, puis choisissez Upload. Choisissez Charger le fichier, puis localisez le fichier sur votre disque local. Choisissez Upload key lorsque vous êtes prêt à télécharger votre fichier de clé publique sur Lightsail.
-
-
Si vous avez téléchargé la clé privée, ou si vous en avez créé une nouvelle dans Lightsail, veillez à enregistrer
.pemle fichier clé à un endroit où vous le trouverez facilement.Nous vous recommandons également de définir des autorisations pour le fichier, afin que personne d'autre ne puisse le lire.
Étape 3 : configurer P uTTYgen avec votre clé privée Lightsail
Maintenant que vous avez une copie de votre fichier .pem clé, vous pouvez configurer Pu à TTY l'aide du générateur de TTY clés Pu (PuTTYgen).
-
Démarrez P uTTYgen (par exemple, dans le menu Démarrer, choisissez Tous les programmes, Pu TTY, P uTTYgen).
-
Choisissez Load (Charger).
Par défaut, P uTTYgen affiche uniquement les fichiers portant l'
.ppkextension. Pour retrouver votre fichier.pem, sélectionnez l'option permettant d'afficher tous les types de fichiers. -
Choisissez
lightsailDefaultKey.pem, puis appuyez sur Ouvrir.P uTTYgen confirme que vous avez correctement importé la clé, puis vous pouvez choisir OK.
-
Choisissez Enregistrer la clé privée, puis confirmez que vous ne souhaitez pas l'enregistrer avec une phrase passe.
Si vous choisissez de créer une phrase secrète par mesure de sécurité supplémentaire, n'oubliez pas que vous devez la saisir chaque fois que vous vous connectez à votre instance à l'aide de Pu. TTY
-
Spécifiez un nom et un emplacement pour enregistrer votre clé privée, puis choisissez Enregistrer.
-
Fermez uTTYgen P.
Étape 4 : Terminez la configuration de Pu TTY avec votre clé privée et les informations de votre instance
Vous avez presque terminé ! Nous avons une dernière modification à apporter.
-
Ouvrez PuTTY.
-
Dans Lightsail, récupérez l'adresse IP publique (nous espérons que vous utilisez une adresse IP statique) sur la page de gestion des instances.
Vous pouvez obtenir l'adresse IP publique sur la page d'accueil de Lightsail ou choisir votre instance pour obtenir plus de détails à son sujet.
-
Tapez (ou collez) l'adresse IP publique dans le champ Nom d'hôte (ou adresse IP).
Note
Le port 22 est déjà ouvert SSH sur votre instance Lightsail. Acceptez donc le port par défaut.
-
Sous Connexion, développez SSHet Auth, puis choisissez Credentials.
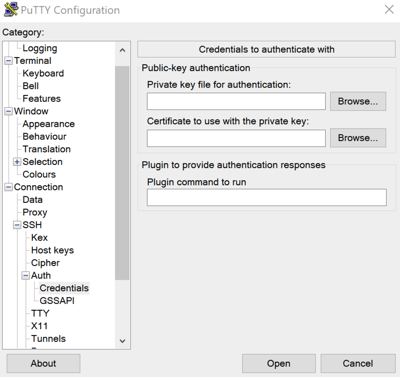
-
Choisissez Parcourir pour accéder au fichier
.ppkque vous avez créé lors de l'étape précédente, puis choisissez Ouvrir. -
Choisissez à nouveau Ouvrir, puis choisissez Accepter pour approuver cette connexion à l'avenir.
-
Connectez-vous en utilisant l'un des noms d'utilisateur par défaut en fonction du système d'exploitation de votre instance :
-
AlmaLinux, Amazon Linux 2, Amazon Linux 2023 CentOS Stream 9, FreeBSD, et openSUSE instances :
ec2-user -
Instances Debian :
admin -
Instances Ubuntu :
ubuntu -
Instances Bitnami :
bitnami -
Instances Plesk :
ubuntu -
cPanel et WHM instances :
centos
Pour plus d'informations sur les systèmes d'exploitation d'instance, veuillez consulter Choisir une image.
-
-
N'oubliez pas de sauvegarder votre connexion pour une utilisation future.
Étapes suivantes
Si vous devez vous reconnecter, consultez Se connecter à votre instance basée sur Linux/Unix avec Pu. TTY