Les traductions sont fournies par des outils de traduction automatique. En cas de conflit entre le contenu d'une traduction et celui de la version originale en anglais, la version anglaise prévaudra.
Tutoriel : Configuration d'un environnement d'exécution géré pour Micro Focus
Vous pouvez déployer et exécuter une application dans un environnement d'exécution géré AWS Mainframe Modernization avec le moteur d'exécution Micro Focus. Ce didacticiel explique comment déployer et exécuter l' CardDemo exemple d'application dans un environnement d'exécution géré AWS Mainframe Modernization avec le moteur d'exécution Micro Focus. L' CardDemo exemple d'application est une application de carte de crédit simplifiée développée pour tester AWS et présenter des technologies partenaires dans le cadre de cas d'utilisation de la modernisation des ordinateurs centraux.
Dans le didacticiel, vous créez des ressources dans d'autres Services AWS. Il s'agit notamment d'Amazon Simple Storage Service, d'Amazon Relational Database Service AWS Key Management Service et. AWS Secrets Manager
Rubriques
- Prérequis
- Étape 1 : créer et charger un compartiment Amazon S3
- Étape 2 : Création et configuration d'une base de données
- Étape 3 : Création et configuration d'un AWS KMS key
- Étape 4 : Création et configuration d'un secret AWS Secrets Manager de base de données
- Étape 5 : Création d'un environnement d'exécution
- Étape 6 : Création d'une application
- Étape 7 : Déploiement d'une application
- Étape 8 : Importer des ensembles de données
- Étape 9 : Lancer une application
- Étape 10 : Connectez-vous à l' CardDemo CICSapplication
- Nettoyage des ressources
- Étapes suivantes
Prérequis
-
Assurez-vous d'avoir accès à un émulateur 3270 pour utiliser la CICS connexion. Des émulateurs 3270 gratuits et d'essai sont disponibles sur des sites Web tiers. Vous pouvez également démarrer une instance AWS Mainframe Modernization AppStream 2.0 Micro Focus et utiliser l'émulateur Rumba 3270 (non disponible gratuitement).
Pour plus d'informations sur la AppStream version 2.0, consultezTutoriel : Configuration de la AppStream version 2.0 pour une utilisation avec Micro Focus Enterprise Analyzer et Micro Focus Enterprise Developer.
Note
Lors de la création de la pile, choisissez l'option Enterprise Developer (ED) et non Enterprise Analyzer (EA).
-
Téléchargez l'CardDemo exemple d'application
et décompressez le fichier téléchargé dans n'importe quel répertoire local. Ce répertoire contiendra un sous-répertoire intitulé CardDemo. -
Identifiez un VPC dans votre compte où vous pourrez définir les ressources créées dans ce didacticiel. Ils VPC auront besoin de sous-réseaux dans au moins deux zones de disponibilité. Pour plus d'informations sur AmazonVPC, consultez Comment VPC fonctionne Amazon.
Étape 1 : créer et charger un compartiment Amazon S3
Au cours de cette étape, vous créez un compartiment Amazon S3 et chargez CardDemo des fichiers dans ce compartiment. Plus loin dans ce didacticiel, vous utiliserez ces fichiers pour déployer et exécuter l' CardDemo exemple d'application dans un environnement d'exécution géré par Micro Focus AWS Mainframe Modernization.
Note
Il n'est pas nécessaire de créer un nouveau compartiment S3, mais le compartiment que vous choisissez doit se trouver dans la même région que les autres ressources utilisées dans ce didacticiel.
Pour créer un compartiment Amazon S3
-
Ouvrez la console Amazon S3
et choisissez Create bucket. -
Dans Configuration générale, choisissez la AWSrégion dans laquelle vous souhaitez créer le AWS Mainframe Modernization Micro Focus Managed Runtime.
-
Entrez un nom de compartiment, par exemple,
yourname-aws-region-carddemo. Conservez les paramètres par défaut, puis choisissez Create bucket. Vous pouvez également copier les paramètres d'un compartiment Amazon S3 existant, puis choisir Create bucket. -
Choisissez le bucket que vous venez de créer, puis choisissez Upload.
-
Dans la section Télécharger, choisissez Ajouter un dossier, puis accédez au
CardDemorépertoire depuis votre ordinateur local. -
Choisissez Upload pour démarrer le processus de téléchargement. Les temps de téléchargement varient en fonction de la vitesse de votre connexion.
-
Lorsque le téléchargement est terminé, vérifiez que tous les fichiers ont été correctement chargés, puis choisissez Fermer.
Votre compartiment Amazon S3 contient désormais le CardDemo dossier.

Pour plus d'informations sur les compartiments S3, consultez Création, configuration et utilisation des compartiments Amazon S3.
Étape 2 : Création et configuration d'une base de données
Au cours de cette étape, vous allez créer une SQL base de données Postgre dans Amazon Relational Database Service (AmazonRDS). Pour le didacticiel, cette base de données contient les ensembles de données que l' CardDemo exemple d'application utilise pour les tâches des clients concernant les transactions par carte de crédit.
Pour créer une base de données sur Amazon RDS
-
Ouvrez la RDSconsole Amazon
. -
Choisissez la AWS région dans laquelle vous souhaitez créer l'instance de base de données.
-
Dans le volet de navigation, sélectionnez Databases (Bases de données).
-
Choisissez Créer une base de données, puis sélectionnez Création standard.
-
Pour Type de moteur, choisissez Postgre SQL.
-
Choisissez une version du moteur 15 ou supérieure.
Note
Enregistrez la version du moteur car vous en aurez besoin plus tard dans ce didacticiel.
-
Dans Modèles, choisissez Offre gratuite.
-
Remplacez l'identifiant de l'instance de base de données par quelque chose de significatif, par exemple
MicroFocus-Tutorial. -
Abstenez-vous de gérer les informations d'identification principales dans AWS Secrets Manager. Entrez plutôt un mot de passe principal et confirmez-le.
Note
Enregistrez le nom d'utilisateur et le mot de passe que vous utilisez pour la base de données. Vous les stockerez en toute sécurité dans les prochaines étapes de ce didacticiel.
-
Sous Connectivité, choisissez l'VPCendroit où vous souhaitez créer l'environnement d'exécution géré AWS Mainframe Modernization.
-
Choisissez Créer une base de données.
Pour créer un groupe de paramètres personnalisé dans Amazon RDS
-
Dans le volet de navigation de RDS la console Amazon, choisissez Groupes de paramètres, puis sélectionnez Créer un groupe de paramètres.
-
Dans la fenêtre Créer un groupe de paramètres, pour Famille de groupes de paramètres, sélectionnez l'option Postgres correspondant à la version de votre base de données.
Note
Certaines versions de Postgres nécessitent un type. Sélectionnez le groupe de paramètres de base de données si nécessaire. Entrez un nom de groupe et une description pour le groupe de paramètres.
-
Sélectionnez Create (Créer).
Pour configurer le groupe de paramètres personnalisé
-
Choisissez le groupe de paramètres nouvellement créé.
-
Sélectionnez Actions, puis Edit (Modifier).
-
Filtrez
max_prepared_transactionset remplacez la valeur du paramètre par 100. -
Choisissez Save Changes (Enregistrer les modifications).
Pour associer le groupe de paramètres personnalisés à la base de données
-
Dans le volet de navigation de la RDS console Amazon, choisissez Databases, puis choisissez l'instance de base de données que vous souhaitez modifier.
-
Sélectionnez Modifier. La page Modifier l'instance de base de données s'affiche.
Note
L'option Modifier n'est pas disponible tant que la création et la sauvegarde de la base de données ne sont pas terminées, ce qui peut prendre plusieurs minutes.
-
Sur la page Modifier une instance de base de données, accédez à Configuration supplémentaire et remplacez le groupe de paramètres de base de données par votre groupe de paramètres. Si votre groupe de paramètres n'est pas disponible dans la liste, vérifiez s'il a été créé avec la bonne version de base de données.
-
Choisissez Continuer, puis consultez le résumé des modifications.
-
Choisissez Appliquer immédiatement pour appliquer les modifications instantanément.
-
Choisissez Modifier l'instance de base de données pour enregistrer vos modifications.
Pour plus d'informations sur les groupes de paramètres, consultez la section Utilisation des groupes de paramètres.
Note
Vous pouvez également utiliser une SQL base de données Amazon Aurora Postgre avec AWS Mainframe Modernization, mais il n'existe pas d'option de niveau gratuit. Pour plus d'informations, consultez la section Travailler avec Amazon Aurora postgre SQL.
Étape 3 : Création et configuration d'un AWS KMS key
Pour stocker en toute sécurité les informations d'identification de l'RDSinstance Amazon, créez d'abord un AWS KMS key.
Pour créer un AWS KMS key
-
Ouvrez la console du service de gestion des clés
. -
Choisissez Create key (Créer une clé).
-
Conservez les valeurs par défaut Symetric pour le type de clé et Chiffrer et déchiffrer pour l'utilisation des clés.
-
Choisissez Suivant.
-
Donnez à la clé un alias
MicroFocus-Tutorial-RDS-Keyet une description facultative. -
Choisissez Suivant.
-
Désignez un administrateur clé en cochant la case à côté de votre utilisateur ou de votre rôle.
-
Choisissez Next, puis de nouveau Next.
-
Sur l'écran de révision, modifiez la politique clé, puis entrez ce qui suit dans le tableau « Déclaration » existant :
{ "Sid" : "Allow access for Mainframe Modernization Service", "Effect" : "Allow", "Principal" : { "Service" : "m2.amazonaws.com" }, "Action" : "kms:Decrypt", "Resource" : "*" },Cette politique accorde à AWS Mainframe Modernization des autorisations de déchiffrement à l'aide de cette politique clé spécifique.
-
Choisissez Terminer pour créer la clé.
Pour plus d'informations, consultez la section Création de clés dans le guide du AWS Key Management Service développeur.
Étape 4 : Création et configuration d'un secret AWS Secrets Manager de base de données
Stockez maintenant les informations d'identification de la base de données en toute sécurité à l'aide du AWS Secrets Manager et AWS KMS key.
Pour créer et configurer un secret AWS Secrets Manager de base de données
-
Ouvrez la console Secrets Manager
. -
Dans le volet de navigation, sélectionnez Secrets.
-
Dans Secrets, choisissez Enregistrer un nouveau secret.
-
Définissez le type de secret sur Credentials for Amazon RDS database.
-
Entrez les informations d'identification que vous avez spécifiées lors de la création de la base de données.
-
Sous Clé de chiffrement, sélectionnez la clé que vous avez créée à l'étape 3.
-
Dans la section Base de données, sélectionnez la base de données que vous avez créée pour ce didacticiel, puis choisissez Next.
-
Sous Nom secret, entrez un nom tel qu'
MicroFocus-Tutorial-RDS-Secretune description facultative. -
Dans la section Autorisations relatives aux ressources, choisissez Modifier les autorisations et remplacez le contenu par la politique suivante :
{ "Version":"2012-10-17", "Statement": [ { "Effect" : "Allow", "Principal" : { "Service" : "m2.amazonaws.com" }, "Action" : "secretsmanager:GetSecretValue", "Resource" : "*" } ] } -
Choisissez Save (Enregistrer).
-
Choisissez Next pour les écrans suivants, puis sélectionnez Store. Actualisez la liste des secrets pour voir le nouveau secret.
-
Choisissez le secret nouvellement créé et notez-le
Secret ARNcar vous en aurez besoin plus tard dans le didacticiel. -
Dans l'onglet Aperçu du secret, choisissez Extraire la valeur du secret.
-
Choisissez Modifier, puis Ajouter une ligne.
-
Ajoutez une clé pour
sslModeavec une valeur deverify-full:
-
Choisissez Save (Enregistrer).
Étape 5 : Création d'un environnement d'exécution
Pour créer un environnement d'exécution
-
Ouvrez la console de modernisation AWS du mainframe
. -
Dans le panneau de navigation, choisissez Environments (Environnements). Choisissez ensuite Create environment.

-
Sous Spécifier les informations de base,
-
Entrez
MicroFocus-Environmentle nom de l'environnement. -
Dans les options du moteur, assurez-vous que Micro Focus est sélectionné.
-
Choisissez la dernière version de Micro Focus.
-
Choisissez Suivant.

-
-
Configuration de l'environnement
-
Sous Disponibilité, choisissez High Availability Cluster.
-
Sous Ressources, choisissez M2.c5.large ou M2.m5.large pour le type d'instance et le nombre d'instances que vous souhaitez. Spécifiez jusqu'à deux instances.
-
Sous Sécurité et réseau, choisissez Autoriser les applications déployées dans cet environnement à être accessibles au public et choisissez au moins deux sous-réseaux publics.
-
Choisissez Suivant.

-
-
Sur la page Joindre un espace de stockage, choisissez Next.
-
Sur la page Planifier la maintenance, choisissez Aucune préférence, puis cliquez sur Suivant.

-
Sur la page Réviser et créer, passez en revue toutes les configurations que vous avez fournies pour l'environnement d'exécution, puis choisissez Créer un environnement.

Lorsque vous avez créé votre environnement, une bannière indiquant « Environment
name was created successfully Disponible » apparaît et le champ État devient « Disponible ». Le processus de création de l'environnement prend plusieurs minutes, mais vous pouvez passer aux étapes suivantes pendant son exécution.

Étape 6 : Création d'une application
Pour créer une application
-
Dans le volet de navigation, choisissez Applications. Choisissez ensuite Créer une application.

-
Sur la page Créer une application, sous Spécifier les informations de base, entrez
MicroFocus-CardDemole nom de l'application et sous Type de moteur, assurez-vous que Micro Focus est sélectionné. Ensuite, sélectionnez Suivant.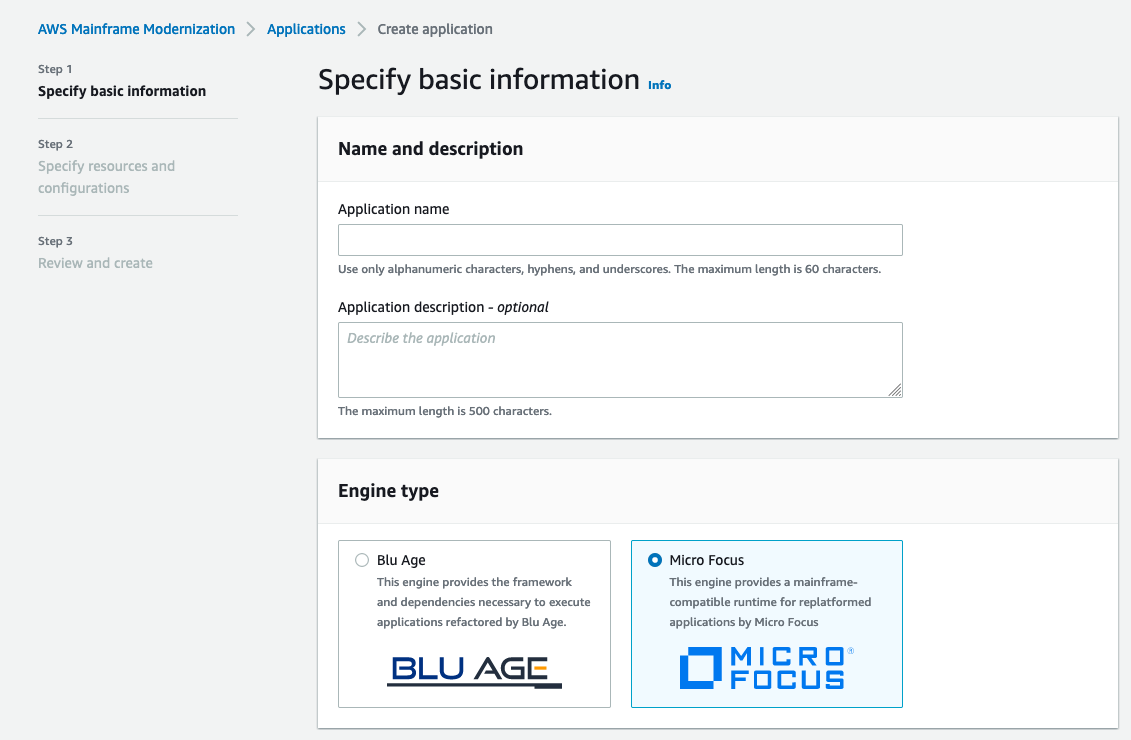
-
Sous Spécifier les ressources et les configurations, choisissez l'option permettant de spécifier la définition de l'application avec ses ressources et ses configurations à l'aide de l'éditeur en ligne.

Entrez la définition d'application suivante dans l'éditeur :
{ "template-version": "2.0", "source-locations": [ { "source-id": "s3-source", "source-type": "s3", "properties": { "s3-bucket": "yourname-aws-region-carddemo", "s3-key-prefix": "CardDemo" } } ], "definition": { "listeners": [ { "port": 6000, "type": "tn3270" } ], "dataset-location": { "db-locations": [ { "name": "Database1", "secret-manager-arn": "arn:aws:secretsmanager:Region:123456789012:secret:MicroFocus-Tutorial-RDS-Secret-xxxxxx" } ] }, "batch-settings": { "initiators": [ { "classes": [ "A", "B" ], "description": "initiator_AB...." }, { "classes": [ "C", "D" ], "description": "initiator_CD...." } ], "jcl-file-location": "${s3-source}/catalog/jcl" }, "cics-settings": { "binary-file-location": "${s3-source}/loadlib", "csd-file-location": "${s3-source}/rdef", "system-initialization-table": "CARDSIT" }, "xa-resources": [ { "name": "XASQL", "secret-manager-arn": "arn:aws:secretsmanager:Region:123456789012:secret:MicroFocus-Tutorial-RDS-Secret-xxxxxx", "module": "${s3-source}/xa/ESPGSQLXA64.so" } ] } }Note
Ce fichier est sujet à modification.
-
Modifiez l'application JSON dans l'objet de propriétés de source-locations comme suit :
-
Remplacez la valeur pour
s3_bucketpar le nom du compartiment Amazon S3 que vous avez créé à l'étape 1. -
Remplacez la valeur pour
s3-key-prefixpar le dossier (préfixe clé) dans lequel vous avez chargé les fichiers CardDemo d'exemple. Si vous avez chargé leCardDemorépertoire directement dans un compartiment Amazon S3, ils3-key-prefixn'est pas nécessaire de le modifier. -
Remplacez les deux
secret-manager-arnvaleurs par le secret ARN de base de données que vous avez créé à l'étape 4.

Pour plus d'informations sur la définition de l'application, consultezDéfinition de l'application Micro Focus.
-
-
Choisissez Next (Suivant) pour continuer.
-
Sur la page Réviser et créer, passez en revue les informations que vous avez fournies, puis choisissez Créer une application.

Lorsque vous avez créé votre application, une bannière apparaît indiquantApplication
name was created successfully. Et le champ État devient Disponible.
Étape 7 : Déploiement d'une application
Pour déployer une application
-
Dans le volet de navigation, choisissez Applications, puis choisissez
MicroFocus-CardDemo. -
Sous Déployer l'application, choisissez Déployer.

-
Choisissez la dernière version de l'application et l'environnement que vous avez créés précédemment, puis choisissez Déployer.

Lorsque l' CardDemo application est déployée avec succès, le statut passe à Prêt.

Étape 8 : Importer des ensembles de données
Pour importer des ensembles de données
-
Dans le volet de navigation, choisissez Applications, puis choisissez l'application.
-
Choisissez l'onglet Ensembles de données. Choisissez ensuite Import (Importer).
-
Choisissez Importer et modifier JSON la configuration, puis choisissez l'option Copier et collez votre propre JSON option.

-
Copiez et collez ce qui suitJSON, mais ne choisissez pas encore « Soumettre ». Il JSON contient tous les ensembles de données requis pour l'application de démonstration, mais nécessite les détails de votre compartiment Amazon S3.
{ "dataSets": [ { "dataSet": { "storageType": "Database", "datasetName": "AWS.M2.CARDDEMO.ACCTDATA.VSAM.KSDS", "relativePath": "DATA", "datasetOrg": { "vsam": { "format": "KS", "encoding": "A", "primaryKey": { "length": 11, "offset": 0 } } }, "recordLength": { "min": 300, "max": 300 } }, "externalLocation": { "s3Location": "s3://<s3-bucket-name>/CardDemo/catalog/data/AWS.M2.CARDDEMO.ACCTDATA.VSAM.KSDS.DAT" } }, { "dataSet": { "storageType": "Database", "datasetName": "AWS.M2.CARDDEMO.CARDDATA.VSAM.AIX.PATH", "relativePath": "DATA", "datasetOrg": { "vsam": { "format": "KS", "encoding": "A", "primaryKey": { "length": 11, "offset": 16 } } }, "recordLength": { "min": 150, "max": 150 } }, "externalLocation": { "s3Location": "s3://<s3-bucket-name>/CardDemo/catalog/data/AWS.M2.CARDDEMO.CARDDATA.VSAM.KSDS.DAT" } }, { "dataSet": { "storageType": "Database", "datasetName": "AWS.M2.CARDDEMO.CARDDATA.VSAM.KSDS", "relativePath": "DATA", "datasetOrg": { "vsam": { "format": "KS", "encoding": "A", "primaryKey": { "length": 16, "offset": 0 } } }, "recordLength": { "min": 150, "max": 150 } }, "externalLocation": { "s3Location": "s3://<s3-bucket-name>/CardDemo/catalog/data/AWS.M2.CARDDEMO.CARDDATA.VSAM.KSDS.DAT" } }, { "dataSet": { "storageType": "Database", "datasetName": "AWS.M2.CARDDEMO.CARDXREF.VSAM.KSDS", "relativePath": "DATA", "datasetOrg": { "vsam": { "format": "KS", "encoding": "A", "primaryKey": { "length": 16, "offset": 0 } } }, "recordLength": { "min": 50, "max": 50 } }, "externalLocation": { "s3Location": "s3://<s3-bucket-name>/CardDemo/catalog/data/AWS.M2.CARDDEMO.CARDXREF.VSAM.KSDS.DAT" } }, { "dataSet": { "storageType": "Database", "datasetName": "AWS.M2.CARDDEMO.CUSTDATA.VSAM.KSDS", "relativePath": "DATA", "datasetOrg": { "vsam": { "format": "KS", "encoding": "A", "primaryKey": { "length": 9, "offset": 0 } } }, "recordLength": { "min": 500, "max": 500 } }, "externalLocation": { "s3Location": "s3://<s3-bucket-name>/CardDemo/catalog/data/AWS.M2.CARDDEMO.CUSTDATA.VSAM.KSDS.DAT" } }, { "dataSet": { "storageType": "Database", "datasetName": "AWS.M2.CARDDEMO.CARDXREF.VSAM.AIX.PATH", "relativePath": "DATA", "datasetOrg": { "vsam": { "format": "KS", "encoding": "A", "primaryKey": { "length": 11, "offset": 25 } } }, "recordLength": { "min": 50, "max": 50 } }, "externalLocation": { "s3Location": "s3://<s3-bucket-name>/CardDemo/catalog/data/AWS.M2.CARDDEMO.CARDXREF.VSAM.KSDS.DAT" } }, { "dataSet": { "storageType": "Database", "datasetName": "AWS.M2.CARDDEMO.TRANSACT.VSAM.KSDS", "relativePath": "DATA", "datasetOrg": { "vsam": { "format": "KS", "encoding": "A", "primaryKey": { "length": 16, "offset": 0 } } }, "recordLength": { "min": 350, "max": 350 } }, "externalLocation": { "s3Location": "s3://<s3-bucket-name>/CardDemo/catalog/data/AWS.M2.CARDDEMO.TRANSACT.VSAM.KSDS.DAT" } }, { "dataSet": { "storageType": "Database", "datasetName": "AWS.M2.CARDDEMO.USRSEC.VSAM.KSDS", "relativePath": "DATA", "datasetOrg": { "vsam": { "format": "KS", "encoding": "A", "primaryKey": { "length": 8, "offset": 0 } } }, "recordLength": { "min": 80, "max": 80 } }, "externalLocation": { "s3Location": "s3://<s3-bucket-name>/CardDemo/catalog/data/AWS.M2.CARDDEMO.USRSEC.VSAM.KSDS.DAT" } } ] } -
Remplacez chaque occurrence de
<s3-bucket-name>(il y en a huit) par le nom du compartiment Amazon S3 qui contient le CardDemo dossier, par exemple,your-name-aws-region-carddemo.Note
Pour copier l'Amazon S3 URI pour le dossier dans Amazon S3, sélectionnez le dossier, puis choisissez Copier Amazon S3 URI.
-
Sélectionnez Envoyer.
Lorsque l'importation est terminée, une bannière apparaît avec le message suivant :
Import task with resource identifier name was completed successfully.La liste des ensembles de données importés s'affiche.
Vous pouvez également consulter l'état de toutes les importations de jeux de données en choisissant Historique des importations dans l'onglet Ensembles de données.
Étape 9 : Lancer une application
Pour démarrer une application
-
Dans le volet de navigation, choisissez Applications, puis choisissez l'application.
-
Choisissez Démarrer l'application.

Lorsque l' CardDemo application démarre correctement, une bannière apparaît avec le message suivant :Application name was started
successfully. Le champ Status devient Running.

Étape 10 : Connectez-vous à l' CardDemo CICSapplication
Avant de vous connecter, assurez-vous que le groupe de sécurité VPC et que vous avez spécifié pour l'application est le même que celui que vous avez demandé pour l'interface réseau à partir de laquelle vous allez vous connecter.
Pour configurer la connexion TN327 0, vous avez également besoin du DNS nom d'hôte et du port de l'application.
Pour configurer et connecter une application au mainframe à l'aide de l'émulateur de terminal
-
Ouvrez la console AWS Mainframe Modernization et choisissez Applications, puis choisissez
MicroFocus-CardDemo. -
Cliquez sur l'icône de copie pour copier le DNSnom d'hôte. Assurez-vous également de noter le numéro de port.
-
Démarrez un émulateur de terminal. Ce didacticiel utilise Micro Focus Rumba+.
Note
Les étapes de configuration varient en fonction de l'émulateur.
-
Choisissez Mainframe Display.

-
Choisissez Connexion, puis Configurer.

-
Sous Interfaces installées, choisissez
TN3270, puis choisissezTN3270à nouveau dans le menu Connexion.
-
Choisissez Insérer, puis collez le
DNS Hostnamepour l'application. Spécifiez6000le port Telnet.
Note
Si vous utilisez la AWS AppStream version 2.0 dans un navigateur et que vous rencontrez des difficultés pour coller des valeurs, reportez-vous à la section Résolution des problèmes liés aux utilisateurs de la AppStream version 2.0.
-
Sous Connexion, choisissez Avancé, puis sélectionnez Envoyer, Keep Alive et Envoyer NOP, et entrez 180 pour l'intervalle.
Note
La configuration du paramètre Keep Alive sur votre terminal TN327 0 à au moins 180 secondes permet de garantir que le Network Load Balancer n'interrompe pas votre connexion.

-
Choisissez Se connecter.
Note
En cas d'échec de la connexion :
-
Si vous utilisez la AppStream version 2.0, vérifiez que le groupe de sécurité VPC et spécifié pour l'environnement de l'application est le même que le parc AppStream 2.0.
-
Utilisez l'VPCAnalyseur de Reachability pour analyser la connexion. Vous pouvez accéder à l'Analyzer de Reachability via la console.
-
À titre d'étape de diagnostic, essayez d'ajouter ou de modifier les règles entrantes du groupe de sécurité pour l'application afin d'autoriser le trafic vers le port 6000 depuis n'importe où (par exemple, CIDR bloc 0.0.0.0/0). Si vous vous connectez avec succès, vous savez que le groupe de sécurité bloquait votre trafic. Remplacez la source du groupe de sécurité par une source plus spécifique. Pour plus d'informations sur les groupes de sécurité, voir Notions de base sur les groupes de sécurité.
-
-
Entrez
USER0001le nom d'utilisateur etpasswordle mot de passe.Note
Dans Rumba, la valeur par défaut pour Clear est ctrl-shift-z, et la valeur par défaut pour Reset est ctrl-r.

-
Une fois connecté, vous pouvez naviguer dans l' CardDemoapplication.
-
Entrez
01pour la vue du compte.
-
Entrez le numéro
00000000010de compte et appuyez sur la touche Entrée de votre clavier.Note
Les autres comptes valides sont
0000000011et00000000020.
-
Appuyez sur Quitter F3 pour accéder au menu et F3 pour terminer la transaction.
Nettoyage des ressources
Si vous n'avez plus besoin des ressources que vous avez créées pour ce didacticiel, supprimez-les pour éviter des frais supplémentaires. Pour ce faire, exécutez les étapes suivantes :
-
Si nécessaire, arrêtez l'application.
-
Supprimez l'application . Pour de plus amples informations, veuillez consulter Supprimer une AWS Mainframe Modernization application.
-
Supprimez l'environnement d'exécution. Pour de plus amples informations, veuillez consulter Supprimer un environnement d'exécution de modernisation du AWS mainframe.
-
Supprimez les compartiments Amazon S3 que vous avez créés pour ce didacticiel. Pour plus d'informations, consultez Supprimer un compartiment dans le guide de l'utilisateur Amazon S3.
-
Supprimez le AWS Secrets Manager secret que vous avez créé pour ce didacticiel. Pour plus d'informations, voir Supprimer un secret.
-
Supprimez la KMS clé que vous avez créée pour ce didacticiel. Pour plus d'informations, consultez la section Suppression de AWS KMS clés.
-
Supprimez la RDS base de données Amazon que vous avez créée pour ce didacticiel. Pour plus d'informations, consultez Supprimer l'EC2instance et l'instance de base de données dans le guide de RDS l'utilisateur Amazon.
-
Si vous avez ajouté une règle de groupe de sécurité pour le port 6000, supprimez-la.
Étapes suivantes
Pour savoir comment configurer un environnement de développement pour vos applications modernisées, voir Tutoriel : Configuration AppStream 2.0 pour une utilisation avec Micro Focus Enterprise Analyzer et Micro Focus Enterprise Developer.