Les traductions sont fournies par des outils de traduction automatique. En cas de conflit entre le contenu d'une traduction et celui de la version originale en anglais, la version anglaise prévaudra.
Publier votre produit dans AWS Marketplace
Une fois que vous avez intégré votre code dans des images de packages de modèles ou des images d'algorithmes, que vous avez chargé vos images et que vous avez créé vos SageMaker ressources Amazon, vous pouvez publier votre produit de machine learning dans AWS Marketplace. Les sections suivantes vous guident tout au long du processus de publication, qui inclut la création de votre liste de produits, le test de votre produit, l'approbation de la publication et la mise à jour de votre produit.
Rubriques
Prérequis
Avant de pouvoir publier votre package de modèles ou votre algorithme dans AWS Marketplace, vous devez disposer des éléments suivants :
-
Et Compte AWS qui est enregistré en tant que AWS Marketplace vendeur. Vous pouvez réaliser cette opération dans la Portail de gestion AWS Marketplace
. -
Un profil de vendeur complet sous la page Paramètres
du Portail de gestion AWS Marketplace. -
Pour publier des produits payants, vous devez remplir le questionnaire fiscal et les formulaires bancaires. Cela n'est pas obligatoire pour publier des produits gratuits. Pour plus d'informations, consultez la section Procédure d'enregistrement des vendeurs.
-
Vous devez être autorisé à accéder à Portail de gestion AWS Marketplace et à Amazon SageMaker. Pour de plus amples informations, veuillez consulter Autorisations nécessaires.
Vue d'ensemble du processus de publication
Le processus de publication comporte quatre étapes :
-
Soumettre le produit : créez une liste contenant la description, les informations d'utilisation et d'autres détails de votre modèle de package ou de votre produit algorithmique. Une fois que vous avez soumis votre produit pour publication, il faut environ une heure pour que le statut passe à l'étape suivante.
-
Produit testé : utilisez votre Compte AWS produit enregistré en tant que AWS Marketplace vendeur pour prévisualiser l'annonce AWS Marketplace, vous y abonner et tester le produit. En outre, d'autres personnes autorisées Comptes AWS peuvent prévisualiser et tester le produit. Si des modifications sont nécessaires, vous pouvez revenir en arrière et modifier les détails de l'annonce.
-
Fermer la publication — Lorsque votre produit est prêt à être mis en ligne, revenez au Portail de gestion AWS Marketplace, puis choisissez Sign off and publish.
-
Le produit est mis en ligne — Votre produit est désormais en ligne dans le AWS Marketplace. Vous pouvez assurer la maintenance de votre produit en publiant de nouvelles versions contenant des mises à jour ou des correctifs.
Autorisations nécessaires
Pour publier un SageMaker produit Amazon, l' AWS Identity and Access Management utilisateur ou le rôle sous lequel vous êtes connecté nécessite l'une des IAM actions suivantes ou les deux :
-
sagemaker : DescribeModelPackage — Pour répertorier un modèle de package
-
sagemaker : DescribeAlgorithm — Pour répertorier un algorithme
Pour connaître les AWS Marketplace autorisations nécessaires ou pour gérer votre compte vendeur, consultez la section Politiques et autorisations pour AWS Marketplace les vendeurs.
Création de votre liste de produits
Vous trouverez ci-dessous une procédure pas à pas pour créer votre liste de produits dans le AWS Marketplace package modèle et les produits algorithmiques.
Note
Avant de créer votre annonce, assurez-vous de disposer des ressources requises spécifiées dansExigences et meilleures pratiques pour créer des produits d'apprentissage automatique.
Le processus comporte les étapes suivantes :
Étapes
Étape 1 : créer une nouvelle annonce
Pour créer une nouvelle liste de produits d'apprentissage automatique
-
Connectez-vous à votre vendeur Compte AWS et accédez au Portail de gestion AWS Marketplace
. -
Dans le menu supérieur, accédez à Produits, puis à Machine learning.
-
Choisissez Créer une nouvelle annonce.
Note
Sur la page Nouveau produit, dans la section Résumé du produit, vous pouvez consulter le statut actuel, les paramètres de confidentialité, le type de produit, le créateur et l'identifiant du produit.
Étape 2 : Fournir des informations générales sur le produit
Pour fournir des informations générales sur le produit
-
Dans la section Informations générales sur le produit, pour les descriptions des produits, sélectionnez Ajouter.
-
Pour la section Visibilité du produit, choisissez l'une des options suivantes :
-
Public — Le produit sera initialement disponible pour un nombre limité de personnes à des Comptes AWS fins de test. Une fois que vous l'avez déconnecté et publié, le produit peut être découvert publiquement et tous les clients peuvent s'y abonner.
-
Privé — Le produit ne sera visible que pour celui Comptes AWS que vous spécifiez. Vous ne pourrez pas rendre ce produit public à l'avenir.
-
-
Entrez le titre du produit, une brève description du produit, un aperçu du produit, la catégorie de produit 1 et d'autres détails. Vous pourrez modifier ces valeurs ultérieurement. Pour les descriptions des produits, voirExigences et meilleures pratiques pour créer des produits d'apprentissage automatique.
-
Choisissez Continuer lorsque vous avez terminé.
-
-
Pour les ressources promotionnelles, fournissez un logo de produit, des mots clés de recherche et des liens vers des ressources pertinentes. Vous pourrez modifier ces valeurs ultérieurement.
-
Choisissez Continuer lorsque vous avez terminé.
-
-
Pour les informations de support, indiquez si vous offrez une assistance pour le produit.
-
Si vous choisissez Oui, fournissez l'assistance et les coordonnées. Vous pourrez modifier ces valeurs ultérieurement.
-
Choisissez Continuer lorsque vous avez terminé.
-
-
Pour la disponibilité par région, choisissez la région dans laquelle Régions AWS vous souhaitez mettre votre produit en vente.
La valeur par défaut est Rendre disponible dans toutes les régions prises en charge actuelles et futures.
-
Choisissez Continuer lorsque vous avez terminé.
Note
Une fois que vous avez soumis votre brouillon pour publication, vous ne pouvez pas modifier cette sélection.
-
L'étape suivante de la publication de votre produit consiste à fournir l'option de lancement, c'est-à-dire le package modèle ou l'algorithme que vous vendez.
Étape 3 : Ajoutez votre option de lancement
Pour ajouter votre option de lancement
-
Dans la section Option de lancement, pour Enter ARN, entrez le nom de ressource Amazon (ARN) de votre modèle de package ou d'algorithme.
Vous pouvez les trouver sur ARN les pages Model Packages
ou Algorithms de la SageMaker console Amazon. Exemple ARNpour un modèle de package
arn:aws:sagemaker:<region>:<account-id>:model-package/<model-package-name>Exemple ARNpour un algorithme
arn:aws:sagemaker:<region>:<account-id>:algorithm/<algorithm-name> -
Choisissez Ajouter.
-
Les étapes suivantes diffèrent selon que vous publiez un package modèle ou un produit d'algorithme. À l'exception du numéro de version destiné à l'acheteur, vous pouvez modifier les détails de la version ultérieurement.
-
Pour l'étape 1 : entrez les détails de la version et les liens vers le référentiel Git, indiquez le numéro de version, les notes de publication et les exemples URLs de bloc-notes et GitHub de référentiel Jupyter.
-
Pour les produits d'apprentissage uniquement, pour l'étape 2 : entrez les détails décrivant les entrées de données d'entraînement, décrivez les données d'entraînement et incluez un exemple de ressource de données d'entraînement ainsi qu'un aperçu de l'algorithme d'apprentissage.
Les métriques de l'algorithme, la spécification du canal et les hyperparamètres sont automatiquement affichés sur la page détaillée du produit en fonction des valeurs que vous avez fournies lors de la création de la ressource d'algorithme dans SageMaker.
Les exemples suivants montrent comment les informations saisies par les données de formation vous apparaissent en tant que vendeur, et comment les informations saisies par les données de formation apparaissent aux yeux de l'acheteur.
Exemples de saisie de données de formation — vue du vendeur
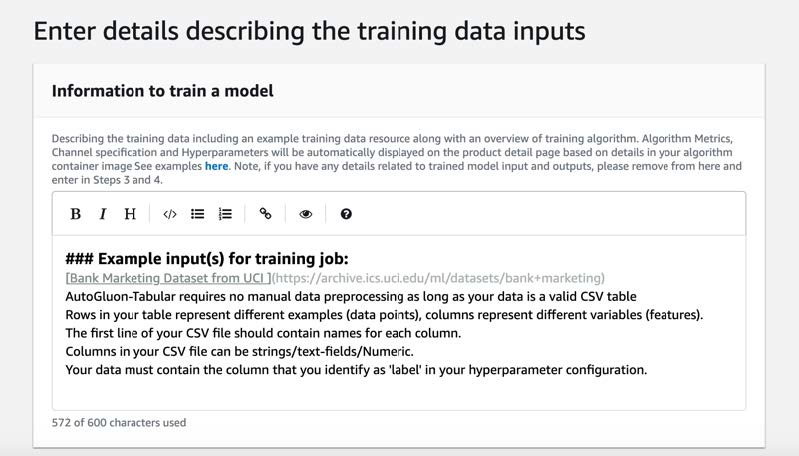
Exemple de saisie de données de formation — point de vue de l'acheteur
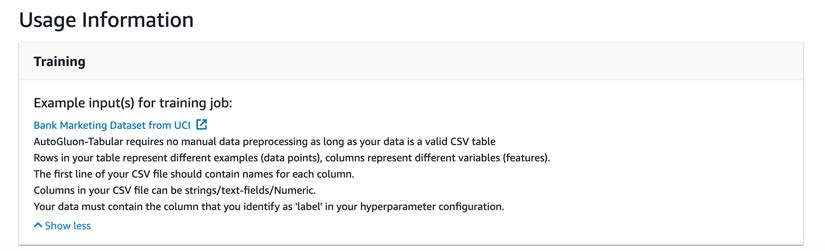
Les exemples suivants montrent comment les attributs personnalisés (paramètres d'appel) apparaissent pour vous en tant que vendeur, et comment les attributs personnalisés (paramètres d'appel) apparaissent pour l'acheteur.
Exemple d'attributs personnalisés (paramètres d'invocation) — vue du vendeur
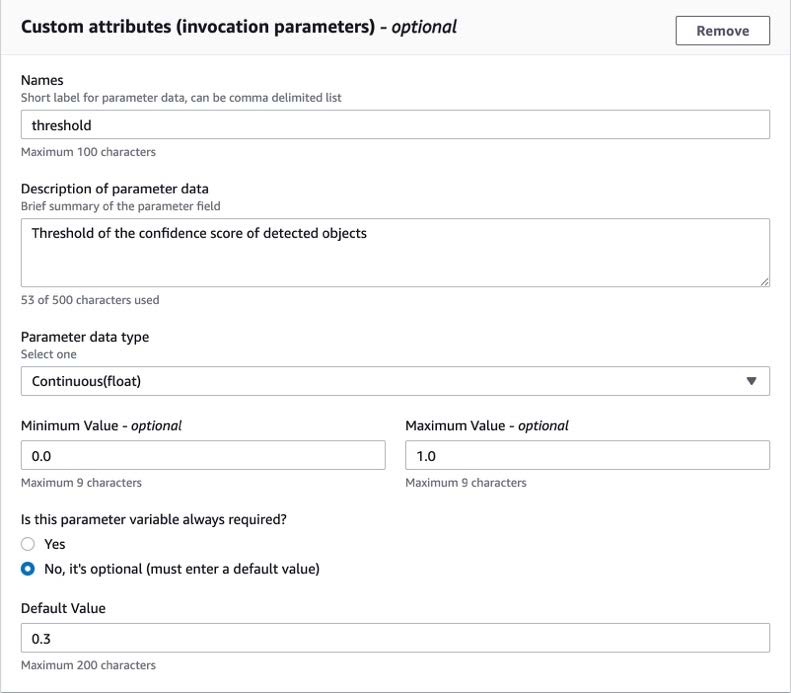
Exemple d'attributs personnalisés (paramètres d'invocation) — vue de l'acheteur
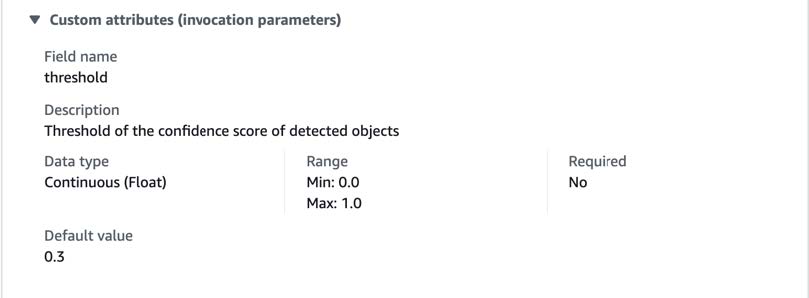
-
Pour l'étape 3 : entrez les détails d'entrée, fournissez les détails d'entrée du modèle ou de l'algorithme et URLs pour les exemples de fichiers d'entrée.
Les exemples suivants montrent comment les informations saisies dans les données du modèle vous apparaissent en tant que vendeur, et comment les informations saisies dans les données du modèle apparaissent aux yeux de l'acheteur.
Exemple de saisie des données du modèle — vue du vendeur

Exemple de saisie de données de modèle — vue de l'acheteur
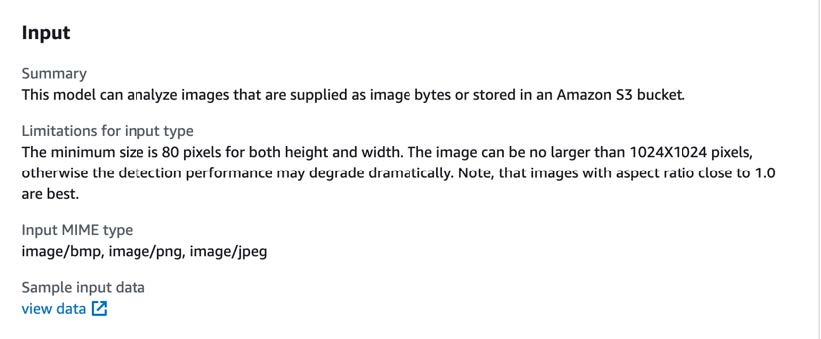
-
Pour l'étape 4 : Entrez les détails de sortie, fournissez les détails de sortie du modèle ou de l'algorithme et des exemples de sorties sous forme de texte ouURLs.
Pour plus d'informations, consultez Exigences et meilleures pratiques pour créer des produits d'apprentissage automatique.
Les exemples suivants montrent comment les détails des sorties de données du modèle vous apparaissent en tant que vendeur, et comment les détails des sorties de données du modèle apparaissent aux yeux de l'acheteur.
Exemples de sorties de données du modèle — vue du vendeur

Exemples de sorties de données du modèle — vue de l'acheteur
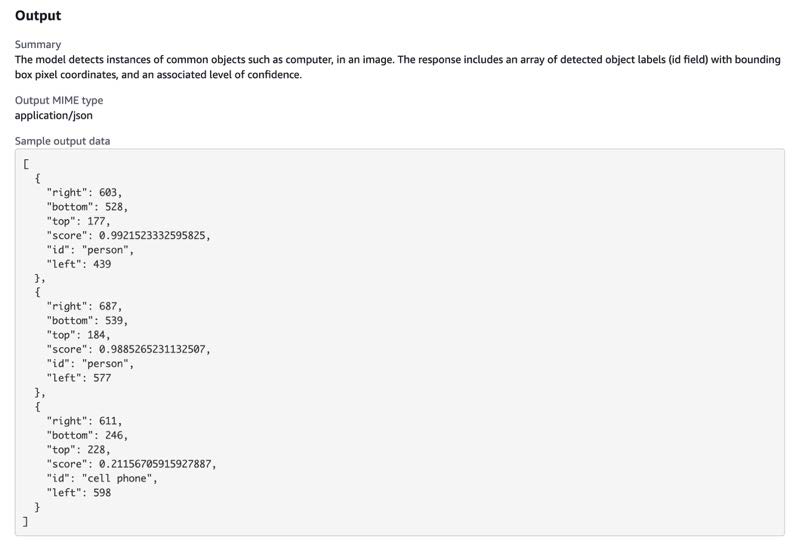
-
Pour l'étape 5 : passez en revue les instances prises en charge et créez et définissez les instances recommandées.
-
S'il s'agit d'un modèle de package, choisissez le type d'instance recommandé parmi les instances prises en charge pour la transformation par lots et les déploiements en temps réel.
-
S'il s'agit d'un produit algorithmique, choisissez également les tâches de formation de type d'instance recommandées.
Vous ne pouvez pas choisir des types d'instances que votre package de modèles ou votre ressource d'algorithme ne prend pas en charge. Les types d'instances pris en charge ont été sélectionnés lorsque vous avez créé ces ressources sur Amazon SageMaker.
-
-
-
Choisissez Continuer lorsque vous avez terminé.
Note
Des informations d'utilisation claires décrivant les entrées et les sorties attendues de votre produit (avec des exemples) sont essentielles pour garantir une expérience client positive. Pour de plus amples informations, veuillez consulter Exigences et meilleures pratiques pour créer des produits d'apprentissage automatique.
L'étape suivante de la publication de votre produit consiste à définir le prix et les conditions.
Étape 4 : définir les prix et les conditions
Pour définir les prix et les conditions
-
Dans la section Tarifs et conditions, choisissez Ajouter une offre.
-
Définissez vos prix.
Vous pouvez fournir votre logiciel gratuitement, définir vos tarifs payants ou activer une période d'essai gratuite. Pour de plus amples informations, veuillez consulter Tarification des produits d'apprentissage automatique pour AWS Marketplace.
-
Téléchargez un fichier en texte brut à utiliser comme contrat de licence utilisateur final (EULA).
-
Choisissez Enregistrer et fermer.
Vous avez fourni toutes les informations relatives à votre produit. L'étape suivante consiste à le publier en disponibilité limitée afin que vous puissiez tester le produit.
Étape 5 : Soumettez votre produit pour publication
Pour soumettre votre produit à la publication
-
Sur la page Nouveau produit, dans la section Soumettre pour publication, sous Comptes de test supplémentaires — facultatif, saisissez-en un ou plusieurs Compte AWS IDs pour vos testeurs supplémentaires.
-
Choisissez Soumettre pour publication.
Cela démarre le processus de publication par la création d'une liste préliminaire à AWS Marketplace laquelle vous (et vos testeurs facultatifs) pouvez vous abonner et utiliser pour les tests.
Vous êtes maintenant prêt à tester votre produit. Pour plus d'informations sur le test de votre produit d'apprentissage automatique, consultezTester votre produit.
Après avoir testé votre produit, vous pouvez recommencer les étapes ci-dessus si des modifications doivent être apportées. Lorsque vous êtes prêt à mettre votre produit à la disposition des acheteurs, vous pouvez vous désabonner de la publication.
Tester votre produit
Après la soumission initiale de votre produit, il faut environ une heure pour que votre annonce préliminaire soit prête. Une fois que le statut est passé à Test Product, votre compte vendeur et les autres utilisateurs autorisés Comptes AWS peuvent prévisualiser l'offre AWS Marketplace, s'abonner au produit et le tester.
Pour voir un aperçu de votre annonce
-
Dans le Portail de gestion AWS Marketplace, accédez à la page de présentation du produit.
-
Choisissez Accéder au produit mis en scène.
-
Si vous souhaitez apporter des modifications, choisissez Modifier le produit et suivez les mêmes étapes que lors de la création de votre liste de produits.
-
Lorsque vous êtes prêt à publier votre produit pour que tous les acheteurs puissent le voir, suivez les étapes décrites dansDéconnexion en vue de la publication.
Pour en ajouter d'autres Comptes AWS afin de tester votre produit avant de le publier, contactez l'équipe des opérations AWS Marketplace vendeurs
Déconnexion en vue de la publication
Cette étape doit être effectuée une fois que vous avez rédigé vos descriptions, vos prix et vos informations d'utilisation, puis que vous avez testé votre produit.
Pour vous désabonner de la publication
-
Connectez-vous à votre vendeur Compte AWS et accédez au Portail de gestion AWS Marketplace
. -
Dans le menu supérieur, accédez à Produits, puis à Machine learning.
-
Accédez à l'aperçu du produit de votre produit.
-
Choisissez Se déconnecter et publier.
Mise à jour de votre produit
Vous pouvez utiliser la page Machine Learning Listings
-
Ajouter de nouvelles versions : vous pouvez ajouter un nouveau package de modèles ou de nouvelles ressources d'algorithmes en tant que nouvelles versions de votre produit existant.
-
Restreindre les versions : vous pouvez restreindre les versions précédentes de votre produit existant.
-
Supprimer le produit — Vous pouvez supprimer l'intégralité de votre produit.
Ajouter de nouvelles versions
Pour ajouter de nouvelles versions de votre package de modèles ou de vos ressources d'algorithme
-
Accédez à la page Machine Learning Listings
dans le Portail de gestion AWS Marketplace. -
Accédez à l'aperçu du produit de votre produit existant.
-
Choisissez Modifier le produit.
-
Sous l'option Lancer, choisissez Modifier.
-
Pour ajouter ARN la ressource, accédez à la page Versions, puis choisissez Ajouter une nouvelle version.
Pour plus d'informations sur l'ajout d'une option de lancement, consultezCréation de votre liste de produits.
Note
Les informations d'utilisation sont spécifiques à chaque version du produit. Continuez à suivre les instructions Exigences et meilleures pratiques pour créer des produits d'apprentissage automatique lorsque vous ajoutez des informations d'utilisation aux nouvelles versions.
Lorsque vos acheteurs lancent votre produit depuis sa AWS Marketplace mise en vente, ils peuvent choisir différentes versions. Lorsque vos acheteurs lancent votre produit depuis la SageMaker console Amazon, seule la dernière version est visible.
Versions restrictives
Pour restreindre les versions de votre modèle, de votre package ou des ressources d'algorithme
-
Accédez à l'aperçu du produit de votre produit existant.
-
Choisissez Modifier le produit.
-
Sous l'option Lancer, choisissez Modifier.
-
Sur la page Version, choisissez Restreindre la version.
-
Revenez à l'aperçu du produit, puis choisissez Soumettre pour publication.
Note
Les acheteurs déjà abonnés à votre produit peuvent continuer à utiliser les versions restreintes de votre modèle, de votre package ou de votre algorithme. Toutefois, les nouveaux acheteurs ne pourront pas considérer ces versions restreintes comme des options.
Supprimer un produit
Pour supprimer un produit
-
Accédez à votre liste de produits publiés sur la page Machine Learning Listings
du Portail de gestion AWS Marketplace. -
Choisissez le produit que vous souhaitez supprimer, puis dans la liste déroulante Actions, choisissez Dépublier l'annonce.
-
Fournissez une adresse e-mail et une raison pour supprimer votre annonce, au cas où un AWS Marketplace représentant vous contacterait au sujet de votre demande.
Note
Lorsque vous supprimez un produit AWS Marketplace, les nouveaux acheteurs ne peuvent plus s'abonner à votre produit. Toutefois, les acheteurs existants peuvent continuer à utiliser votre produit, qui doit être pris en charge pendant au moins 90 jours. Si vous prévoyez de remplacer l'offre non publiée par un autre produit, indiquez la nouvelle offre dans les détails de votre demande de suppression.