Les traductions sont fournies par des outils de traduction automatique. En cas de conflit entre le contenu d'une traduction et celui de la version originale en anglais, la version anglaise prévaudra.
Étape 5 : Lancement d'une instance
Important
Le AWS OpsWorks Stacks le service a pris fin le 26 mai 2024 et a été désactivé tant pour les nouveaux clients que pour les clients existants. Nous recommandons vivement aux clients de migrer leurs charges de travail vers d'autres solutions dès que possible. Si vous avez des questions sur la migration, contactez le AWS Support Équipe sur AWS Re:post ou via
Utiliser AWS OpsWorks Stacks pour démarrer une EC2 instance Amazon d'un serveur Ubuntu. Cette instance utilise les paramètres que vous avez définis dans la couche créée précédemment dans la procédure pas à pas. (Pour plus d’informations, consultez instances.)
Pour lancer l'instance
-
Dans le panneau de navigation du service, choisissez Instances. La page Instances s'affiche.
-
Pour MyLinuxDemoLayer, choisissez Ajouter une instance.
-
Sous l'onglet New (Nouveau), conservez les valeurs par défaut pour les éléments suivants :
-
Hostname (Nom d'hôte) (demo1)
-
Size (Taille) (c3.large)
-
Sous-réseau (
IP addressus-ouest-2a)
-
-
Choisir Advanced (Avancé).
-
Conservez les valeurs par défaut pour les éléments suivants :
-
Scaling type (Type de dimensionnement) (24/7)
-
SSHclé (ne pas utiliser de SSH clé par défaut)
-
Système d'exploitation (Ubuntu 18.04 LTS)
-
OpsWorks Version de l'agent (hériter de la pile)
-
Location (par défaut - Se fier aux VPC paramètres)
-
Type de périphérique racine (EBSsauvegardé)
-
Type de volume (usage général (SSD))
-
Volume size (Taille du volume) (8)
-
-
Vos résultats seront similaires à capture d'écran suivante :
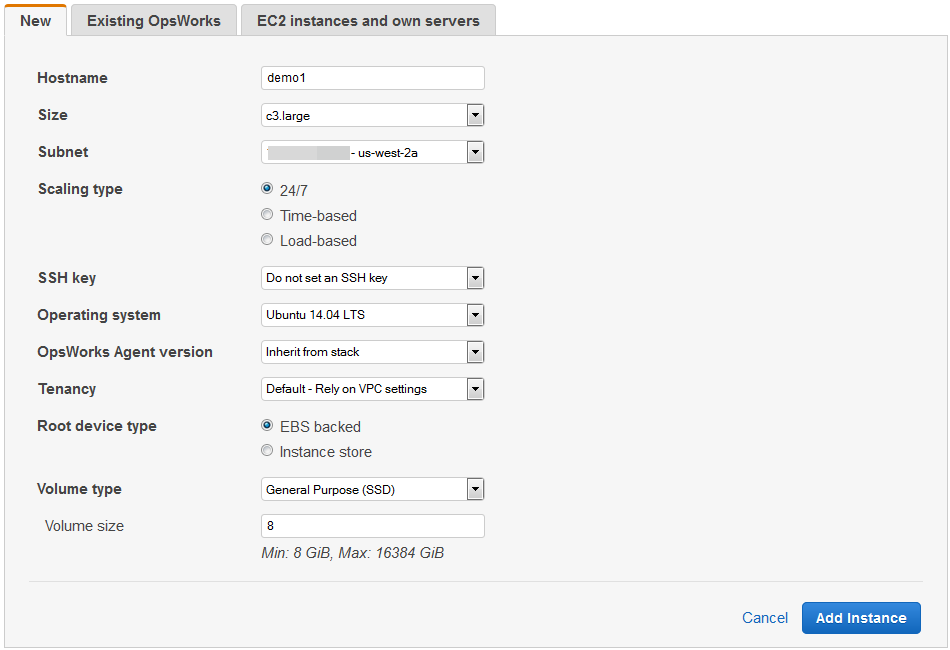
-
Choisissez Add Instance (Ajouter une instance). AWS OpsWorks Stacks ajoute l'instance à la couche et affiche la page Instances.
-
Pour MyLinuxDemoLayer, pour demo1, pour Actions, choisissez start :
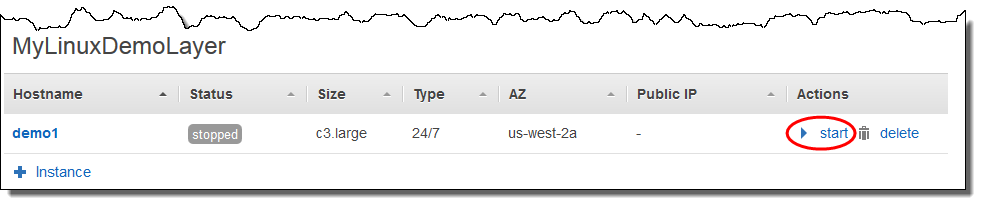
-
Voici ce qui se produit alors :
-
Le cercle setting up (installation) passe de 0 à 1.
-
Status (Statut) passe successivement de stopped (arrêté) à requested (demandé), pending (en attente), booting (en cours de démarrage), running_setup (installation en cours) et, enfin, online (en ligne). Notez que ce processus peut prendre plusieurs minutes.
-
Après que Status (Statut) a pris la valeur online (en ligne), l'indicateur circulaire setting up (installation) passe de 1 à 0, et le cercle online (en ligne) passe de 0 à 1 et devient vert clair. Ne poursuivez pas tant que le cercle online (en ligne) n'est pas vert clair et que l'instance 1 en ligne n'est pas affichée.
-
-
Vos résultats doivent correspondre à la capture d'écran suivante avant que vous ne continuiez (si vous recevez un message d'erreur, vous pouvez consulter le Guide de débogage et dépannage) :
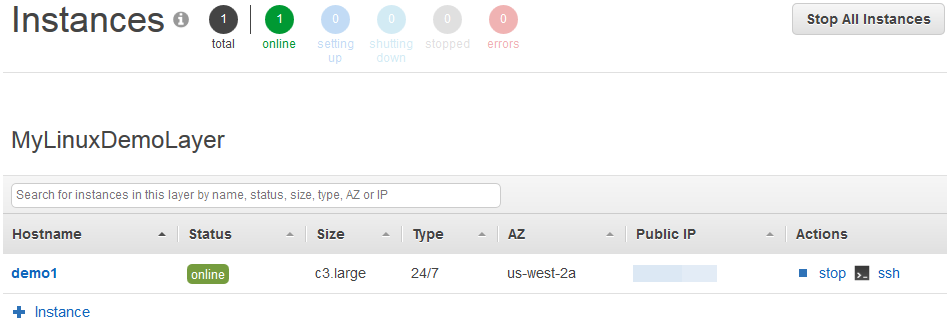
Vous avez maintenant une instance qui est prête pour y déployer l'application.
Note
Si vous souhaitez vous connecter à l'instance pour l'explorer plus en profondeur, vous devez d'abord fournir AWS OpsWorks Des piles contiennent des informations sur votre SSH clé publique (que vous pouvez créer à l'aide d'outils tels que ssh-keygen ou PuTTYgen), puis vous devez définir des autorisations sur la MyLinuxDemoStack pile pour permettre à votre utilisateur de se connecter à l'instance. Pour obtenir les instructions, consultez Enregistrement de la clé SSH publique d'un utilisateur et Connexion avec SSH. Si vous prévoyez de vous connecter SSH à des instances via PuTTY, consultez la section Connexion à votre instance Linux depuis Windows à l'aide de Pu TTY dans le AWS .
Dans l'étape suivante, vous allez déployer l'application sur l'instance.