Les traductions sont fournies par des outils de traduction automatique. En cas de conflit entre le contenu d'une traduction et celui de la version originale en anglais, la version anglaise prévaudra.
Étape 6 : Déployer l'application sur l'instance
Important
Le AWS OpsWorks Stacks service a atteint sa fin de vie le 26 mai 2024 et a été désactivé tant pour les nouveaux clients que pour les clients existants. Nous recommandons vivement aux clients de migrer leurs charges de travail vers d'autres solutions dès que possible. Si vous avez des questions sur la migration, contactez l' AWS Support équipe sur AWS Re:Post
Au cours de cette étape, vous allez déployer l'application depuis GitHub l'instance en cours d'exécution. (Pour plus d’informations, consultez Déploiement d'applications.) Avant de déployer l'application, vous devez spécifier la recette à utiliser pour coordonner le déploiement. Une recette est un concept Chef. Les recettes sont des instructions, écrites avec la syntaxe du langage Ruby, qui spécifient les ressources à utiliser et l'ordre dans lequel ces ressources sont appliquées. (Pour plus d'informations, consultez À propos des recettes
Pour spécifier la recette à utiliser pour déployer l'application sur l'instance
-
Dans le panneau de navigation du service, choisissez Layers (Couches). La page Layers (Couches) s'affiche.
-
Pour MyLinuxDemoLayer, choisissez Recipes :
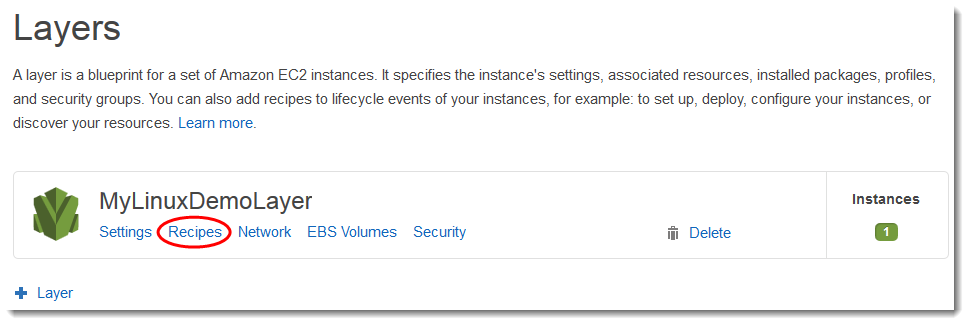
La MyLinuxDemoLayer page Layer s'affiche avec l'onglet Recettes ouvert.
-
Pour Custom Chef Recipes (Recettes Chef personnalisées), pour Deploy (Déployer), tapez
nodejs_demo::default, puis appuyez sur Entrée.nodejs_demoest le nom du livre de recettes etdefaultest le nom de la recette cible du livre de recettes. (Pour explorer le code de la recette, consultez En savoir plus : Explorer le livre de recettes utilisé dans cette procédure pas à pas.) Vos résultats doivent correspondre à la capture d'écran suivante :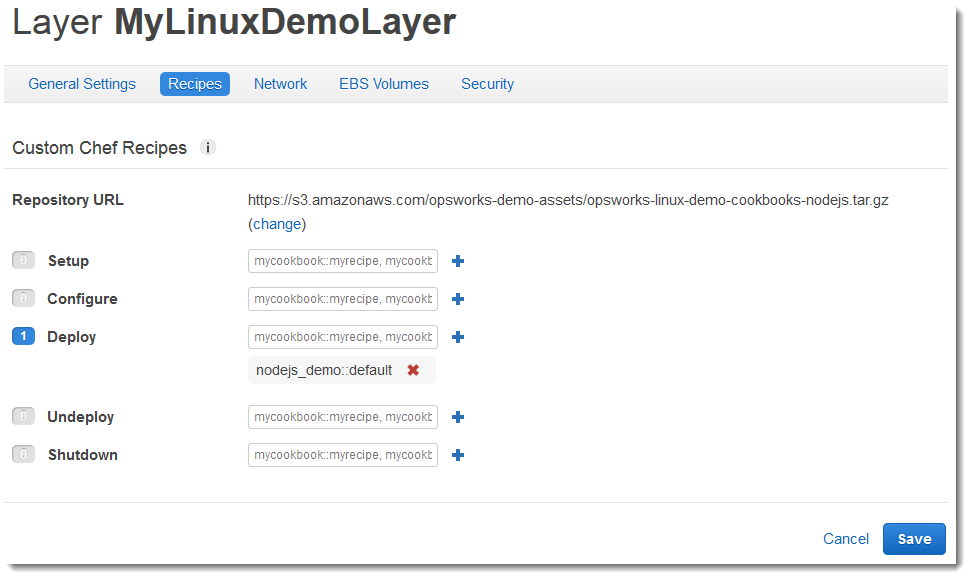
-
Choisissez Enregistrer. AWS OpsWorks Stacks ajoute la recette à l'événement du cycle de vie de déploiement de la couche.
Pour déployer l'application sur l'instance
-
Dans le panneau de navigation du service, sélectionnez Apps (Applications). La page Apps (Applications) s'affiche.
-
Pour MyLinuxDemoApp, pour Actions, choisissez déployer, comme indiqué dans la capture d'écran suivante :
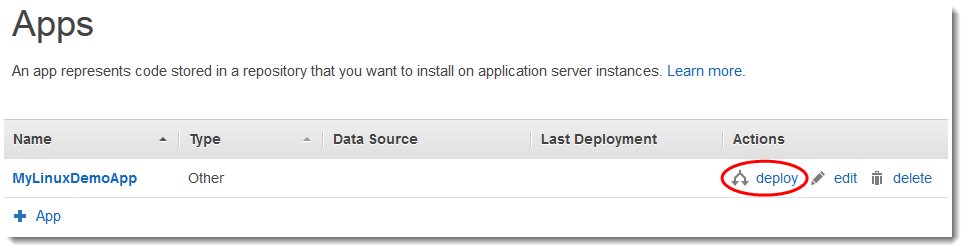
-
Sur la page Deploy App (Déployer l'application), conservez les valeurs par défaut pour les éléments suivants :
-
Command (Commande) (Deploy)
-
Comment (Commentaire) (vide)
-
Settings (Paramètres), Advanced (Avancés), Custom Chef JSON (JSON Chef personnalisé) (vide)
-
Instances, avancées (cochée Tout sélectionner, cochée MyLinuxDemoLayer, démo1 cochée)
-
-
Vos résultats doivent correspondre à la capture d'écran suivante :
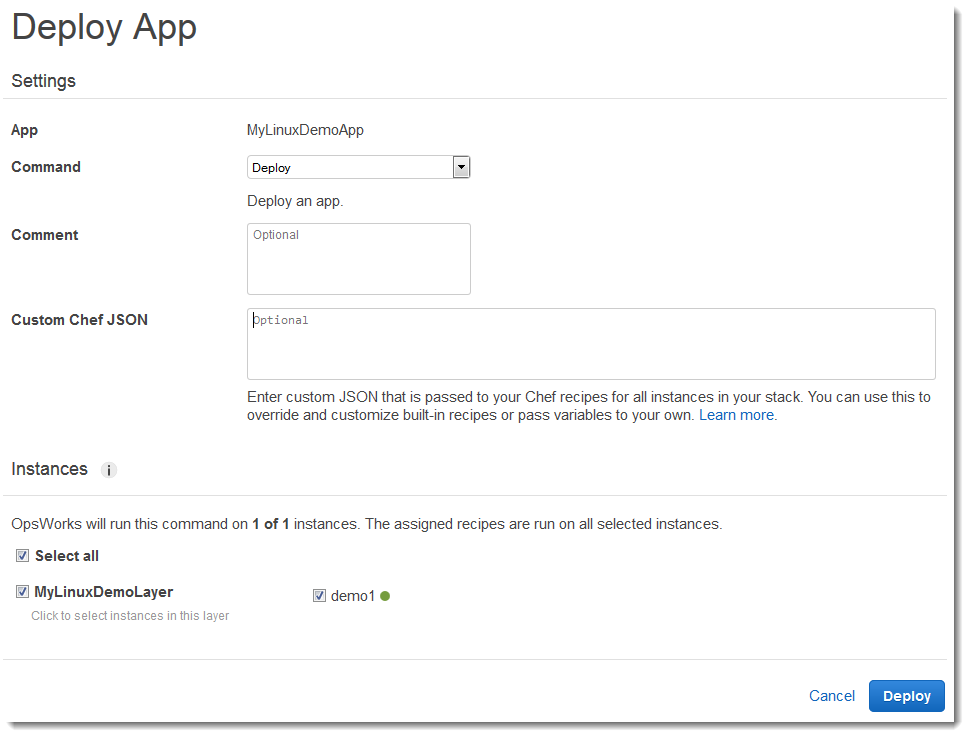
-
Choisissez Déployer. La page Déploiement MyLinuxDemoApp — déploiement s'affiche. Status (Statut) passe de running (en cours d'exécution) à successful (succès). Un cercle en rotation s'affiche à côté de demo1, qui se change en coche de couleur verte. Notez que ce processus peut prendre plusieurs minutes. Ne poursuivez pas tant que vous ne voyez pas Status (Statut) avec la valeur successful (succès), ainsi que la coche de couleur verte.
-
Vos résultats doivent correspondre à la capture d'écran suivante, sauf bien sûr pour Created at (Créé à), Completed at (Terminé à), Duration (Durée) et User (Utilisateur). Si Status (Statut) a la valeur failed (échec), pour résoudre les problèmes, pour Log (Journal), choisissez show (afficher) pour obtenir les détails relatifs à l'échec :
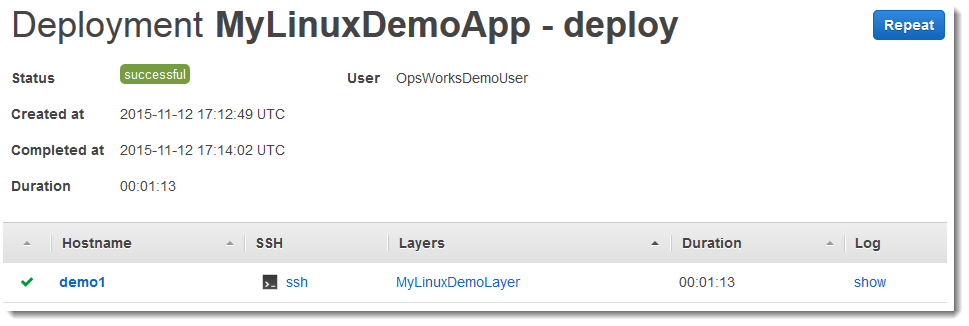
Vous avez maintenant déployé avec succès l'application sur l'instance.
Dans l'étape suivante, vous allez tester l'application déployée sur l'instance.