Les traductions sont fournies par des outils de traduction automatique. En cas de conflit entre le contenu d'une traduction et celui de la version originale en anglais, la version anglaise prévaudra.
Création d'un FTPS serveur activé
Le protocole de transfert de fichiers over SSL (FTPS) est une extension deFTP. Il utilise les protocoles cryptographiques Transport Layer Security (TLS) et Secure Sockets Layer (SSL) pour chiffrer le trafic. FTPSpermet le chiffrement des connexions au canal de commande et au canal de données, simultanément ou indépendamment.
Pour créer un FTPS serveur activé
-
Ouvrez la AWS Transfer Family console sur https://console.aws.amazon.com/transfer/
et sélectionnez Servers dans le volet de navigation, puis choisissez Create server. -
Dans Choisir les protocoles, sélectionnez FTPS.
Pour le certificat de serveur, choisissez un certificat stocké dans AWS Certificate Manager (ACM) qui sera utilisé pour identifier votre serveur lorsque les clients s'y connecteront, FTPS puis choisissez Next.
Pour demander un nouveau certificat public, consultez la section Demander un certificat public dans le guide de AWS Certificate Manager l'utilisateur.
Pour importer un certificat existant dansACM, consultez la section Importation de certificats ACM dans le guide de AWS Certificate Manager l'utilisateur.
Pour demander un certificat privé à utiliser FTPS via des adresses IP privées, consultez la section Demande d'un certificat privé dans le guide de AWS Certificate Manager l'utilisateur.
Les certificats avec les algorithmes de chiffrement et les tailles de clés suivants sont pris en charge :
-
2048 bits RSA (_2048) RSA
-
4096 bits (_4096RSA) RSA
-
Elliptic Prime Curve 256 octets (EC_prime256v1)
-
Elliptic Prime Curve 384 octets (EC_secp384r1)
-
Elliptic Prime Curve 521 octets (EC_secp521r1)
Note
Le certificat doit être un SSL TLS certificat/X.509 version 3 valide avec une FQDN adresse IP spécifiée et des informations sur l'émetteur.
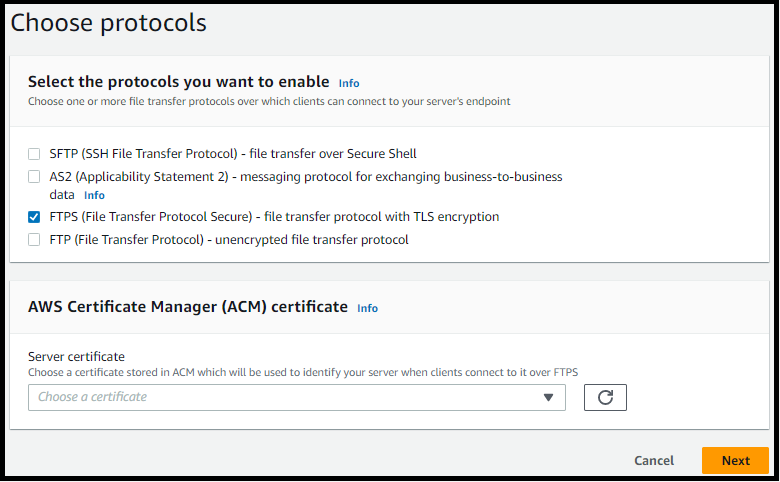
-
-
Dans Choisir un fournisseur d'identité, choisissez le fournisseur d'identité que vous souhaitez utiliser pour gérer l'accès des utilisateurs. Vous avez les options suivantes :
-
AWS Directory Service for Microsoft Active Directory— Vous fournissez un AWS Directory Service répertoire pour accéder au point de terminaison. Ce faisant, vous pouvez utiliser les informations d'identification stockées dans votre Active Directory pour authentifier vos utilisateurs. Pour en savoir plus sur la collaboration avec les fournisseurs AWS Managed Microsoft AD d'identité, consultezUtilisation du fournisseur d'identité du AWS Directory Service.
Note
-
Les annuaires multicomptes et partagés ne sont pas pris en charge pour AWS Managed Microsoft AD.
-
Pour configurer un serveur avec Directory Service comme fournisseur d'identité, vous devez ajouter des AWS Directory Service autorisations. Pour plus de détails, consultez Avant de commencer à utiliser AWS Directory Service for Microsoft Active Directory.
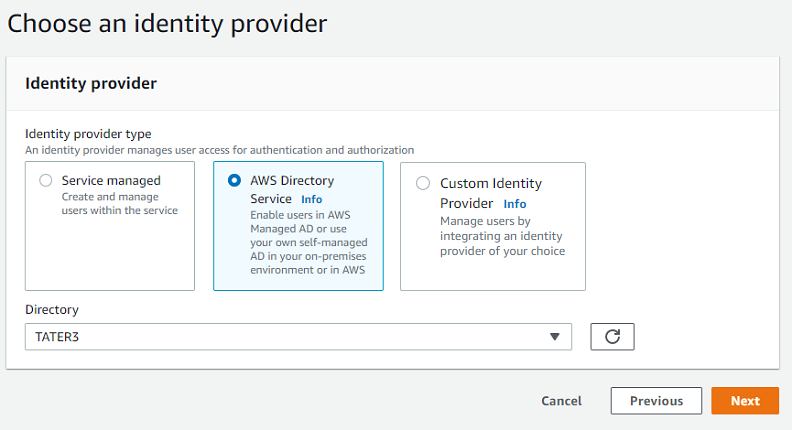
-
-
Fournisseur d'identité personnalisé : choisissez l'une des options suivantes :
-
AWS Lambda À utiliser pour connecter votre fournisseur d'identité : vous pouvez utiliser un fournisseur d'identité existant, soutenu par une fonction Lambda. Vous indiquez le nom de la fonction Lambda. Pour de plus amples informations, veuillez consulter Utilisation AWS Lambda pour intégrer votre fournisseur d'identité.
-
Utilisez Amazon API Gateway pour connecter votre fournisseur d'identité : vous pouvez créer une méthode API Gateway basée sur une fonction Lambda à utiliser en tant que fournisseur d'identité. Vous fournissez un Amazon API Gateway URL et un rôle d'invocation. Pour de plus amples informations, veuillez consulter Utilisation d'Amazon API Gateway pour intégrer votre fournisseur d'identité.
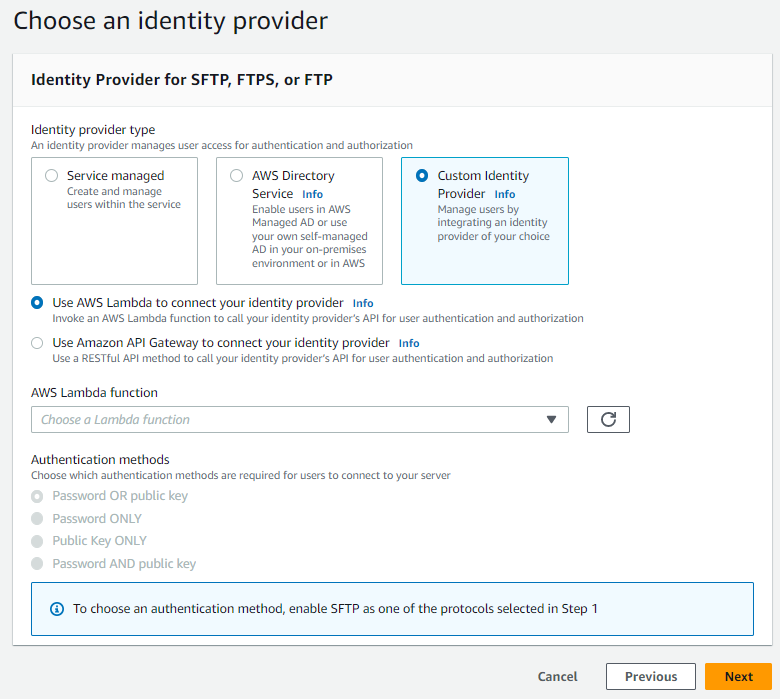
-
-
-
Choisissez Suivant.
-
Dans Choisir un point de terminaison, procédez comme suit :
Note
FTPSles serveurs de Transfer Family fonctionnent sur le port 21 (canal de contrôle) et sur la plage de ports 8192 à 8200 (canal de données).
-
Pour le type de point de terminaison, choisissez le type de point de terminaison VPChébergé pour héberger le point de terminaison de votre serveur. Pour plus d'informations sur la configuration de votre point de terminaison VPC hébergé, consultezCréation d'un serveur dans un cloud privé virtuel.
Note
Les points de terminaison accessibles au public ne sont pas pris en charge.
-
(Facultatif) Pour FIPSActivé, cochez la case FIPSEnabled endpoint pour vous assurer que le endpoint est conforme aux normes fédérales de traitement de l'information (FIPS).
Note
FIPSLes points de terminaison compatibles ne sont disponibles que dans les régions d'Amérique AWS du Nord. Pour les régions disponibles, consultez les AWS Transfer Family points de terminaison et les quotas dans le Références générales AWS. Pour plus d'informations surFIPS, voir Federal Information Processing Standard (FIPS) 140-2
. -
Choisissez Suivant.
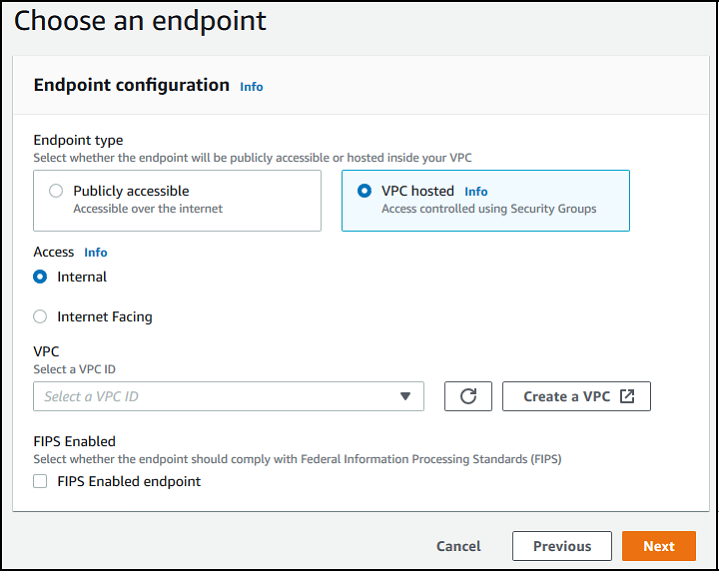
-
-
Sur la page Choisir un domaine, choisissez le service de AWS stockage que vous souhaitez utiliser pour stocker et accéder à vos données via le protocole sélectionné :
Choisissez Amazon S3 pour stocker et accéder à vos fichiers sous forme d'objets via le protocole sélectionné.
Choisissez Amazon EFS pour stocker et accéder à vos fichiers dans votre système de EFS fichiers Amazon via le protocole sélectionné.
Choisissez Suivant.
-
Dans Configurer les détails supplémentaires, procédez comme suit :
-
Pour la journalisation, spécifiez un groupe de journaux existant ou créez-en un nouveau (option par défaut).

Si vous choisissez un groupe de journaux existant, vous devez en sélectionner un qui est associé à votre Compte AWS.

Si vous choisissez Créer un groupe de journaux, la CloudWatch console (https://console.aws.amazon.com/cloudwatch/
) s'ouvre sur la page Créer un groupe de journaux. Pour plus de détails, voir Création d'un groupe de CloudWatch journaux dans Logs. -
(Facultatif) Pour les flux de travail gérés, choisissez le flux de travail IDs (et le rôle correspondant) que Transfer Family doit assumer lors de l'exécution du flux de travail. Vous pouvez choisir un flux de travail à exécuter lors d'un téléchargement complet et un autre à exécuter lors d'un téléchargement partiel. Pour en savoir plus sur le traitement de vos fichiers à l'aide de flux de travail gérés, consultezAWS Transfer Family flux de travail gérés.
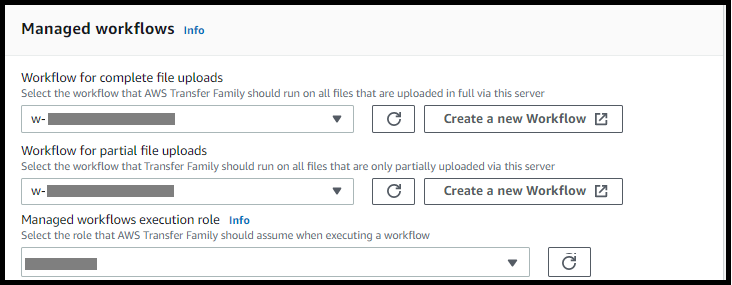
-
Pour les options d'algorithme cryptographique, choisissez une politique de sécurité contenant les algorithmes cryptographiques activés pour être utilisés par votre serveur.
Note
Par défaut :
-
Si le point de terminaison FIPS activé n'est pas sélectionné, la politique de
TransferSecurityPolicy-2020-06sécurité est attachée à votre serveur. -
Si FIPSEnabled endpoint est sélectionné, la politique de
TransferSecurityPolicy-FIPS-2020-06sécurité est attachée à votre serveur.
Pour plus d'informations sur les stratégies de sécurité, consultez Politiques de sécurité pour AWS Transfer Family.
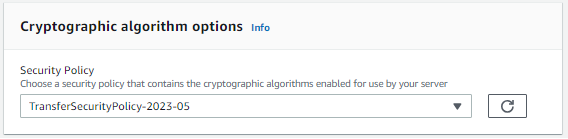
-
-
Pour la clé d'hôte du serveur, laissez-la vide.
Note
La section Server Host Key est utilisée uniquement pour migrer des utilisateurs depuis un serveur SFTP compatible existant.
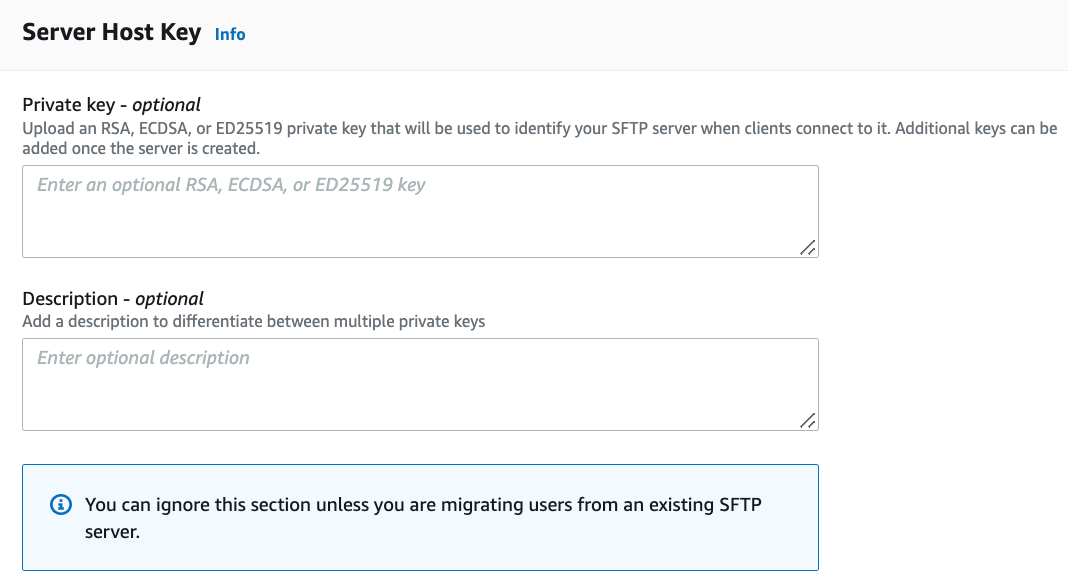
-
(Facultatif) Pour les balises, pour la clé et la valeur, entrez une ou plusieurs balises sous forme de paires clé-valeur, puis choisissez Ajouter une balise.
-
Vous pouvez optimiser les performances de vos annuaires Amazon S3. Supposons, par exemple, que vous vous rendiez dans votre répertoire personnel et que vous disposiez de 10 000 sous-répertoires. En d'autres termes, votre compartiment S3 contient 10 000 dossiers. Dans ce scénario, si vous exécutez la commande
ls(list), l'opération de liste prend entre six et huit minutes. Toutefois, si vous optimisez vos répertoires, cette opération ne prend que quelques secondes.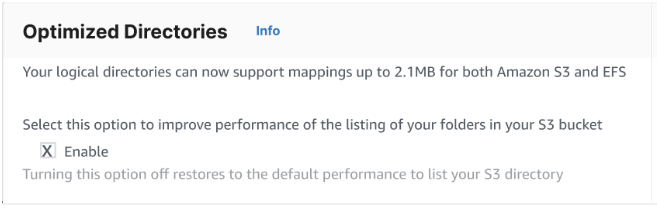
-
Choisissez Suivant.

-
(Facultatif) Vous pouvez configurer AWS Transfer Family les serveurs pour afficher des messages personnalisés tels que les politiques organisationnelles ou les conditions générales à l'intention de vos utilisateurs finaux. Vous pouvez également afficher un message du jour personnalisé (MOTD) aux utilisateurs qui se sont authentifiés avec succès.
Pour Afficher la bannière, dans la zone de texte de la bannière d'affichage préalable à l'authentification, entrez le message texte que vous souhaitez afficher à vos utilisateurs avant qu'ils ne s'authentifient, et dans la zone de texte de la bannière d'affichage après l'authentification, entrez le texte que vous souhaitez afficher à vos utilisateurs une fois qu'ils se sont authentifiés avec succès.
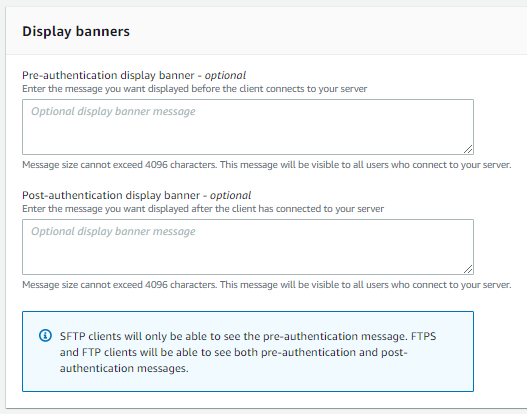
-
(Facultatif) Vous pouvez configurer les options supplémentaires suivantes.
-
SetStat option : activez cette option pour ignorer l'erreur générée lorsqu'un client tente de l'utiliser
SETSTATsur un fichier que vous téléchargez dans un compartiment Amazon S3. Pour plus de détails, consultez laSetStatOptiondocumentation dans cette ProtocolDetailsrubrique. -
TLSreprise de session : fournit un mécanisme permettant de reprendre ou de partager une clé secrète négociée entre le contrôle et la connexion de données pour une FTPS session. Pour plus de détails, consultez la
TlsSessionResumptionModedocumentation dans cette ProtocolDetailsrubrique. -
IP passive : indique le mode passif, pour FTP et les FTPS protocoles. Entrez une IPv4 adresse unique, telle que l'adresse IP publique d'un pare-feu, d'un routeur ou d'un équilibreur de charge. Pour plus de détails, consultez la
PassiveIpdocumentation dans cette ProtocolDetailsrubrique.

-
-
-
Dans Réviser et créer, passez en revue vos choix.
-
Si vous souhaitez modifier l'un d'entre eux, choisissez Modifier à côté de l'étape.
Note
Vous devez passer en revue chaque étape après celle que vous avez choisi de modifier.
-
Si aucune modification n'est apportée, choisissez Create server pour créer votre serveur. Vous êtes dirigé vers la page Servers (Serveurs), représentée ci-dessous, dans laquelle figure votre nouveau serveur.
-
Quelques minutes peuvent s'écouler avant que le statut de votre nouveau serveur passe à En ligne. À ce stade, votre serveur peut effectuer des opérations sur fichiers pour vos utilisateurs.

Prochaines étapes : Pour l'étape suivante, passez Travailler avec des fournisseurs d'identité personnalisés à la section Configuration des utilisateurs.