Terjemahan disediakan oleh mesin penerjemah. Jika konten terjemahan yang diberikan bertentangan dengan versi bahasa Inggris aslinya, utamakan versi bahasa Inggris.
Temukan EC2 sumber daya Amazon Anda
Anda bisa mendapatkan daftar beberapa jenis sumber daya menggunakan EC2 konsol Amazon. Anda dapat memperoleh daftar setiap tipe sumber daya menggunakan perintah atau tindakan API yang sesuai. Jika memiliki banyak sumber daya, Anda dapat memfilter hasilnya agar hanya menyertakan atau mengecualikan sumber daya yang cocok dengan kriteria tertentu.
Membuat daftar dan memfilter sumber daya menggunakan konsol
Daftar Isi
Membuat daftar sumber daya menggunakan konsol
Anda dapat melihat jenis EC2 sumber daya Amazon yang paling umum menggunakan konsol. Untuk melihat sumber daya tambahan, gunakan antarmuka baris perintah atau tindakan API.
Untuk membuat daftar EC2 sumber daya menggunakan konsol
-
Buka EC2 konsol Amazon di https://console.aws.amazon.com/ec2/
. -
EC2 Sumber daya Amazon khusus untuk file Wilayah AWS. Dari bilah navigasi, pilih Region dari pemilih Regions.
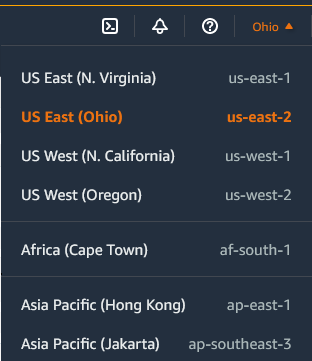
-
Di panel navigasi, pilih opsi yang sesuai dengan tipe sumber daya tersebut. Misalnya, untuk mencantumkan semua instance Anda, pilih Instans.
Memfilter sumber daya menggunakan konsol
Untuk memfilter daftar sumber daya
-
Di panel navigasi, pilih tipe sumber daya (misalnya, Instans).
-
Pilih bidang pencarian.
-
Pilih filter dari dalam daftar.
-
Pilih operator, misalnya, = (Sama dengan). Beberapa atribut memiliki berbagai operator yang tersedia untuk dipilih. Perhatikan bahwa tidak semua layar mendukung pemilihan operator.
-
Pilih nilai filter.
-
Untuk mengedit filter yang dipilih, pilih token filter (kotak biru), lakukan pengeditan yang diperlukan, lalu pilih Terapkan. Perhatikan bahwa tidak semua layar mendukung pengeditan filter yang dipilih.
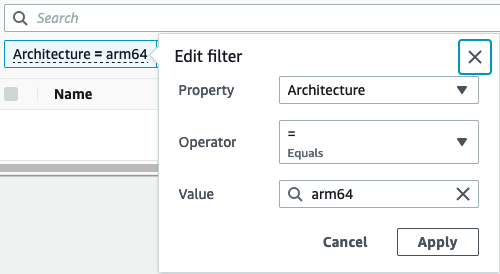
-
Setelah selesai, hapus filter.
Filter yang didukung
EC2 Konsol Amazon mendukung dua jenis penyaringan.
-
Pemfilteran API terjadi pada sisi server. Pemfilteran diterapkan pada panggilan API, mengurangi jumlah sumber daya yang dikembalikan oleh server. Tindakan ini memungkinkan pemfilteran cepat di sejumlah set sumber daya dan tindakan ini akan dapat menghemat waktu transfer data serta biaya antara server dan peramban. Pemfilteran API mendukung operator = (sama dengan) dan : (berisi) dan selalu peka huruf besar/kecil.
-
Pemfilteran klien terjadi pada sisi klien. Tindakan ini memungkinkan Anda untuk memfilter data yang sudah tersedia dalam peramban (dengan kata lain, data yang telah dikembalikan oleh API). Pemfilteran klien berfungsi baik dalam kaitannya dengan filter API untuk memfilter set data yang lebih kecil dalam peramban. Selain operator = (sama dengan) dan: (berisi), pemfilteran klien juga dapat mendukung berbagai operator, seperti >= (lebih besar dari atau sama dengan), dan operator negasi (terbalik), seperti!= (tidak sama dengan).
EC2 Konsol Amazon mendukung jenis pencarian berikut:
- Pencarian berdasarkan kata kunci
-
Pencarian berdasarkan kata kunci adalah pencarian teks bebas yang memungkinkan Anda mencari nilai di semua atribut atau tanda sumber daya, tanpa menentukan atribut atau kunci tanda untuk pencarian.
catatan
Semua pencarian kata kunci menggunakan pemfilteran klien.
Untuk mencari berdasarkan kata kunci, masukkan atau tempelkan apa yang Anda cari dalam bidang pencarian, lalu pilih Enter. Misalnya, pencarian
123cocok dengan semua instans yang memiliki 123 dalam atributnya, seperti alamat IP, ID instans, ID VPC, atau ID AMI, atau dalam tandanya, seperti Nama. Jika pencarian teks bebas Anda menampilkan kecocokan yang tidak terduga, terapkan filter tambahan. - Cari berdasarkan atribut
-
Pencarian berdasarkan atribut memungkinkan Anda untuk mencari atribut tertentu pada semua sumber daya.
catatan
Pencarian atribut menggunakan pemfilteran API atau pemfilteran klien, bergantung pada atribut yang dipilih. Saat melakukan pencarian atribut, atribut akan dikelompokkan.
Misalnya, Anda dapat mencari atribut Status Instans untuk semua instans agar hanya menampilkan instans yang berada dalam status
stopped. Untuk melakukannya:-
Di bidang pencarian pada layar Instans, mulai masukkan
Instance state. Saat Anda memasukkan karakter, kedua tipe filter muncul untuk Status Instans: Filter API dan Filter Klien. -
Untuk mencari pada sisi server, pilih Status instans di bawah Filter API. Untuk mencari pada sisi klien, pilih Status instans (klien) di bawah Filter klien.
Daftar operator yang mungkin untuk atribut yang dipilih akan muncul.
-
Pilih operator = (Sama dengan).
Daftar dari nilai yang mungkin untuk atribut dan operator yang dipilih akan muncul.
-
Pilih dihentikan dari daftar.
-
- Cari berdasarkan tanda
-
Pencarian berdasarkan tanda memungkinkan Anda memfilter sumber daya dalam tabel yang ditampilkan saat ini berdasarkan kunci tanda atau nilai tanda.
Pencarian tanda menggunakan pemfilteran API atau pemfilteran klien, tergantung pengaturan di jendela Preferensi.
Guna memastikan pemfilteran API untuk tanda
-
Buka jendela Preferensi.
-
Kosongkan kotak centang Gunakan pencocokan ekspresi reguler. Jika kotak centang ini dipilih, pemfilteran klien dilakukan.
-
Pilih kotak centang Gunakan pencocokan peka huruf besar/kecil. Jika kotak centang ini dihapus, pemfilteran klien dilakukan.
-
Pilih Konfirmasi.
Saat mencari berdasarkan tanda, Anda dapat menggunakan nilai berikut:
-
(kosong) – Menemukan semua sumber daya dengan kunci tanda yang ditentukan, tetapi tidak boleh ada nilai tanda.
-
Semua nilai – Menemukan semua sumber daya dengan kunci tanda yang ditentukan dan nilai tanda apa pun.
-
Tidak ditandai – Menemukan semua sumber daya yang tidak memiliki kunci tanda tertentu.
-
Nilai yang ditampilkan - Menemukan semua sumber daya dengan kunci tanda tertentu dan nilai tanda tertentu.
-
Anda dapat menggunakan teknik berikut untuk meningkatkan atau menyempurnakan pencarian:
- Pencarian terbalik
-
Pencarian terbalik memungkinkan Anda mencari sumber daya yang tidak cocok dengan nilai yang ditentukan. Di Instans dan AMIslayar, pencarian terbalik dilakukan dengan memilih! = (Tidak sama) atau! : (Tidak mengandung) operator dan kemudian memilih nilai. Di layar lainnya, pencarian terbalik dilakukan dengan menambahkan prefiks pada kata kunci pencarian dengan karakter tanda seru (!).
catatan
Pencarian terbalik didukung dengan pencarian kata kunci dan pencarian atribut hanya pada filter klien. Pencarian ini tidak didukung dengan pencarian atribut pada filter API.
Misalnya, Anda dapat mencari atribut Status instans untuk semua instans guna mengecualikan semua instans yang berada dalam status
terminated. Untuk melakukannya:-
Di bidang pencarian pada layar Instans, mulai masukkan
Instance state. Saat Anda memasukkan karakter, kedua tipe filter muncul untuk Status Instans: Filter API dan Filter Klien. -
Di bawah Filter klien, pilih Status instans (klien). Pencarian terbalik hanya didukung pada filter klien.
Daftar operator yang mungkin untuk atribut yang dipilih akan muncul.
-
Pilih != (Tidak sama dengan), lalu pilih diakhiri.
Untuk memfilter instans berdasarkan atribut status instans, Anda juga dapat menggunakan ikon pencarian (
 ) di kolom Status instans. Ikon pencarian dengan tanda plus ( + ) menampilkan semua instans yang cocok dengan atribut tersebut. Ikon pencarian dengan tanda minus ( - ) mengecualikan semua instans yang cocok dengan atribut tersebut.
) di kolom Status instans. Ikon pencarian dengan tanda plus ( + ) menampilkan semua instans yang cocok dengan atribut tersebut. Ikon pencarian dengan tanda minus ( - ) mengecualikan semua instans yang cocok dengan atribut tersebut.Berikut ini contoh lainnya dalam menggunakan pencarian terbalik: Untuk membuat daftar semua instans yang tidak diberikan grup keamanan
launch-wizard-1, di Filter klien, cari berdasarkan atribut Nama grup keamanan, pilih !=, dan di bilah pencarian, masukkanlaunch-wizard-1. -
- Pencarian parsial
-
Dengan pencarian parsial, Anda dapat mencari nilai string parsial. Untuk melakukan pencarian parsial, hanya masukkan sebagian kata kunci yang ingin Anda cari. Pada Instans dan AMIslayar, pencarian sebagian hanya dapat dilakukan dengan operator: (Berisi). Di layar lainnya, Anda dapat memilih atribut filter klien dan segera memasukkan sebagian kata kunci yang ingin Anda cari saja. Misalnya, pada layar Tipe instans, untuk mencari semua instans
t2.micro,t2.small, dant2.medium, cari berdasarkan atribut Tipe Instans, dan untuk kata kunci, masukkant2. - Pencarian ekspresi reguler
-
Untuk menggunakan pencarian ekspresi reguler, Anda harus memilih kotak centang Gunakan pencocokan ekspresi reguler di jendela Preferensi.
Ekspresi reguler berguna saat Anda harus mencocokkan nilai dalam sebuah bidang dengan pola tertentu. Misalnya, untuk mencari nilai yang dimulai dengan
s, cari^s. Untuk mencari nilai yang berakhir denganxyz, carixyz$. Atau, untuk mencari nilai yang dimulai dengan angka yang diikuti oleh satu karakter atau lebih, cari[0-9]+.*.catatan
Pencarian ekspresi reguler didukung dengan pencarian kata kunci dan pencarian atribut pada filter klien saja. Pencarian ini tidak didukung dengan pencarian atribut pada filter API.
- Pencarian peka huruf besar/kecil
-
Untuk menggunakan penelusuran peka huruf besar/kecil, Anda harus memilih kotak centang Use case sensitive matching di jendela Preferensi. Preferensi peka huruf besar/kecil hanya berlaku untuk filter klien dan tanda.
catatan
Filter API selalu peka huruf besar/kecil.
- Pencarian wildcard
-
Gunakan wildcard
*untuk mencocokkan nol atau berbagai karakter. Gunakan wildcard?untuk mencocokkan nol atau satu karakter. Misalnya, jika Anda memiliki set data dengan nilaiprod,prods, danproduction, pencarianprod*mencocokkan dengan semua nilai, sedangkanprod?hanya mencocokkanproddanprods. Untuk menggunakan nilai literal, hindari dengan garis miring terbalik (\). Misalnya, "prod\*" akan cocok denganprod*.catatan
Pencarian wildcard didukung dengan pencarian atribut dan tanda pada filter API saja. Pencarian ini tidak didukung dengan pencarian kata kunci, dan dengan pencarian atribut dan tanda pada filter klien.
- Pencarian gabungan
Secara umum, banyak filter dengan atribut yang sama secara otomatis digabungkan dengan
OR. Misalnya, pencarianInstance State : RunningdanInstance State : Stoppedmenampilkan semua instans baik yang berjalan ATAU berhenti. Untuk pencarian gabungan denganAND, cari di berbagai atribut. Misalnya, pencarianInstance State : RunningdanInstance Type : c4.largehanya menampilkan instans dengan tipec4.largeDAN yang berada dalam status berjalan.
Simpan set filter menggunakan konsol
Kumpulan filter tersimpan adalah grup filter khusus yang dapat Anda buat dan gunakan kembali untuk melihat EC2 sumber daya Amazon Anda secara efisien. Fitur ini membantu merampingkan alur kerja Anda, memungkinkan akses cepat ke tampilan sumber daya tertentu.
Set filter tersimpan hanya didukung di EC2 konsol Amazon dan saat ini hanya tersedia untuk halaman Volume.
Fitur utama
-
Kustomisasi: Buat set filter yang disesuaikan dengan kebutuhan Anda. Misalnya, Anda dapat membuat set filter untuk hanya menampilkan
gp3volume yang dibuat setelah tanggal yang ditentukan. -
Filter default: Tetapkan set filter default untuk halaman, dan filter default diterapkan secara otomatis saat Anda menavigasi ke halaman. Jika tidak ada default yang disetel, tidak ada filter yang diterapkan.
-
Aplikasi mudah: Pilih set filter yang disimpan untuk menerapkannya secara instan. Amazon EC2 kemudian menampilkan sumber daya yang relevan, dengan filter aktif yang ditunjukkan oleh token biru.
-
Fleksibilitas: Buat, modifikasi, dan hapus set filter sesuai kebutuhan.
Buat set filter
Untuk membuat set filter baru
Buka EC2 konsol Amazon di https://console.aws.amazon.com/ec2/
. -
Pada panel navigasi, pilih Volume.
catatan
Set filter tersimpan saat ini hanya tersedia untuk Volume.
-
Di bidang pencarian, pilih filter untuk set filter Anda.
-
Pilih panah di sebelah tombol Hapus filter, dan pilih Simpan set filter baru.
-
Di jendela Simpan set filter, lakukan hal berikut:
-
Untuk nama set Filter, masukkan nama untuk set filter.
-
(Opsional) Untuk deskripsi set Filter, masukkan deskripsi untuk set filter.
-
(Opsional) Untuk mengatur set filter sebagai filter default, pilih kotak centang Set as default.
catatan
Filter default diterapkan secara otomatis setiap kali Anda membuka halaman konsol.
-
Pilih Simpan.
-
Ubah set filter
Untuk memodifikasi set filter
-
Dari daftar Set filter tersimpan, pilih filter yang akan dimodifikasi.
-
Untuk menambahkan filter, di bidang pencarian, pilih filter untuk ditambahkan ke set filter Anda. Untuk menghapus filter di set, pilih X pada token filter.
-
Pilih panah di sebelah tombol Hapus filter, dan pilih Ubah set filter.
-
Di jendela Modify filter set, lakukan hal berikut:
-
(Opsional) Untuk mengatur set filter sebagai filter default, pilih kotak centang Set as default.
catatan
Filter default diterapkan secara otomatis setiap kali Anda membuka halaman konsol.
-
Pilih Ubah.
-
Hapus satu set filter
Untuk menghapus set filter
-
Dari daftar Set filter tersimpan, pilih filter yang akan dihapus.
-
Pilih panah di sebelah tombol Hapus filter, dan pilih Hapus set filter.
-
Di jendela Hapus set filter, tinjau filter untuk mengonfirmasi bahwa ini adalah filter yang ingin Anda hapus, lalu pilih Hapus.
Daftar dan filter menggunakan baris perintah
Setiap jenis sumber daya memiliki tindakan API terkait yang Anda gunakan untuk mendeskripsikan, membuat daftar, atau mendapatkan sumber daya dari jenis tersebut. Daftar sumber daya yang dihasilkan dapat sangat panjang, sehingga lebih cepat dan lebih berguna untuk memfilter hasil guna menyertakan sumber daya yang cocok dengan kriteria tertentu saja.
Pertimbangan pemfilteran
-
Anda dapat menentukan hingga 50 filter dan hingga 200 nilai per filter dalam satu permintaan.
-
String filter dapat mencapai 255 karakter panjangnya.
-
Anda dapat menggunakan wildcard dengan nilai filter. Tanda bintang (*) cocok dengan nol karakter atau lebih, dan tanda tanya (?) cocok dengan nol atau satu karakter.
-
Nilai filter peka huruf besar/kecil.
-
Pencarian dapat menyertakan nilai literal dari karakter wildcard; Anda hanya perlu menghindarinya dengan garis miring terbalik sebelum karakter. Misalnya, nilai
\*amazon\?\\akan mencari string literal*amazon?\. -
Anda tidak dapat menentukan nilai filter darinull. Sebagai gantinya, gunakan pemfilteran sisi klien. Misalnya, perintah berikut menggunakan --query opsi dan mengembalikan IDs instance yang diluncurkan tanpa key pair.
aws ec2 describe-instances \ --query 'Reservations[*].Instances[?!not_null(KeyName)].InstanceId' \ --output text
Melihat sumber daya di seluruh Wilayah menggunakan Amazon EC2 Global View
Amazon EC2 Global View memungkinkan Anda untuk melihat dan mencari sumber daya Amazon EC2 dan Amazon VPC dalam satu AWS Wilayah, atau di beberapa Wilayah secara bersamaan dalam satu konsol. Untuk informasi selengkapnya, lihat Melihat sumber daya di seluruh Wilayah menggunakan Tampilan AWS Global.