Terjemahan disediakan oleh mesin penerjemah. Jika konten terjemahan yang diberikan bertentangan dengan versi bahasa Inggris aslinya, utamakan versi bahasa Inggris.
Merancang cluster ElastiCache (RedisOSS) Anda sendiri
Berikut ini adalah tindakan satu kali yang harus Anda ambil untuk merancang cluster Anda sendiri ElastiCache (RedisOSS).
Untuk informasi lebih lanjut tentang pengaturan, ElastiCache lihatMenyiapkan ElastiCache.
Topik
Langkah 1: Membuat grup subnet
Sebelum membuat klaster, grup subnet dibuat terlebih dahulu. Grup subnet cache adalah kumpulan subnet yang mungkin ingin Anda tentukan untuk cluster cache Anda di file. VPC Saat meluncurkan cluster cache di aVPC, Anda harus memilih grup subnet cache. Kemudian ElastiCache menggunakan kelompok subnet cache itu untuk menetapkan alamat IP dalam subnet itu ke setiap node cache di cluster.
Saat Anda membuat grup subnet baru, perhatikan jumlah alamat IP yang tersedia. Jika subnet memiliki sangat sedikit alamat IP yang bebas, Anda akan dibatasi dalam hal jumlah simpul yang dapat ditambahkan ke klaster. Untuk mengatasi masalah ini, Anda dapat menetapkan satu atau beberapa subnet ke grup subnet sehingga Anda memiliki jumlah alamat IP yang cukup dalam Zona Ketersediaan dari klaster Anda. Setelah itu, Anda dapat menambahkan lebih banyak simpul ke klaster Anda.
Prosedur berikut menunjukkan cara membuat grup subnet yang disebut mysubnetgroup (konsol), dan AWS CLI.
Prosedur berikut menunjukkan cara membuat grup subnet (konsol).
Untuk membuat grup subnet (Konsol)
-
Masuk ke Konsol AWS Manajemen, dan buka ElastiCache konsol di https://console.aws.amazon.com/elasticache/
. -
Di daftar navigasi, pilih Grup subnet.
-
Pilih Buat Grup Subnet.
-
Pada wizard Buat Grup Subnet, lakukan hal berikut. Jika semua pengaturan sudah sesuai keinginan Anda, pilih Ya, Buat.
-
Pada kotak Nama, ketik nama grup subnet Anda.
-
Pada kotak Deskripsi, ketik deskripsi untuk grup subnet Anda.
-
Di kotak VPCID, pilih Amazon VPC yang Anda buat.
-
Pada daftar Zona Ketersediaan dan ID Subnet, pilih Zona Ketersediaan atau Zona Lokal dan ID subnet privat Anda, lalu pilih Tambahkan.
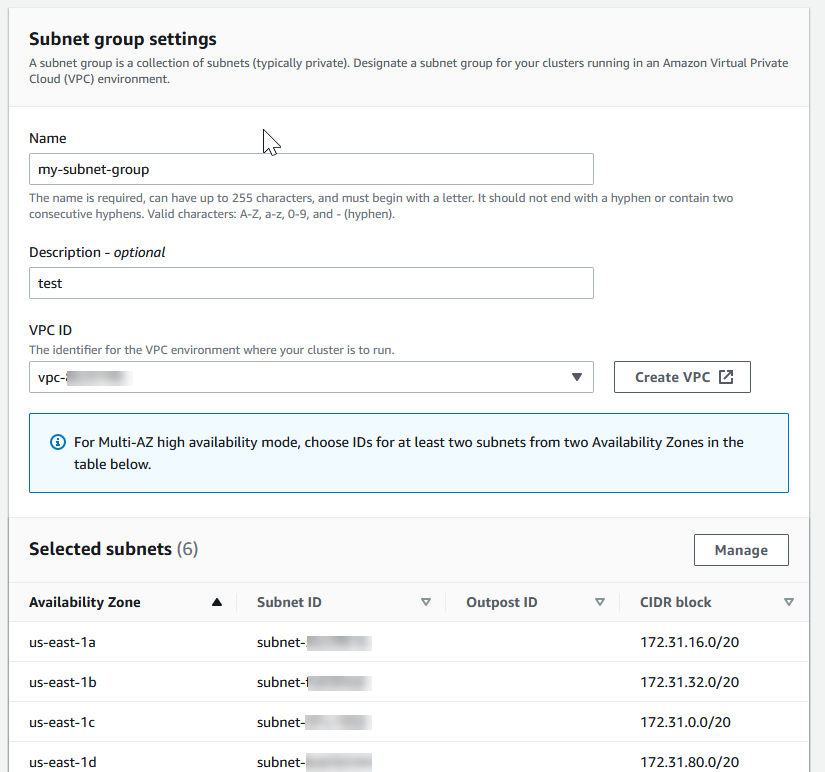
-
-
Pada pesan konfirmasi yang muncul, pilih Tutup.
Grup subnet baru Anda muncul di daftar Grup Subnet konsol. ElastiCache Di bagian bawah jendela, Anda dapat memilih grup subnet untuk melihat detail, misalnya semua subnet yang terkait dengan grup ini.
Pada prompt perintah, gunakan perintah create-cache-subnet-group untuk membuat grup subnet.
Untuk Linux, macOS, atau Unix:
aws elasticache create-cache-subnet-group \ --cache-subnet-group-namemysubnetgroup\ --cache-subnet-group-description"Testing"\ --subnet-idssubnet-53df9c3a
Untuk Windows:
aws elasticache create-cache-subnet-group ^ --cache-subnet-group-namemysubnetgroup^ --cache-subnet-group-description"Testing"^ --subnet-idssubnet-53df9c3a
Perintah ini seharusnya menghasilkan output yang serupa dengan yang berikut:
{
"CacheSubnetGroup": {
"VpcId": "vpc-37c3cd17",
"CacheSubnetGroupDescription": "Testing",
"Subnets": [
{
"SubnetIdentifier": "subnet-53df9c3a",
"SubnetAvailabilityZone": {
"Name": "us-west-2a"
}
}
],
"CacheSubnetGroupName": "mysubnetgroup"
}
}Untuk informasi selengkapnya, lihat AWS CLI topiknya create-cache-subnet-group.
Langkah 2: Buat klaster
Sebelum membuat klaster untuk tujuan produksi, Anda tentu perlu mempertimbangkan pengaturan konfigurasi klaster untuk memenuhi kebutuhan bisnis Anda. Masalah terkait itu dibahas di bagian Mempersiapkan cluster di ElastiCache. Untuk tujuan latihan Memulai ini, Anda akan membuat klaster dengan mode klaster dinonaktifkan dan Anda dapat menggunakan nilai konfigurasi default jika sesuai.
Klaster yang Anda buat akan berjalan langsung, dan tidak berjalan di sandbox. Anda akan dikenakan biaya ElastiCache penggunaan standar untuk instans sampai Anda menghapusnya. Jumlah biayanya cukup kecil (biasanya kurang dari satu dolar) jika Anda menyelesaikan latihan yang dijelaskan di sini dalam satu sesi dan menghapus klaster itu ketika Anda sudah selesai. Untuk informasi selengkapnya tentang tarif ElastiCache penggunaan, lihat Amazon ElastiCache
Cluster Anda diluncurkan di cloud pribadi virtual (VPC) berdasarkan VPC layanan Amazon.
Membuat cluster Redis OSS (mode cluster dinonaktifkan) (Konsol)
Untuk membuat cluster Redis OSS (mode cluster dinonaktifkan) menggunakan konsol ElastiCache
-
Masuk ke AWS Management Console dan buka ElastiCache konsol Amazon di https://console.aws.amazon.com/elasticache/
. -
Dari daftar di sudut kanan atas, pilih AWS Wilayah tempat Anda ingin meluncurkan cluster ini.
-
Pilih Mulai di panel navigasi.
Pilih Buat VPC dan ikuti langkah-langkah yang diuraikan di Membuat Virtual Private Cloud (VPC).
Di halaman ElastiCache dasbor, pilih Valkey cache atau Redis OSS cache. Untuk latihan ini kita akan memilih OSScache Redis, dan kemudian memilih Buat cache Redis OSS.
-
Di bagian Pengaturan klaster, lakukan hal berikut:
Pilih Konfigurasi dan buat klaster baru.
Untuk Mode klaster, pilih Dinonaktifkan.
-
Untuk Info klaster masukkan nilai untuk Nama.
-
(Opsional) Masukkan nilai untuk Deskripsi.
Di bagian Lokasi:
Segera setelah status klaster Anda tersedia, Anda dapat memberikan Amazon EC2 akses ke sana, terhubung ke sana, dan mulai menggunakannya. Untuk informasi selengkapnya, silakan lihat Langkah 3. Otorisasi akses ke cluster dan Langkah 4. Connect ke node cluster.
penting
Setelah klaster Anda tersedia, Anda akan ditagih untuk setiap jam atau durasi saat klaster aktif, meskipun Anda tidak sedang aktif menggunakannya. Untuk menghentikan tagihan biaya untuk klaster ini, Anda harus menghapusnya. Lihat Menghapus cluster di ElastiCache.
contoh
CLIKode berikut membuat cluster cache Redis OSS (mode cluster dinonaktifkan) tanpa replika.
Untuk Linux, macOS, atau Unix:
aws elasticache create-cache-cluster \ --cache-cluster-idmy-cluster\ --cache-node-typecache.r4.large\ --engineredis\ --num-cache-nodes1\ --snapshot-arnsarn:aws:s3:::my_bucket/snapshot.rdb
Untuk Windows:
aws elasticache create-cache-cluster ^ --cache-cluster-idmy-cluster^ --cache-node-typecache.r4.large^ --engineredis^ --num-cache-nodes1^ --snapshot-arnsarn:aws:s3:::my_bucket/snapshot.rdb
Untuk menangani mode klaster diaktifkan, lihat topik berikut:
Untuk menggunakan konsol, lihat Membuat cluster Valkey atau Redis OSS (mode cluster diaktifkan) (Konsol).
Untuk menggunakan AWS CLI, lihatMembuat cluster Valkey atau Redis OSS (mode cluster diaktifkan) ()AWS CLI.
Langkah 3: Mengizinkan akses ke klaster
Bagian ini mengasumsikan bahwa Anda terbiasa meluncurkan dan menghubungkan ke EC2 instans Amazon. Untuk informasi selengkapnya, lihat Panduan EC2 Memulai Amazon.
Semua ElastiCache cluster dirancang untuk diakses dari EC2 instance Amazon. Skenario yang paling umum adalah mengakses ElastiCache cluster dari EC2 instance Amazon di Amazon Virtual Private Cloud (AmazonVPC) yang sama, yang akan menjadi kasus untuk latihan ini.
Secara default, akses jaringan ke klaster Anda dibatasi untuk akun yang digunakan untuk membuatnya. Sebelum Anda dapat terhubung ke cluster dari sebuah EC2 instance, Anda harus mengotorisasi EC2 instance untuk mengakses cluster. Langkah-langkah yang diperlukan tergantung pada apakah Anda meluncurkan cluster Anda ke EC2 - VPC atau EC2 -Classic.
Kasus penggunaan yang paling umum adalah ketika aplikasi yang digunakan pada sebuah EC2 instance perlu terhubung ke cluster yang samaVPC. Cara termudah untuk mengelola akses antara EC2 instance dan cluster dalam hal yang sama VPC adalah dengan melakukan hal berikut:
-
Buat grup VPC keamanan untuk klaster Anda. Grup keamanan ini dapat digunakan untuk membatasi akses ke instans klaster. Misalnya, Anda dapat membuat aturan khusus untuk grup keamanan ini yang memungkinkan TCP akses menggunakan port yang Anda tetapkan ke cluster saat Anda membuatnya dan alamat IP yang akan Anda gunakan untuk mengakses klaster.
Port default untuk OSS kluster Redis dan grup replikasi adalah.
6379penting
Grup ElastiCache keamanan Amazon hanya berlaku untuk klaster yang tidak berjalan di lingkungan Amazon Virtual Private Cloud (VPC). Jika Anda menjalankannya di Amazon Virtual Private Cloud, Grup Keamanan tidak tersedia pada panel navigasi konsol.
Jika Anda menjalankan ElastiCache node di AmazonVPC, Anda mengontrol akses ke cluster Anda dengan grup VPC keamanan Amazon, yang berbeda dari grup ElastiCache keamanan. Untuk informasi selengkapnya tentang penggunaan ElastiCache di AmazonVPC, lihat Amazon VPCs dan ElastiCache keamanan
-
Buat grup VPC keamanan untuk EC2 instance Anda (server web dan aplikasi). Grup keamanan ini dapat, jika diperlukan, mengizinkan akses ke EC2 instance dari Internet melalui tabel VPC routing. Misalnya, Anda dapat menetapkan aturan pada grup keamanan ini untuk mengizinkan TCP akses ke EC2 instance melalui port 22.
-
Buat aturan kustom di grup keamanan untuk Cluster Anda yang memungkinkan koneksi dari grup keamanan yang Anda buat untuk EC2 instans Anda. Hal ini akan mengizinkan semua anggota grup keamanan untuk mengakses klaster.
catatan
Jika Anda berencana untuk menggunakannyaMenggunakan zona lokal dengan ElastiCache, pastikan Anda telah mengaktifkannya. Saat Anda membuat grup subnet di zona lokal tersebut, Anda VPC diperluas ke Zona Lokal tersebut dan Anda VPC akan memperlakukan subnet sebagai subnet apa pun di Availability Zone lainnya. Semua gateway dan tabel rute yang berkaitan akan disesuaikan secara otomatis.
Untuk membuat aturan dalam grup VPC keamanan yang memungkinkan koneksi dari grup keamanan lain
-
Masuk ke AWS Management Console dan buka VPC konsol Amazon di https://console.aws.amazon.com/vpc
. -
Pada panel navigasi, pilih Grup Keamanan.
-
Pilih atau buat grup keamanan yang akan Anda gunakan untuk instans Klaster Anda. Pada Aturan Masuk, pilih Edit Aturan Masuk lalu pilih Tambahkan Aturan. Grup keamanan ini akan mengizinkan akses bagi anggota dari grup keamanan lain.
-
Dari Jenis pilih TCPAturan Kustom.
-
Untuk Rentang Port, tentukan port yang Anda gunakan saat membuat klaster.
Port default untuk OSS kluster Redis dan grup replikasi adalah.
6379 -
Pada kotak Sumber, masukkan ID dari grup keamanan. Dari daftar pilih grup keamanan yang akan Anda gunakan untuk EC2 instans Amazon Anda.
-
-
Pilih Simpan jika selesai.

Setelah Anda mengaktifkan akses, Anda sekarang siap untuk terhubung ke simpul, yang dibahas pada bagian berikutnya.
Untuk informasi tentang mengakses ElastiCache klaster Anda dari Amazon yang berbedaVPC, AWS Wilayah yang berbeda, atau bahkan jaringan perusahaan Anda, lihat berikut ini:
Langkah 4: Menghubungkan ke simpul klaster
Sebelum melanjutkan, selesaikan Langkah 3: Mengizinkan akses ke klaster.
Bagian ini mengasumsikan bahwa Anda telah membuat EC2 instance Amazon dan dapat terhubung dengannya. Untuk petunjuk tentang cara melakukannya, lihat Panduan EC2 Memulai Amazon.
EC2Instance Amazon dapat terhubung ke node cluster hanya jika Anda telah mengotorisasi untuk melakukannya.
Temukan titik akhir simpul Anda
Ketika klaster Anda dalam status tersedia dan Anda telah mengotorisasi akses ke sana, Anda dapat masuk ke EC2 instans Amazon dan terhubung ke cluster. Untuk melakukan itu, Anda perlu menentukan titik akhir terlebih dahulu.
Menemukan Titik Akhir Cluster Valkey atau Redis OSS (Mode Cluster Dinonaktifkan) (Konsol)
Jika cluster Redis OSS (mode cluster dinonaktifkan) hanya memiliki satu node, titik akhir node digunakan untuk membaca dan menulis. Jika klaster memiliki beberapa simpul, terdapat tiga jenis titik akhir; titik akhir primer, titik akhir pembaca dan titik akhir simpul.
Titik akhir primer adalah DNS nama yang selalu menyelesaikan simpul utama di cluster. Titik akhir primer tidak terpengaruh oleh perubahan klaster Anda, seperti promosi replika baca ke peran primer. Untuk aktivitas tulis, sebaiknya aplikasi Anda terhubung ke titik akhir primer.
Titik akhir pembaca akan membagi koneksi masuk secara merata ke titik akhir antara semua replika baca dalam cluster ElastiCache (Redis). OSS Faktor lain seperti saat aplikasi membuat koneksi atau cara aplikasi menggunakan atau menggunakan ulang koneksi akan menentukan distribusi lalu lintas. Titik akhir pembaca tetap mengikuti perubahan klaster dalam waktu nyata saat replika ditambahkan atau dihapus. Anda dapat menempatkan beberapa replika baca klaster ElastiCache (RedisOSS) Anda di AWS Availability Zones (AZ) yang berbeda untuk memastikan ketersediaan titik akhir pembaca yang tinggi.
catatan
Titik akhir pembaca bukan penyeimbang beban. Ini adalah DNS catatan yang akan menyelesaikan ke alamat IP dari salah satu node replika dengan cara round robin.
Untuk aktivitas baca, aplikasi juga dapat menghubungkan ke simpul mana pun di klaster. Tidak seperti titik akhir primer, titik akhir simpul diresolusi ke titik akhir tertentu. Jika Anda membuat perubahan dalam klaster Anda, seperti menambahkan atau menghapus replika, Anda harus memperbarui titik akhir simpul di aplikasi Anda.
Untuk menemukan titik akhir klaster Redis OSS (mode cluster dinonaktifkan)
-
Masuk ke AWS Management Console dan buka ElastiCache konsol di https://console.aws.amazon.com/elasticache/
. -
Dari panel navigasi, pilih Redis cache OSS.
Layar cluster akan muncul dengan daftar yang akan mencakup cache OSS tanpa server Valkey atau Redis yang ada, kluster Redis (mode cluster dinonaktifkan) dan kluster Redis OSS (mode cluster diaktifkan). OSS Pilih klaster yang Anda buat di bagian Membuat cluster Redis OSS (mode cluster dinonaktifkan) (Konsol).
-
Untuk menemukan titik akhir Primer dan/atau Pembaca klaster, pilih nama klaster (bukan tombol radio).
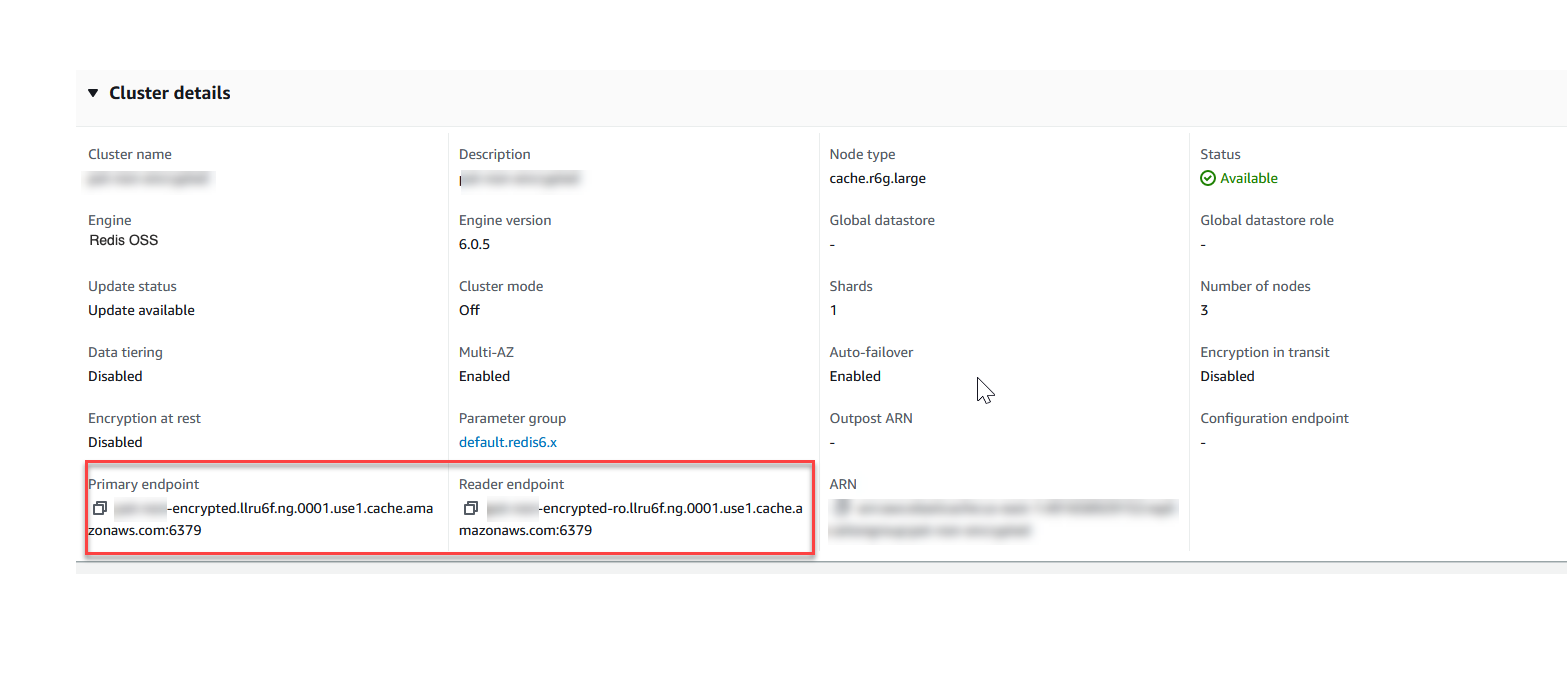
Titik akhir Primer dan Pembaca untuk kluster Redis OSS (mode cluster dinonaktifkan)
Jika hanya ada satu simpul dalam klaster, berarti tidak ada titik akhir primer dan Anda dapat melanjutkan ke langkah berikutnya.
-
Jika cluster Redis OSS (mode cluster dinonaktifkan) memiliki node replika, Anda dapat menemukan titik akhir node replika cluster dengan memilih nama cluster dan kemudian memilih tab Nodes.
Layar simpul muncul dengan setiap simpul yang ada di klaster, primer dan replika, yang tercantum dengan titik akhirnya.
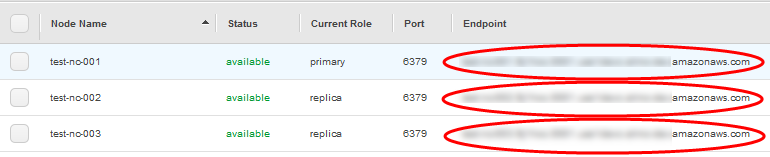
Titik akhir node untuk kluster Redis OSS (mode cluster dinonaktifkan)
-
Untuk menyalin titik akhir ke clipboard Anda:
-
Temukan satu per satu titik akhir yang ingin Anda salin.
-
Pilih ikon salin langsung di depan titik akhir.
Titik akhir sekarang disalin ke clipboard Anda. Untuk informasi tentang menggunakan titik akhir agar terhubung ke simpul, lihat Menghubungkan ke simpul.
-
Titik akhir utama Redis OSS (mode cluster dinonaktifkan) terlihat seperti berikut ini. Ada perbedaan yang tergantung pada apakah enkripsi Bergerak aktif atau tidak.
Enkripsi bergerak tidak diaktifkan
clusterName.xxxxxx.nodeId.regionAndAz.cache.amazonaws.com:port
redis-01.7abc2d.0001.usw2.cache.amazonaws.com:6379Enkripsi bergerak diaktifkan
master.clusterName.xxxxxx.regionAndAz.cache.amazonaws.com:port
master.ncit.ameaqx.use1.cache.amazonaws.com:6379Untuk mengetahui lebih banyak cara menemukan titik akhir Anda, lihat topik yang relevan untuk jenis klaster dan mesin yang Anda jalankan.
Menemukan Titik Akhir untuk Cluster Valkey atau Redis OSS (Mode Cluster Diaktifkan) (Konsol)—Anda memerlukan titik akhir Konfigurasi dari klaster.
Sekarang Anda memiliki titik akhir yang Anda butuhkan, Anda dapat masuk ke sebuah EC2 instance dan terhubung ke cluster atau grup replikasi. Dalam contoh berikut, Anda menggunakan utilitas valkey-cli untuk terhubung ke cluster. Versi terbaru dari valkey-cli juga SSL TLS mendukung/untuk menghubungkan kluster yang diaktifkan enkripsi/otentikasi.
Contoh berikut menggunakan EC2 instans Amazon yang menjalankan Amazon Linux dan Amazon Linux 2. Untuk detail tentang menginstal dan mengkompilasi valkey-cli dengan distribusi Linux lainnya, lihat dokumentasi untuk sistem operasi spesifik Anda..
catatan
Proses ini mencakup pengujian koneksi menggunakan utilitas valkey-cli hanya untuk penggunaan yang tidak direncanakan. Untuk daftar klien yang didukung, lihat dokumentasi Valkey
Menghubungkan ke klaster tanpa enkripsi dengan mode klaster dinonaktifkan
Jalankan perintah berikut untuk terhubung ke cluster dan ganti
primary-endpointandport numberdengan titik akhir cluster Anda dan nomor port Anda. (Port default untuk Valkey dan Redis OSS adalah 6379.)src/valkey-cli -hprimary-endpoint-pport numberHasil dalam command prompt terlihat mirip dengan berikut ini:
primary-endpoint:port numberAnda sekarang dapat menjalankan perintah Valkey dan RedisOSS.
set x Hello OK get x "Hello"
Menghubungkan ke klaster tanpa enkripsi dengan mode klaster diaktifkan
Jalankan perintah berikut untuk terhubung ke cluster dan ganti
configuration-endpointandport numberdengan titik akhir cluster Anda dan nomor port Anda. (Port default untuk Valkey dan Redis OSS adalah 6379.)src/valkey-cli -hconfiguration-endpoint-c -pport numbercatatan
Pada perintah sebelumnya, opsi -c memungkinkan mode cluster mengikuti - ASK dan -
pengalihan. MOVED Hasil dalam command prompt terlihat mirip dengan berikut ini:
configuration-endpoint:port numberAnda sekarang dapat menjalankan perintah Valkey dan RedisOSS. Perhatikan bahwa pengalihan terjadi karena Anda mengaktifkannya menggunakan opsi -c. Jika pengalihan tidak diaktifkan, perintah mengembalikan MOVED kesalahan. Untuk informasi selengkapnya tentang MOVED kesalahan, lihat spesifikasi cluster
. set x Hi -> Redirected to slot [16287] located at 172.31.28.122:6379 OK set y Hello OK get y "Hello" set z Bye -> Redirected to slot [8157] located at 172.31.9.201:6379 OK get z "Bye" get x -> Redirected to slot [16287] located at 172.31.28.122:6379 "Hi"
Menghubungkan ke klaster dengan Enkripsi/Autentikasi aktif
Secara default, valkey-cli menggunakan TCP koneksi yang tidak terenkripsi saat menghubungkan ke Valkey dan Redis. OSS Opsi BUILD_TLS=yes memungkinkanSSL/TLSpada saat kompilasi valkey-cli seperti yang ditunjukkan pada bagian sebelumnya. Unduh dan atur akses baris perintah Mengaktifkan AUTH adalah opsional. Namun, Anda harus mengaktifkan enkripsi dalam perjalanan untuk mengaktifkanAUTH. Untuk detail selengkapnya tentang ElastiCache enkripsi dan otentikasi, lihatElastiCache enkripsi dalam transit () TLS.
catatan
Anda dapat menggunakan opsi --tls dengan valkey-cli untuk terhubung ke mode cluster yang diaktifkan dan cluster terenkripsi yang dinonaktifkan. Jika cluster memiliki set AUTH token, maka Anda dapat menggunakan opsi -a untuk memberikan AUTH kata sandi.
Dalam contoh berikut, pastikan untuk mengganti cluster-endpoint and port number dengan titik akhir cluster Anda dan nomor port Anda. (Port default untuk Redis OSS adalah 6379.)
Menghubungkan ke klaster terenkripsi dengan mode klaster dinonaktifkan
Contoh berikut menghubungkan ke klaster yang mengaktifkan enkripsi dan autentikasi:
src/valkey-cli -hcluster-endpoint--tls -ayour-password-pport number
Contoh berikut terhubung ke klaster yang hanya mengaktifkan enkripsi:
src/valkey-cli -hcluster-endpoint--tls -pport number
Menghubungkan ke klaster terenkripsi dengan mode klaster diaktifkan
Contoh berikut menghubungkan ke klaster yang mengaktifkan enkripsi dan autentikasi:
src/valkey-cli -c -hcluster-endpoint--tls -ayour-password-pport number
Contoh berikut terhubung ke klaster yang hanya mengaktifkan enkripsi:
src/valkey-cli -c -hcluster-endpoint--tls -pport number
Setelah Anda terhubung ke cluster, Anda dapat menjalankan OSS perintah Valkey atau Redis seperti yang ditunjukkan pada contoh sebelumnya untuk cluster yang tidak terenkripsi.
Alternatif untuk valkey-cli atau Redis-cli
Jika cluster tidak diaktifkan mode cluster dan Anda perlu membuat koneksi ke cluster untuk pengujian singkat tetapi tanpa melalui kompilasi valkey-cli atau redis-cli, Anda dapat menggunakan telnet atau openssl. Dalam contoh perintah berikut, pastikan untuk mengganti cluster-endpoint and port number dengan titik akhir cluster Anda dan nomor port Anda. (Port default untuk Redis OSS adalah 6379.)
Contoh berikut menghubungkan ke klaster (mode klaster dinonaktifkan) dengan enkripsi dan/atau autentikasi aktif:
openssl s_client -connectcluster-endpoint:port number
Jika kata sandi klaster telah ditetapkan, hubungkan ke klaster terlebih dahulu. Setelah terhubung, lakukan autentikasi pada klaster menggunakan perintah berikut, lalu tekan tombol Enter. Dalam contoh berikut, ganti your-password dengan kata sandi untuk cluster Anda.
Authyour-password
Contoh berikut menghubungkan ke klaster (mode klaster dinonaktifkan) yang tidak memiliki enkripsi atau autentikasi aktif:
telnetcluster-endpointport number
Untuk terhubung ke cluster dari instance EC2 Windows menggunakan Valkey atau Redis OSSCLI, Anda harus mengunduh paket valkey-cli dan menggunakan valkey-cli.exe untuk terhubung ke cluster Valkey atau Redis dari instance Windows. OSS EC2
Dalam contoh berikut, Anda menggunakan utilitas valkey-cli untuk terhubung ke cluster yang tidak mengaktifkan enkripsi dan menjalankan Valkey atau Redis. OSS Untuk informasi lebih lanjut tentang Valkey dan perintah yang tersedia, lihat perintah Valkey di situs
Untuk terhubung ke OSS cluster Valkey atau Redis yang tidak diaktifkan enkripsi menggunakan valkey-cli
-
Connect ke EC2 instans Amazon Anda menggunakan utilitas koneksi pilihan Anda. Untuk petunjuk tentang cara menyambung ke EC2 instans Amazon, lihat Panduan EC2 Memulai Amazon.
Salin dan tempel tautan https://github.com/microsoftarchive/redis/releases/download/win-3.0.504/Redis-x64-3.0.504.zip
di browser Internet untuk mengunduh file zip untuk OSS klien Redis dari rilis yang tersedia di GitHub https://github.com/microsoftarchive/redis/releases/tag/win-3.0.504 Ekstrak file zip tersebut ke folder/jalur yang Anda inginkan.
Buka Command Prompt dan ubah ke direktori Valkey dan jalankan perintah
c:\Valkey>valkey-cli -h.Valkey_Cluster_Endpoint-p 6379Sebagai contoh:
c:\Valkey>valkey-cli -h cmd.xxxxxxx.ng.0001.usw2.cache.amazonaws.com -p 6379-
Jalankan perintah Valkey atau RedisOSS.
Anda sekarang terhubung ke cluster dan dapat menjalankan OSS perintah Valkey atau Redis seperti berikut ini.
set a "hello"// Set key "a" with a string value and no expiration OKget a// Get value for key "a" "hello"get b// Get value for key "b" results in miss (nil)set b "Good-bye" EX 5// Set key "b" with a string value and a 5 second expiration "Good-bye"get b// Get value for key "b" "Good-bye" // wait >= 5 secondsget b(nil) // key has expired, nothing returnedquit// Exit from valkey-cli
