Terjemahan disediakan oleh mesin penerjemah. Jika konten terjemahan yang diberikan bertentangan dengan versi bahasa Inggris aslinya, utamakan versi bahasa Inggris.
Melihat metrik cluster DB di CloudWatch konsol dan AWS CLI
Setelah itu, Anda dapat menemukan detail tentang cara melihat metrik untuk instans DB Anda menggunakan CloudWatch. Untuk informasi tentang metrik pemantauan untuk sistem operasi instans DB Anda secara real time menggunakan CloudWatch Log, lihatMemantau metrik OS dengan Pemantauan yang Ditingkatkan.
Saat Anda menggunakan sumber daya Aurora Amazon, Aurora mengirimkan metrik dan dimensi ke Amazon setiap menit. CloudWatch
Sekarang Anda dapat mengekspor dasbor metrik Performance Insights dari Amazon RDS ke CloudWatch Amazon dan melihat metrik ini di konsol. CloudWatch Untuk informasi selengkapnya tentang cara mengekspor dasbor metrik Performance Insights ke, lihat. CloudWatch Mengekspor metrik Performance Insights ke CloudWatch
Gunakan prosedur berikut untuk melihat metrik Amazon Aurora di konsol CloudWatch dan. CLI
Untuk melihat metrik menggunakan konsol Amazon CloudWatch
Metrik dikelompokkan terlebih dahulu berdasarkan namespace layanan, lalu berdasarkan berbagai kombinasi dimensi dalam setiap namespace.
-
Buka CloudWatch konsol di https://console.aws.amazon.com/cloudwatch/
. Halaman beranda CloudWatch ikhtisar muncul.
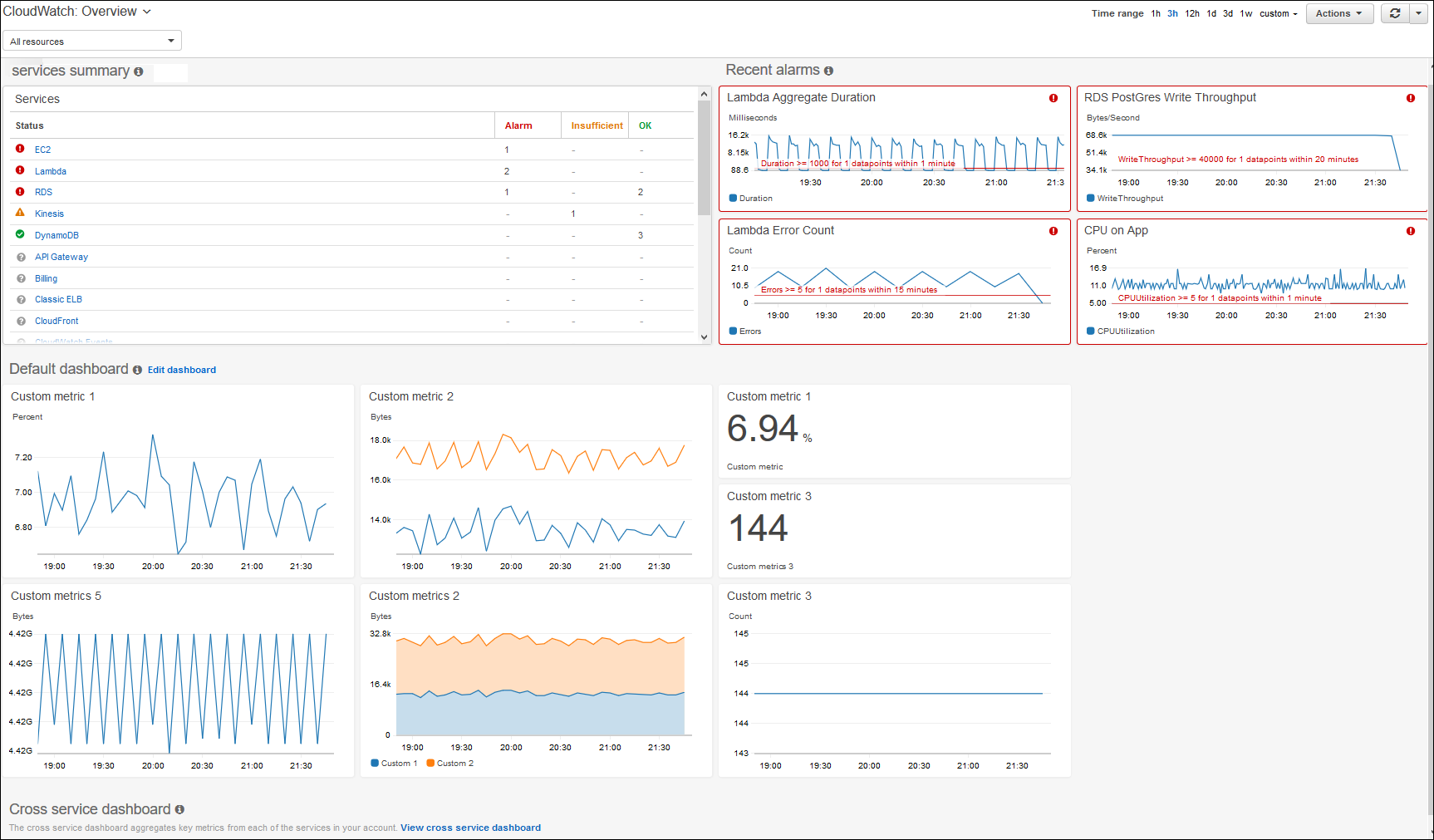
-
Jika perlu, ubah Wilayah AWS. Dari bilah navigasi, pilih Wilayah AWS tempat AWS sumber daya Anda berada. Untuk informasi selengkapnya, lihat Wilayah dan titik akhir.
-
Di panel navigasi, pilih Metrik, lalu Semua metrik.
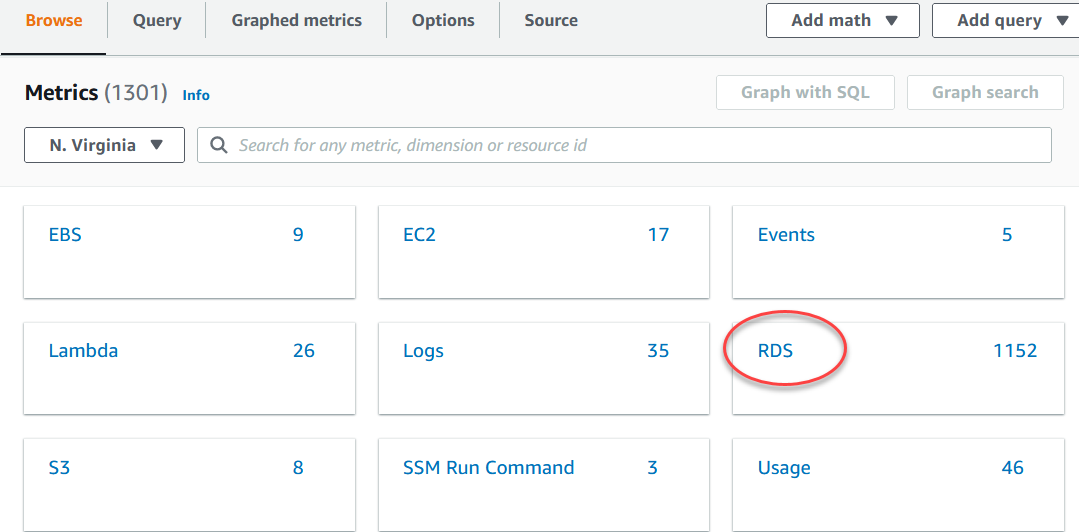
-
Gulir ke bawah dan pilih namespace RDSmetrik.
Halaman ini menampilkan dimensi Aurora. Untuk deskripsi semua dimensi ini, lihat CloudWatch Dimensi Amazon untuk Aurora.

-
Pilih dimensi metrik, misalnya Berdasarkan Kelas Basis Data.
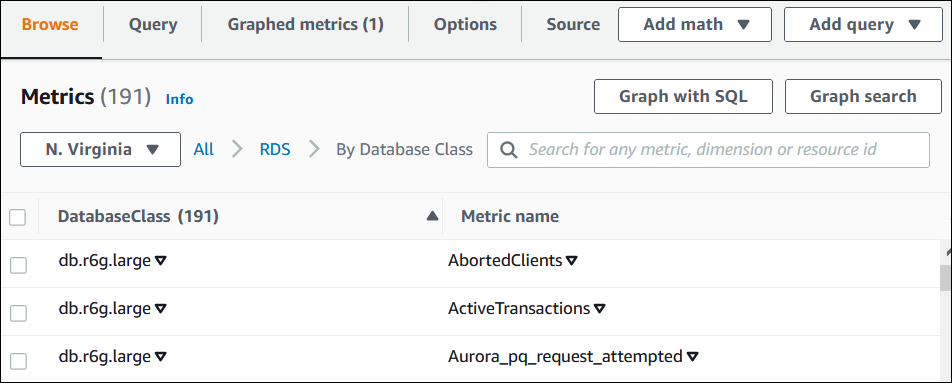
-
Lakukan salah satu tindakan berikut:
-
Untuk mengurutkan metrik, gunakan judul kolom.
-
Untuk membuat grafik metrik, pilih kotak centang di samping metrik.
-
Untuk memfilter berdasarkan sumber daya, pilih ID sumber daya, lalu pilih Tambahkan ke pencarian.
-
Untuk memfilter berdasarkan metrik, pilih nama metrik, lalu pilih Tambahkan ke pencarian.
Contoh berikut menyaring pada kelas db.t3.medium dan grafik metrik. CPUUtilization
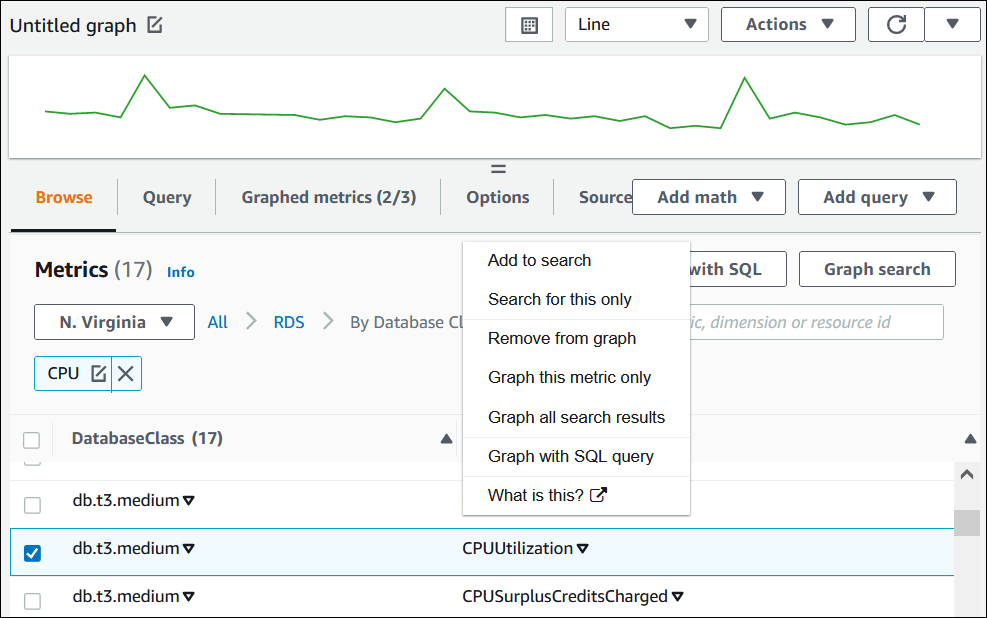
-
Anda dapat menemukan detail tentang cara menganalisis penggunaan sumber daya untuk Aurora SQL Postgre menggunakan metrik. CloudWatch Untuk informasi selengkapnya, silakan lihat Menggunakan CloudWatch metrik Amazon untuk menganalisis penggunaan sumber daya untuk Aurora PostgreSQL
Untuk mendapatkan informasi metrik dengan menggunakan AWS CLI, gunakan CloudWatch perintah list-metrics. Dalam contoh berikut, Anda mencantumkan semua metrik di namespace AWS/RDS.
aws cloudwatch list-metrics --namespace AWS/RDS
Untuk mendapatkan data metrik, gunakan perintah get-metric-data.
Contoh berikut mendapatkan CPUUtilization statistik misalnya my-instance selama periode 24 jam tertentu, dengan perincian 5 menit.
Buat JSON file CPU_metric.json dengan konten berikut.
{ "StartTime" :"2023-12-25T00:00:00Z", "EndTime" :"2023-12-26T00:00:00Z", "MetricDataQueries" : [{ "Id" : "cpu", "MetricStat" : { "Metric" : { "Namespace" : "AWS/RDS", "MetricName" : "CPUUtilization", "Dimensions" : [{ "Name" : "DBInstanceIdentifier" , "Value" :my-instance}] }, "Period" : 360, "Stat" : "Minimum" } }] }
Untuk Linux, macOS, atau Unix:
aws cloudwatch get-metric-data \ --cli-input-json file://CPU_metric.json
Untuk Windows:
aws cloudwatch get-metric-data ^ --cli-input-json file://CPU_metric.json
Contoh output muncul sebagai berikut:
{ "MetricDataResults": [ { "Id": "cpu", "Label": "CPUUtilization", "Timestamps": [ "2023-12-15T23:48:00+00:00", "2023-12-15T23:42:00+00:00", "2023-12-15T23:30:00+00:00", "2023-12-15T23:24:00+00:00", ... ], "Values": [ 13.299778337027714, 13.677507543049558, 14.24976250395827, 13.02521708695145, ... ], "StatusCode": "Complete" } ], "Messages": [] }
Untuk informasi selengkapnya, lihat Mendapatkan statistik untuk metrik di Panduan CloudWatch Pengguna Amazon.