Terjemahan disediakan oleh mesin penerjemah. Jika konten terjemahan yang diberikan bertentangan dengan versi bahasa Inggris aslinya, utamakan versi bahasa Inggris.
Pengaturan klien desktop
Perluas bagian berikut sesuai kebutuhan untuk mengaktifkan atau menonaktifkan pengaturan untuk klien desktop Amazon Chime.
Ikuti langkah-langkah ini untuk membuka panel Pengaturan Amazon Chime.
Untuk membuka panel Pengaturan
Di aplikasi desktop, pilih File, lalu Pengaturan.
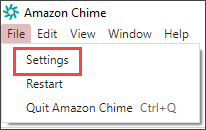
— ATAU —
Pilih nama Anda, dan pada menu yang muncul, pilih Pengaturan.
Tab Umum menyediakan pengaturan ini:
- Sinkronkan dengan pengaturan OS
Menyinkronkan mode visual Amazon Chime dengan mode visual sistem operasi Anda. Misalnya, saat Anda mengalihkan sistem operasi ke mode gelap, Amazon Chime juga beralih ke mode gelap.
- Mode cahaya
Menjaga Amazon Chime dalam mode ringan terlepas dari mode sistem operasi Anda.
- Mode gelap
Menjaga Amazon Chime dalam mode gelap terlepas dari mode sistem operasi Anda.
- Mulai Amazon Chime saat komputer dinyalakan
Saat dipilih, mulai Amazon Chime secara otomatis saat Anda memulai komputer.
- Animasikan ikon aplikasi secara terus menerus saat pesan diterima
Saat dipilih, ikon Amazon Chime di bilah tugas Windows atau korsel Macintosh berkedip.
- Putar suara untuk notifikasi
Saat dipilih, Amazon Chime memutar suara saat menerima pemberitahuan.
Tab Audio dan video menyediakan pengaturan berikut.
Pengaturan video
- Latar belakang kabur
Memulai atau menghentikan keburaman latar belakang selama rapat. Juga menetapkan kekuatan blur default. Selama rapat, Anda dapat mengaktifkan dan menonaktifkan blur latar belakang dan mengubah kekuatan blur.
- Cermin pandangan diri saya
Memulai atau menghentikan mirroring. Saat aktif, Anda melihat bayangan cermin diri Anda. Misalnya, dengan mirroring aktif, tangan kiri Anda muncul di sisi kiri layar Anda.
- Tunjukkan pandangan diri saya tidak dipotong
Saat dipilih, simpan ubin video Anda dalam format 16:9.
- Sembunyikan video yang tidak di-dock saat membagikan layar saya
Saat dipilih, sembunyikan ubin video yang tidak di-dock saat Anda membagikan layar.
Pengaturan audio
- Bergabunglah dengan diredam
Saat dipilih, secara otomatis membisukan mikrofon Anda setiap kali Anda bergabung dengan rapat.
- Fokus Suara (peredam bising)
Saat dipilih, memulai atau menghentikan Fokus Suara, yang membantu mengurangi kebisingan latar belakang selama rapat.
- Sesuaikan level audio secara otomatis
Saat dipilih, mencegah audio menjadi terlalu keras atau lunak. Saat mati, Anda perlu menyesuaikan level secara manual.
- Deteksi otomatis masalah mikrofon
Secara otomatis mendeteksi masalah mikrofon dan menampilkan pesan dengan informasi tentang langkah-langkah pemecahan masalah.
- Deteksi bisu
Saat dipilih, menampilkan peringatan saat Anda berbicara dengan mikrofon yang diredam.
- Dorong untuk berbicara
Saat dipilih, memungkinkan Anda untuk membisukan dan menonaktifkan mikrofon Anda dengan menekan bilah spasi pada keyboard Anda.
- Pengaturan audio sistem yang benar secara otomatis.
Saat dipilih, secara otomatis menyesuaikan audio sistem Anda ke pengaturan sebelumnya.
Interaksi perangkat kontrol panggilan headset
- Bisukan dan nyalakan mikrofon
Saat dipilih, Anda dapat menggunakan kontrol headset untuk membisukan dan menonaktifkan mikrofon.
- Jawab dan tinggalkan rapat dan panggilan.
Saat dipilih, Anda dapat menggunakan kontrol headset untuk menjawab panggilan dan bergabung dengan rapat.
Pratinjau perangkat
- Lewati dialog pratinjau perangkat saat bergabung dengan rapat dan panggilan
Saat dipilih, sembunyikan kotak dialog Pratinjau perangkat dan bergabung dengan Anda langsung ke rapat atau panggilan. Gunakan pengaturan ini ketika Anda memiliki input audio dan video yang stabil. Misalnya, ketika Anda selalu bergabung rapat di ruang konferensi atau di laptop Anda.
Tab Rapat menyediakan pengaturan ini:
Pengaturan panggilan otomatis
Panggilan otomatis
- Putar nada dering untuk panggilan masuk dan rapat
Saat dipilih, Amazon Chime memainkan nada dering saat panggilan dan rapat dimulai.
- Hubungi perangkat ini untuk rapat terjadwal
Amazon Chime memanggil perangkat tempat Anda memilih pengaturan ini. Misalnya, jika Anda menggunakan tablet untuk memilih pengaturan ini, Amazon Chime selalu memanggil tablet itu.
- Ambil fokus keyboard untuk panggilan masuk dan dialog rapat
Saat dipilih, Anda dapat menggunakan pintasan keyboard saat bergabung dengan rapat.
Pertemuan besar
- Bisukan peserta baru, matikan nada bergabung dan tinggalkan, dan tekan notifikasi daftar
Saat dipilih, selama rapat besar, Amazon Chime secara otomatis membisukan semua peserta, mematikan nada bergabung dan meninggalkan, dan mematikan pemberitahuan daftar. Untuk informasi selengkapnya, lihat Menggunakan pengaturan rapat besar.
Pemberitahuan
- Menekan semua notifikasi Amazon Chime saat berbagi layar
Saat dipilih, nonaktifkan notifikasi dari Amazon Chime saat Anda membagikan layar.
Umpan balik
- Minta umpan balik
Saat dipilih, pesan muncul di akhir setiap rapat dan meminta umpan balik Anda.
Tata Letak
- Sembunyikan tampilan screenshare saya sendiri saat saya berbagi.
Saat dipilih, setelan ini mencegah Anda dan orang lain melihat jendela rapat Amazon Chime dalam jumlah tak terbatas jika Anda memilih jendela rapat saat Anda berbagi.
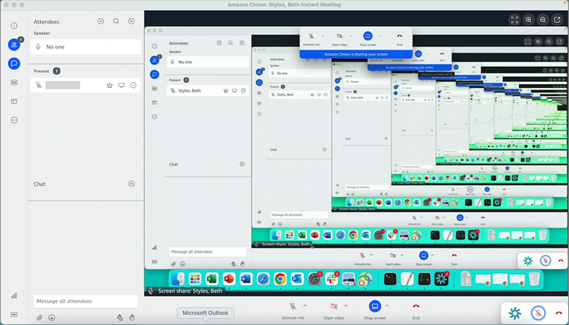
- Tampilkan bilah kontrol rapat mengambang saat berada di latar belakang
Saat dipilih, bilah kontrol rapat tetap terlihat saat Anda beralih ke jendela program lain.
Lokasi baris video
- Konten unggulan di atas
Saat dipilih, letakkan ubin video apa pun di atas jendela berbagi layar.
- Di bawah konten unggulan
Saat dipilih, tempatkan ubin video apa pun di bawah jendela berbagi layar.
Untuk informasi selengkapnya, lihat Menggunakan video selama rapat.
Tab Obrolan menyediakan pengaturan ini:
Penurunan harga otomatis
- Gunakan penurunan harga untuk semua pesan
Saat dipilih, Anda tidak perlu memasukkan
/mduntuk menambahkan sintaks penurunan harga ke pesan teks Anda. Lihat informasi yang lebih lengkap di Berkolaborasi menggunakan obrolan Amazon Chime dan Berpartisipasi dalam pertemuan.
Emoji
- Ubah pintasan emoji ke emoji
Saat dipilih, secara otomatis mengonversi pintasan emoji, seperti
:-)ke emoji. Lihat informasi yang lebih lengkap di Berkolaborasi menggunakan obrolan Amazon Chime dan Menambahkan emoji ke pesan obrolan dalam rapat.
Tab Aksesibilitas menyediakan pengaturan ini:
Teks yang dihasilkan mesin
- Gunakan teks yang dihasilkan mesin untuk semua rapat saya
Saat aktif, Amazon Chime secara otomatis menghasilkan teks tertutup selama rapat.
- Bahasa untuk pertemuan saya
Buka daftar untuk memilih bahasa untuk teks tertutup.
- Ukuran jenis keterangan
Buka daftar untuk mengubah ukuran teks teks tertutup.
- Warna jenis keterangan
Buka daftar untuk mengubah warna font caption tertutup.
Ukuran jenis obrolan
Mengontrol ukuran teks di jendela obrolan rapat. Anda memiliki pilihan berikut:
Terkecil
Kecil
Standar
Besar (default)
Lebih besar
Terbesar
Optimalkan entri teks untuk pembaca layar
- Entri teks alternatif
Saat dipilih, optimalkan kinerja pembaca layar.
Tab Delegasi menyediakan pengaturan ini:
- Tambahkan delegasi
Pilih tombol untuk menambahkan satu atau beberapa kontak ke daftar delegasi rapat Anda. Untuk informasi lebih lanjut, lihat Membuat delegasi di panduan ini.