AWS Cloud9 tidak lagi tersedia untuk pelanggan baru. Pelanggan yang sudah ada AWS Cloud9 dapat terus menggunakan layanan seperti biasa. Pelajari lebih lanjut”
Terjemahan disediakan oleh mesin penerjemah. Jika konten terjemahan yang diberikan bertentangan dengan versi bahasa Inggris aslinya, utamakan versi bahasa Inggris.
Menavigasi dan mengkonfigurasi AWS Toolkit
Anda dapat mengakses sumber daya dan mengubah pengaturan melalui elemen antarmuka Kit alat AWS berikut:
-
AWSJendela Explorer: Akseslayanan AWS dari yang berbedaWilayah AWS.
-
AWSAlat kit Menu: Membuat dan men-deploy aplikasi irserver, menunjukkan atau menyembunyikanWilayah AWS, mengakses bantuan pengguna, dan berinteraksi dengan repositori Git.
-
AWSPanel Konfigurasi: Mengubah pengaturan yang memengaruhi cara Anda berinteraksilayanan AWS diAWS Kit alat.
MenggunakanAWS Explorer untuk bekerja dengan layanan dan sumber daya di beberapa Wilayah
Dengan jendela AWSExplorer, Anda dapat memilihlayanan AWS dan bekerja dengan sumber daya tertentu yang terkait dengan layanan itu. Di AWSExplorer, pilih node nama layanan (misalnya, API Gateway atau Lambda). Kemudian, pilih sumber daya tertentu yang terkait dengan layanan tersebut (misalnya, REST API atau fungsi Lambda). Saat Anda memilih sumber daya tertentu, menu akan menampilkan opsi interaksi yang tersedia seperti unggah atau unduh, panggil, atau salin.
Pertimbangkan contoh berikut. JikaAkun AWS kredensi Anda dapat mengakses fungsi Lambda, perluas simpul Lambda yang terdaftar untuk suatuWilayah AWS, lalu pilih fungsi Lambda tertentu untuk dipanggil atau diunggah sebagai kode keAWS Cloud9 IDE. Anda juga dapat membuka menu konteks (klik kanan) untuk judul simpul untuk mulai membuat aplikasi yang menggunakanAWS Serverless Application Model.
catatan
Jika Anda tidak dapat melihat opsi untuk melihat jendela AWSExplorer di lingkungan pengembangan terintegrasi (IDE), pastikan Anda mengaktifkanAWS Kit alat. Kemudian, setelah Anda memverifikasi diaktifkan, coba lagi. Untuk informasi selengkapnya, lihat Mengaktifkan Toolkit AWS.
Jendela AWSExplorer juga dapat menampilkan layanan yang dihosting di beberapaWilayah AWS.
Untuk mengakseslayanan AWS dari Wilayah yang dipilih
-
Di jendela Explorer AWS, pilih menu Alat kit, Tampilkan wilayah di Explorer.
-
Dari Pilih wilayah untuk ditampilkan di daftarAWS Explorer, pilihWilayah AWS.
Wilayah yang dipilih ditambahkan ke jendela AWSExplorer. Untuk mengakses layanan dan sumber daya yang tersedia, pilih panah (>) di depan nama Wilayah .
catatan
Anda juga dapat menyembunyikan yang dipilihWilayah AWS di jendelaAWS Explorer menggunakan opsi berikut:
-
Buka menu konteks (klik kanan) untuk Wilayah dan pilih Sembunyikan wilayah dari Explorer.
-
Di menuAWS Kit alat, pilih Sembunyikan wilayah dari Explorer dan pilih Wilayah untuk disembunyikan.
Mengakses dan menggunakan Menu Kit alat AWS
Kit alat AWS ini menyediakan akses untuk opsi untuk membuat dan menerapkan aplikasi nirserver. Anda dapat menggunakan menu ini untuk mengelola koneksi, memperbarui jendela AWS: Explorer, mengakses dokumentasi, dan berinteraksi dengan GitHub repositori.
Untuk mengakses menu Kit alat, pilih ikon gulir di seberang : judul AWS: Explorer di jendela AWS Explorer.
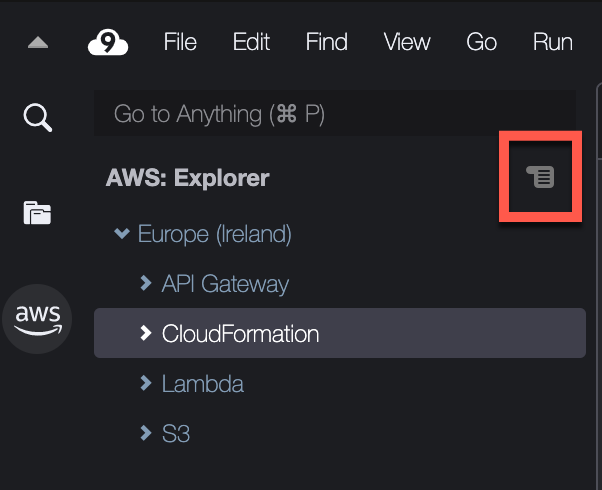
Tabel berikut memberikan gambaran umum tentang opsi yang tersedia di menu Toolkit.
Pilihan menu Toolkit | |||||||||||||||||||||||||||||||||||||||||||||||||||||||||||||||||||||||||||||||||||||||||||||||||||
|---|---|---|---|---|---|---|---|---|---|---|---|---|---|---|---|---|---|---|---|---|---|---|---|---|---|---|---|---|---|---|---|---|---|---|---|---|---|---|---|---|---|---|---|---|---|---|---|---|---|---|---|---|---|---|---|---|---|---|---|---|---|---|---|---|---|---|---|---|---|---|---|---|---|---|---|---|---|---|---|---|---|---|---|---|---|---|---|---|---|---|---|---|---|---|---|---|---|---|---|
| Pilihan menu | Deskripsi | ||||||||||||||||||||||||||||||||||||||||||||||||||||||||||||||||||||||||||||||||||||||||||||||||||
|
SegarkanAWS Penjelajah |
Pilih opsi ini untuk menyegarkan AWSExplorer untuk menunjukkan apa punlayanan AWS yang telah dimodifikasi sejak Anda terakhir membuka jendela. |
||||||||||||||||||||||||||||||||||||||||||||||||||||||||||||||||||||||||||||||||||||||||||||||||||
|
Connect keAWS |
MenghubungkanAWS Toolkit ke kredensiAkun AWS menggunakan yang disimpan dalam profil. Untuk informasi selengkapnya, lihat Mengelola kredensi akses untuk Toolkit AWS. |
||||||||||||||||||||||||||||||||||||||||||||||||||||||||||||||||||||||||||||||||||||||||||||||||||
|
Tampilkan wilayah di Explorer |
MenampilkanWilayah AWS di jendela AWSExplorer. Untuk informasi selengkapnya, lihat MenggunakanAWS Explorer untuk bekerja dengan layanan dan sumber daya di beberapa Wilayah. |
||||||||||||||||||||||||||||||||||||||||||||||||||||||||||||||||||||||||||||||||||||||||||||||||||
|
Sembunyikan wilayah dari Explorer |
MenyembunyikanWilayah AWS di jendela AWSExplorer. Untuk informasi selengkapnya, lihatMenggunakanAWS Explorer untuk bekerja dengan layanan dan sumber daya di beberapa Wilayah |
||||||||||||||||||||||||||||||||||||||||||||||||||||||||||||||||||||||||||||||||||||||||||||||||||
|
Buat Aplikasi SAM baru |
Menghasilkan satu set file kode untuk aplikasi nirserver AWS baru. Untuk informasi selengkapnya tentang cara membuat dan men-deploy aplikasi SAM, lihatBekerja dengan aplikasi AWS tanpa server menggunakan Toolkit AWS. |
||||||||||||||||||||||||||||||||||||||||||||||||||||||||||||||||||||||||||||||||||||||||||||||||||
|
Deploy Aplikasi SAM |
Men-deploy aplikasi nirserver ke AWS. Untuk informasi selengkapnya tentang cara membuat dan men-deploy aplikasi SAM, lihatBekerja dengan aplikasi AWS tanpa server menggunakan Toolkit AWS. |
||||||||||||||||||||||||||||||||||||||||||||||||||||||||||||||||||||||||||||||||||||||||||||||||||
|
Lihat Quick Start |
Buka panduan Quick Start. |
||||||||||||||||||||||||||||||||||||||||||||||||||||||||||||||||||||||||||||||||||||||||||||||||||
|
Lihat Dokumentasi Kit Alat |
Membuka panduan pengguna untuk Kit Alat AWS. |
||||||||||||||||||||||||||||||||||||||||||||||||||||||||||||||||||||||||||||||||||||||||||||||||||
|
Lihat Sumber di GitHub |
Membuka GitHub repositori untukAWS Toolkit. |
||||||||||||||||||||||||||||||||||||||||||||||||||||||||||||||||||||||||||||||||||||||||||||||||||
|
Buat Isu Baru GitHub |
Membuka Halaman Masalah Baru Kit alat AWS di Github |
||||||||||||||||||||||||||||||||||||||||||||||||||||||||||||||||||||||||||||||||||||||||||||||||||
|
Kirim Masukan Cepat |
Kirim umpan balik satu arah pribadi keAWSTim pengembangan toolkit. Untuk masalah yang memerlukan percakapan atau perbaikan bug, kirimkan masalah di Github dengan memilih menu Buat Masalah Baru di Github. |
||||||||||||||||||||||||||||||||||||||||||||||||||||||||||||||||||||||||||||||||||||||||||||||||||
|
TentangAWS Toolkit |
Menampilkan informasi tentang versi Kit alat yang berjalan dan sistem operasi Amazon yang dikonfigurasi untuknya. |
||||||||||||||||||||||||||||||||||||||||||||||||||||||||||||||||||||||||||||||||||||||||||||||||||
Memodifikasi pengaturan Kit alat AWS menggunakan panel Konfigurasi AWS
Untuk mengakses panel Konfigurasi AWS, pilih AWS Cloud9, Preferensi. Selanjutnya, di jendela Preferensi, di bawah Pengaturan Proyek, pilih Konfigurasi AWS.
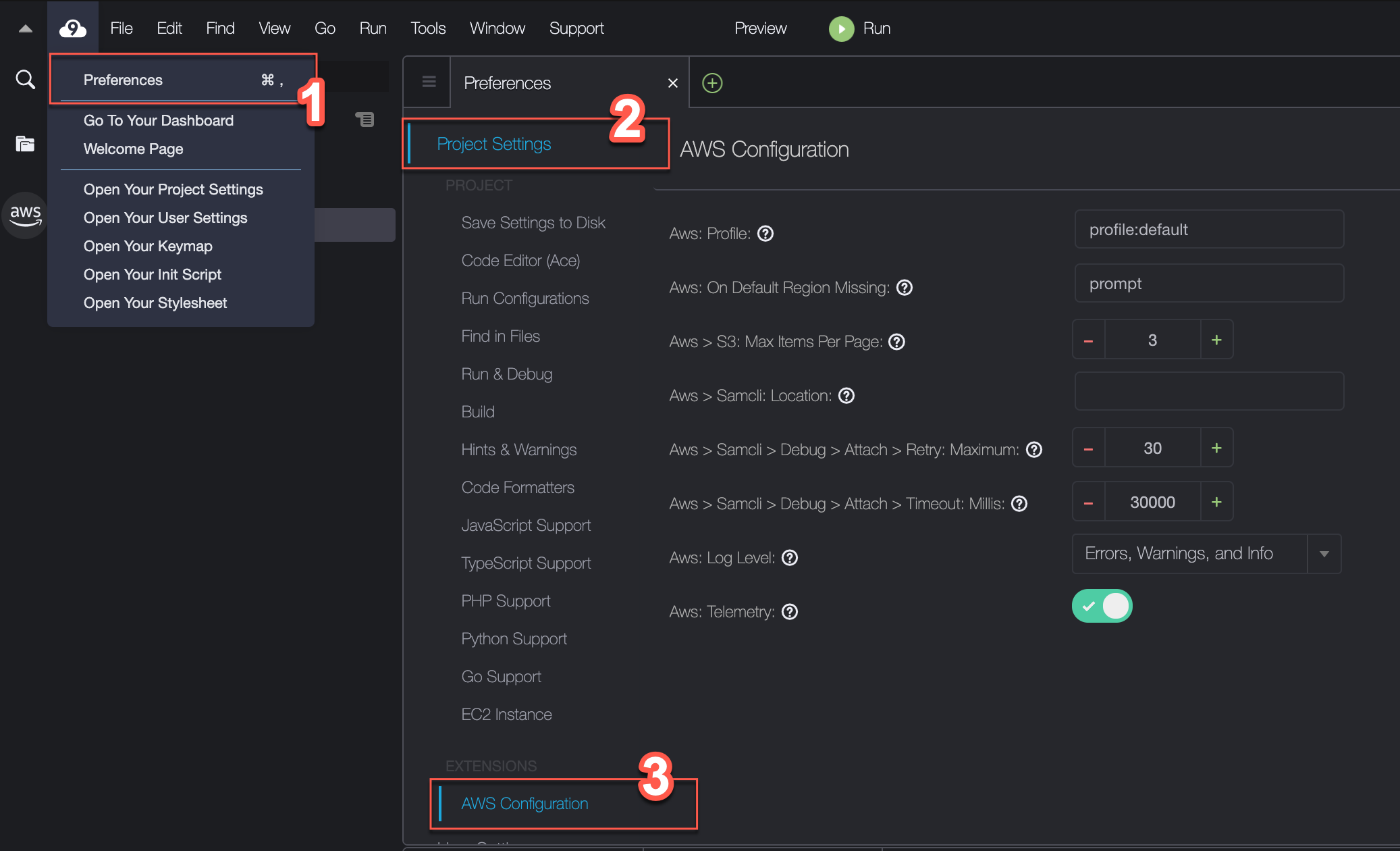
Tabel berikut memberikan gambaran umum tentang opsi yang tersedia di panel AWSKonfigurasi.
| Pilihan menu | Deskripsi |
|---|---|
|
AWS: Profil |
Menetapkan nama profil kredensial untuk mendapatkan kredensial dari sana. |
|
AWS: Saat Wilayah Default Hilang |
Menunjukkan tindakan yang perlu diambil jika defaultWilayah AWS untuk profil kredenial yang dipilih tidak tersedia di jendela AWSExplorer. Anda dapat memilih dari tiga opsi:
|
|
AWS> S3: Maks Item Per Halaman |
Menentukan berapa banyak objek Amazon S3 atau folder yang ditampilkan pada satu waktu di jendela AWSExplorer. Ketika jumlah maksimum ditampilkan, Anda dapat memilih Tambah Muatan untuk menampilkan batch berikutnya. Rentang nilai yang diterima untuk bidang ini adalah antara 3 dan 1000. Pengaturan ini hanya berlaku untuk jumlah objek atau folder yang ditampilkan pada satu waktu. Semua bucket yang telah Anda buat akan ditampilkan sekaligus. Secara default, Anda dapat membuat hingga 100 bucket di setiap Akun AWS Anda. |
|
AWS> Samcli: Lokasi |
Menunjukkan lokasi SAM CLI yang digunakan untuk membuat, membangun, memaketkan, dan men-deploy aplikasi nirserver. |
|
AWS> Samcli > Debug > Lampirkan> Coba lagi: Maksimum: |
Menentukan berapa kali Kit alat mencoba untuk melampirkan debugger SAM CLI sebelum menyerah. Kuota default adalah 30 upaya. Ketika Anda memanggil fungsi Lambda secara lokal dalam mode debug dalamAWS SAMCLI, lalu Anda dapat melampirkan debugger padanya. |
|
AWS> Samcli > Debug > Lampirkan> Waktu habis: Millis: |
Menentukan berapa lama Kit alat mencoba untuk melampirkan debugger SAM CLI sebelum menyerah. Waktu habis default adalah 30.000 milidetik (30 dtk). Ketika Anda memanggil fungsi Lambda secara lokal dalam mode debug dalamAWS SAMCLI, lalu Anda dapat melampirkan debugger padanya. |
|
AWS: Tingkat Log: |
Menetapkan kategori peristiwa alur kerja yang dicatat. Berikut ini adalah tingkat yang tersedia:
|
|
AWS: Telemetri |
Mengaktifkan atau menonaktifkan pengiriman data penggunaan ke AWS. Diaktifkan secara default |